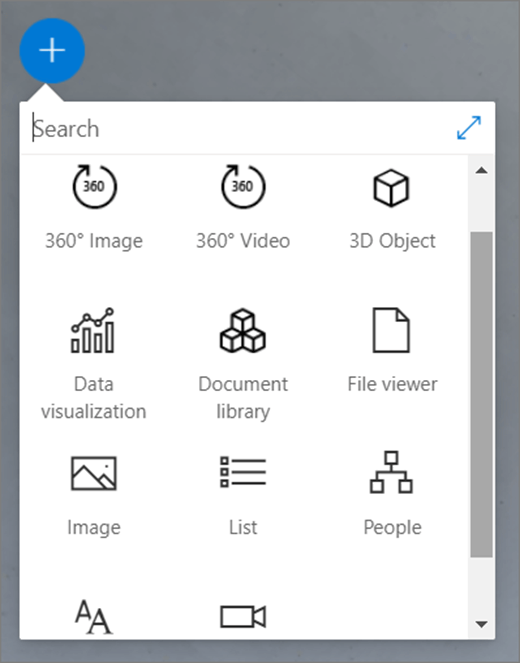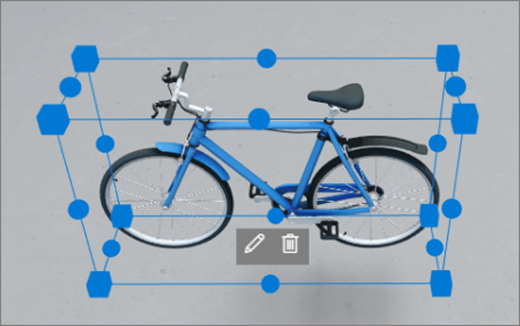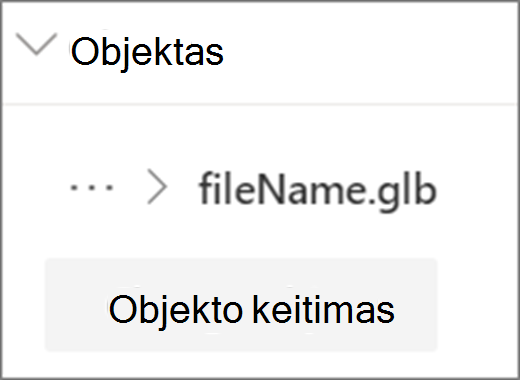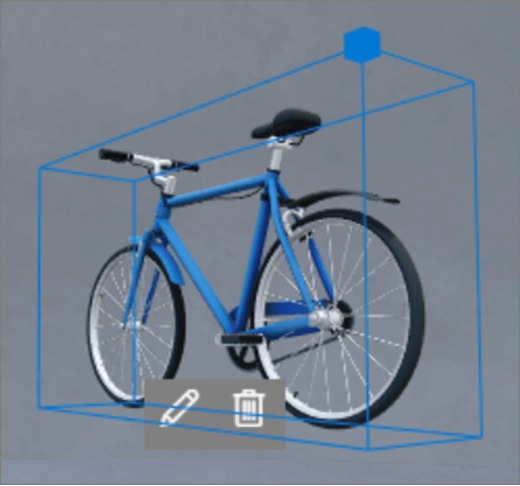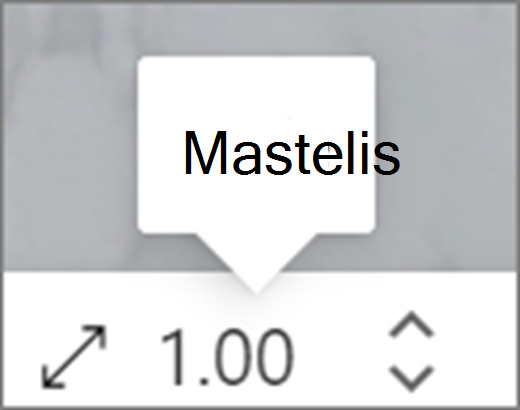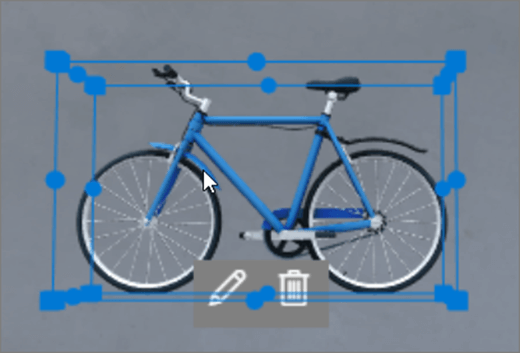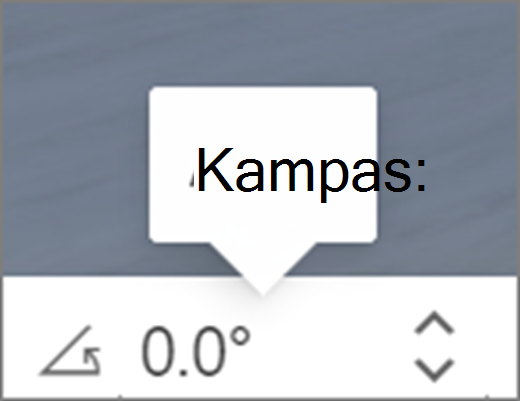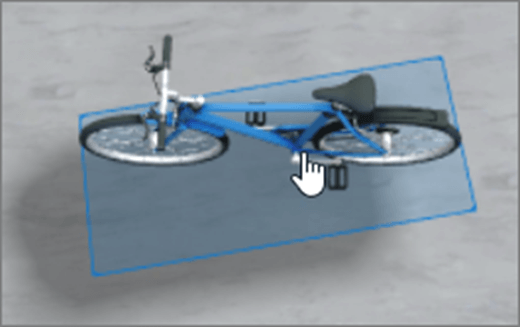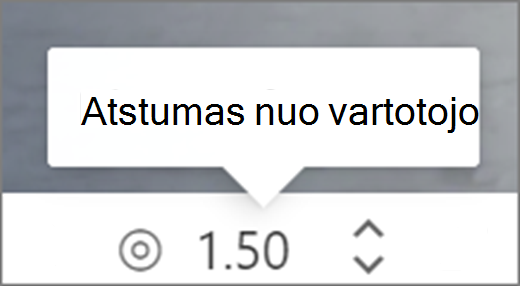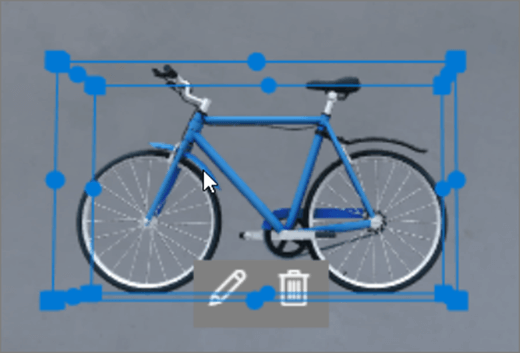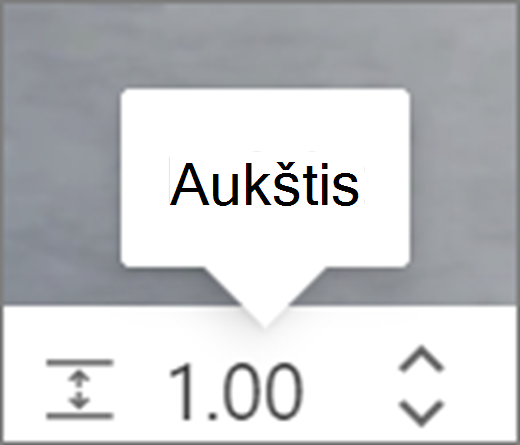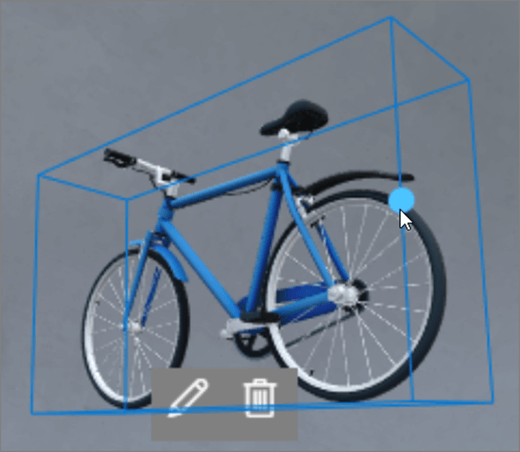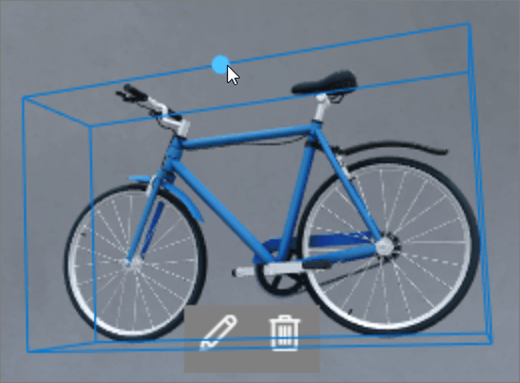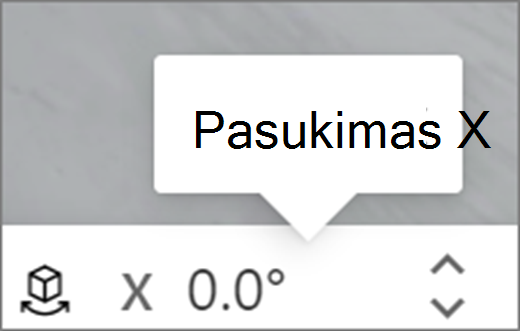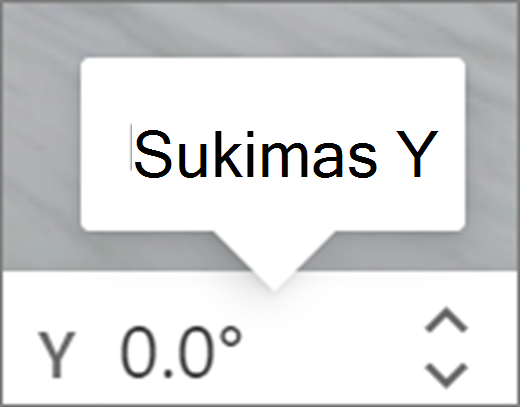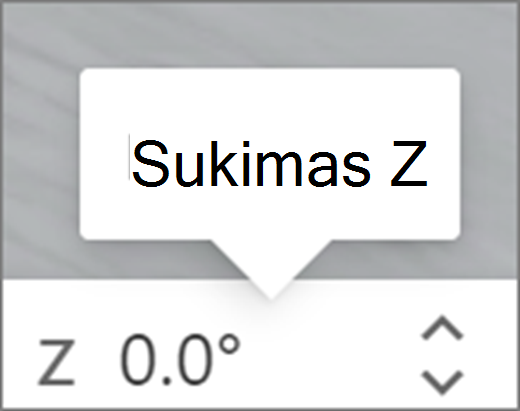Puslapio dalys yra konteineriai, tarp kurių yra skirtingų tipų turinys. Skirtingos puslapio dalys galimos 360°, 3D ir 2D turiniui.
Peržiūrėkite šį vaizdo įrašą, kad sužinotumėte, kaip įtraukti puslapio dalių į tarpą, ir skaitykite toliau nurodytus veiksmus, kad sužinotumėte daugiau informacijos.

Šiame straipsnyje:
Puslapio dalies įtraukimas
|
1. Jei dar neįjungtas redagavimo režimas, viršutiniame dešiniajame savo erdvės kampe pasirinkite Redaguoti. Drobėje pasirinkite apskritimo + piktogramą. |
|
|
2. Pasirinkite puslapio dalies, kurią norite įtraukti, tipą. |
|
|
3. Spustelėkite, kad jį įdėstumėte į bet kurią struktūros vietą (aukštas). Atsidarioje srityje pasirinkite failą, kurį norite naudoti, tada pasirinkite Atidaryti. Tai įtraukia puslapio dalį į tarpą. |
|
|
4. Jei norite pakeisti pridėtą failą, tarpe pasirinkite puslapio dalį, tada pasirinkite pieštuko piktogramą. Bus atidaroma ypatybių sritis. |
|
|
5. Norėdami pakeisti failą, pasirinkite Keisti objektą (turinio tipą). |
|
Pastaba: Įtraukdami turinį į savo erdvę, laikykite jį svetainėje, kuri turi atitinkamas auditorijos teises. Taip užtikrinama, kad bendrinus turinį, peržiūros programos turės teises peržiūrėti turinį.
Dubliuoti puslapio dalį
Yra du būdai dubliuoti puslapio dalį.
|
Klaviatūros komandos naudojimas:
Meniu naudojimas:
|
|
Puslapio dalies dydžio pasirinkimas
Redaguodami galite nustatyti puslapio dalies dydį dviem būdais.
|
Naudojant susiejimo lauką:
Transformavimo juostos naudojimas:
|
|
Patarimas: 1,00 = 1 metras.
Puslapio dalies kampo nustatykite
Redaguodami galite nustatyti puslapio dalies kampą dviem būdais.
|
Naudojant susiejimo lauką:
Transformavimo juostos naudojimas:
|
|
Patarimas: 0° yra tiesiai prieš kamerą.
Puslapio dalies atstumo matavimas
Redaguodami galite nustatyti puslapio dalies atstumą nuo vartotojo (arba fotoaparato).
|
Naudojant susiejimo lauką:
Transformavimo juostos naudojimas:
|
|
Patarimas: 1,00 = 1 metras. Apie 1,5 m yra patogus peržiūros atstumas.
Puslapio dalies aukščio reguliavimas
Redaguodami galite nustatyti puslapio dalies aukštį dviem būdais.
|
Naudojant susiejimo lauką:
Transformavimo juostos naudojimas:
|
|
Patarimas: 1,00 = 1 metras.
Puslapio dalies pasukimo nustatykite
Redaguodami galite nustatyti puslapio dalies pasukimą dviem būdais.
|
Naudojant susiejimo lauką:
Transformavimo juostos naudojimas:
|
|
Sužinokite apie puslapio dalis, kurias galite naudoti tarpe
Daugiau informacijos
Puslapio dalies pašalinimas iš SharePoint vietos