Turinio tipai – tai būdas sugrupuoti informaciją apie sąrašo elementus ar dokumentus, kuriuos norite užfiksuoti naudodami stulpelius. Pavyzdžiui, jei turite pirkimo užsakymo turinio tipą, jis gali apimti sąskaitos numerį, projekto numerį, datą ir projekto vadovą. Galite tinkinti turinio tipus įtraukdami reikiamą tipą stulpelių. Galite įtraukti reikiamą turinio tipą į savo sąrašą arba biblioteką ir gauti stulpelių grupę, o ne sukurti arba įtraukti kiekvieną stulpelį atskirai. Tame pačiame sąraše ar bibliotekoje galite turėti kelis turinio tipus ir kurti rodinius, kad matytumėte skirtingus elementų ir dokumentų tipus.
Kai galite kurti turinio tipus svetainės lygiu arba sąrašo ar bibliotekos lygiu, pranašumas yra tas, kad jie bendrinami visose svetainėse ir antrinėje svetainėje. Tai gali padėti standartizuoti stulpelius ir minimizuoti klaidas. Trūkumas yra tas, kad jiems reikia administratoriaus teisių kurti ir turi būti planuojami atidžiau. Sąrašo arba bibliotekos lygio turinio tipai greitai kuriami, bet yra unikalūs bibliotekoje, kurioje jie yra.
Stulpelio įtraukimas į turinio tipą
Norėdami įtraukti stulpelį į turinio tipą, atlikite šiuos veiksmus:
Įspėjimas: Jei rodomi turinio tipai nėra hipersaitai arba jų negalima pasirinkti, tai reiškia, kad svetainė paveldi turinio tipus iš kitos svetainės. Jei norite įtraukti stulpelį į turinio tipą, turite jį pakeisti kitoje žiniatinklio svetainėje.
Stulpelio įtraukimas į svetainės turinio tipą
-
Eikite į svetainę, kurioje norite pakeisti svetainės turinio tipą įtraukdami stulpelį.
-
Spustelėkite parametrai

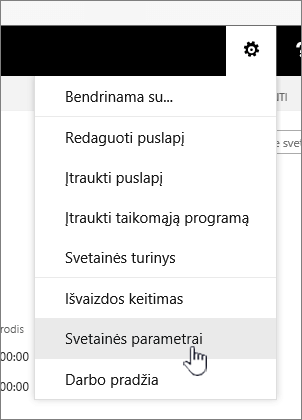
-
Dalyje Žiniatinklio dizainerio galerijos pasirinkite Svetainės turinio tipai.
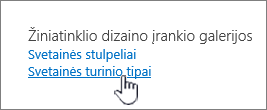
-
Spustelėkite turinio tipo, į kurį norite įtraukti stulpelį, pavadinimą.
-
Dalyje Stulpeliai spustelėkite Įtraukti iš esamų svetainės stulpelių.

-
Skyriaus Pasirinkti stulpelius dalyje Pasirinkti stulpelius iš spustelėkite rodyklę, kad pasirinktumėte grupę, iš kurios norite įtraukti stulpelį.
-
Dalyje Galimi stulpeliai spustelėkite norimą įtraukti stulpelį, tada spustelėkite Įtraukti, kad perkeltumėte stulpelį į sąrašą Įtrauktini stulpeliai.
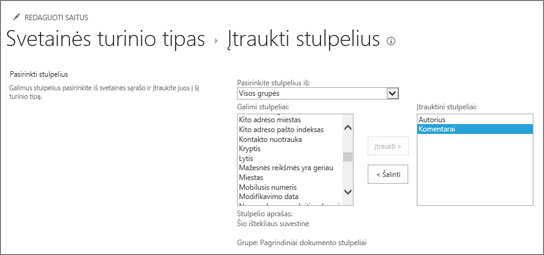
-
Dalyje Naujinti sąrašą ir svetainės turinio tipus, Ar naujinti visus turinio tipus, paveldėtus iš šio tipo? pažymėkite Taip, jei norite naujinti visus turinio tipus, kurie paveldi iš šio svetainės turinio tipo. Jei nenorite naujinti turinio tipų, kurie paveldimi iš šios svetainės, patikrinkite, ar ne.
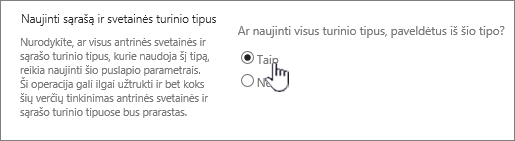
Stulpelio įtraukimas į sąrašo ar bibliotekos turinio tipą
-
Eikite į sąrašą arba biblioteką, kurioje norite keisti turinio tipą įtraukdami stulpelį.
-
Atlikite vieną iš šių veiksmų:
-
Jei dirbate sąraše, spustelėkite skirtuką sąrašas , tada spustelėkite sąrašo parametrai.

-
Jei dirbate bibliotekoje, spustelėkite skirtuką biblioteka , tada spustelėkite bibliotekos parametrai.
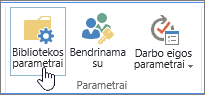
-
-
Dalyje Turinio tipai spustelėkite turinio tipo, į kurį norite įtraukti stulpelį, pavadinimą.
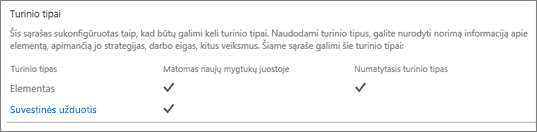
-
Dalyje stulpeliaispustelėkite įtraukti iš esamos svetainės arba sąrašo stulpelių.
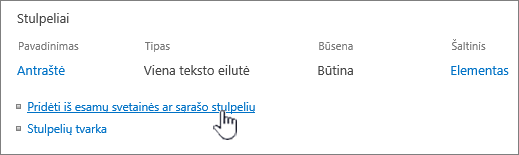
-
Skyriaus Pasirinkti stulpelius dalyje Pasirinkti stulpelius iš spustelėkite rodyklę, kad pasirinktumėte grupę, iš kurios norite įtraukti stulpelį.
-
Dalyje Galimi stulpeliai spustelėkite norimą įtraukti stulpelį, tada spustelėkite Įtraukti, kad perkeltumėte stulpelį į sąrašą Įtrauktini stulpeliai.
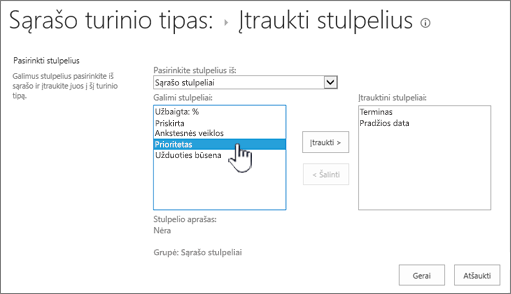
-
Spustelėkite Gerai.
Stulpelių tvarkos keitimas
Norėdami pakeisti turinio tipo stulpelių tvarką, atlikite šiuos veiksmus.
-
Eikite į svetainę, kurioje norite keisti stulpelių tvarką.
-
Spustelėkite parametrai

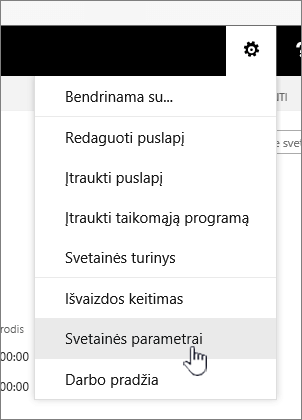
-
Dalyje Žiniatinklio dizainerio galerijos pasirinkite Svetainės turinio tipai.
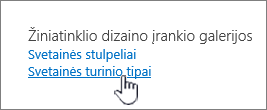
-
Dalyje svetainės turinio tipasspustelėkite turinio tipo, kurį norite keisti stulpelinę tvarką, pavadinimą.
-
Dalyje Stulpeliai spustelėkite Stulpelių tvarka.

-
Skyriaus Stulpelių tvarka stulpelyje Padėtis iš viršaus spustelėkite rodyklę šalia norimo pertvarkyti stulpelio ir pasirinkite norimą eilės numerį.
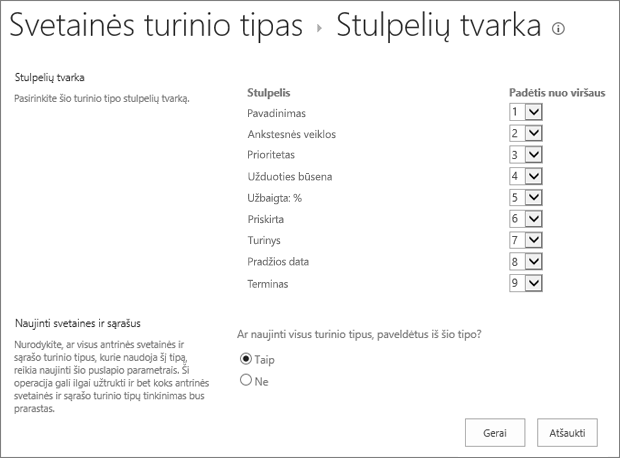
-
Dalyje Naujinti sąrašą ir svetainės turinio tipus, Ar naujinti visus turinio tipus, paveldėtus iš šio tipo? pažymėkite Taip, jei norite naujinti visus turinio tipus, kurie paveldi iš šio svetainės turinio tipo. Jei nenorite naujinti turinio tipų, kurie paveldimi iš šios svetainės, patikrinkite, ar ne.
-
Spustelėkite Gerai.
-
Eikite į sąrašą arba biblioteką, kurioje norite keisti stulpelių tvarką.
-
Atlikite vieną iš šių veiksmų:
-
Jei dirbate sąraše, spustelėkite skirtuką sąrašas , tada spustelėkite sąrašo parametrai.

-
Jei dirbate bibliotekoje, spustelėkite skirtuką biblioteka , tada spustelėkite bibliotekos parametrai.
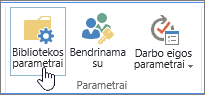
-
-
Dalyje turinio tipasspustelėkite norimo keisti turinio tipo pavadinimą.
-
Dalyje Stulpeliai spustelėkite Stulpelių tvarka.
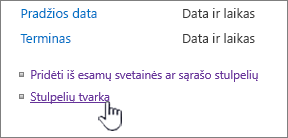
-
Skyriaus Stulpelių tvarka stulpelyje Padėtis iš viršaus spustelėkite rodyklę šalia norimo pertvarkyti stulpelio ir pasirinkite norimą eilės numerį.
-
Dalyje Naujinti sąrašą ir svetainės turinio tipus, Ar naujinti visus turinio tipus, paveldėtus iš šio tipo? pažymėkite Taip, jei norite naujinti visus turinio tipus, kurie paveldi iš šio svetainės turinio tipo. Jei nenorite naujinti turinio tipų, kurie paveldimi iš šios svetainės, patikrinkite, ar ne.
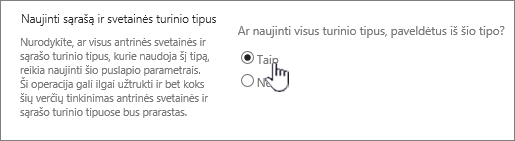
-
Spustelėkite Gerai.
Stulpelio pavertimas būtinu, pasirinktiniu arba paslėptu
Jei norite stulpelį padaryti būtinu, pasirinktiniu arba paslėptu, atlikite šiuos veiksmus.
-
Eikite į svetainę, kurioje norite pakeisti svetainės turinio tipą įtraukdami stulpelį.
-
Spustelėkite parametrai

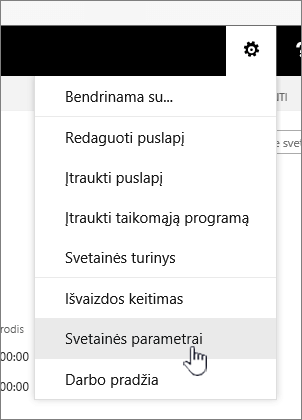
-
Dalyje Žiniatinklio dizainerio galerijos pasirinkite Svetainės turinio tipai.
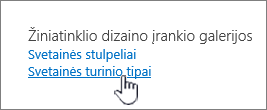
-
Dalyje stulpeliaispustelėkite stulpelio, kurį norite padaryti būtinu, pasirinktinį arba paslėptą, pavadinimą.
-
Skyriuje Stulpelio parametrai atlikite vieną iš šių veiksmų:
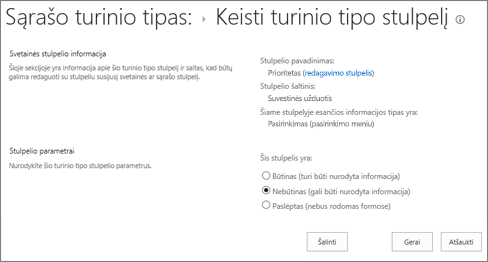
-
norėdami prašyti iš vartotojų nurodyti stulpelio informaciją, spustelėkite Būtina.
-
Norėdami, kad vartotojams būtų neprivaloma nurodyti stulpelio informaciją, spustelėkite Pasirinktinai.
-
Norėdami paslėpti stulpelį, kad jis nebūtų rodomas jokiose turinio tipo formose, spustelėkite Paslėptas.
-
-
Spustelėkite Gerai.
-
Eikite į sąrašą arba biblioteką, kurioje norite keisti turinio tipą įtraukdami stulpelį.
-
Atlikite vieną iš šių veiksmų:
-
Jei dirbate sąraše, spustelėkite skirtuką sąrašas , tada spustelėkite sąrašo parametrai.

-
Jei dirbate bibliotekoje, spustelėkite skirtuką biblioteka , tada spustelėkite bibliotekos parametrai.
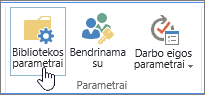
-
-
Dalyje Turinio tipai spustelėkite norimą keisti turinio tipo pavadinimą. Jei turinio tipų nėra, spustelėkite Išplėstiniai parametrai, tada dalyje leisti tvarkyti turinio tipusspustelėkite taip , tada spustelėkite gerai.
-
Dalyje stulpeliaispustelėkite stulpelio, kurį norite padaryti būtinu, pasirinktinį arba paslėptą, pavadinimą.
-
Skyriuje Stulpelio parametrai atlikite vieną iš šių veiksmų:
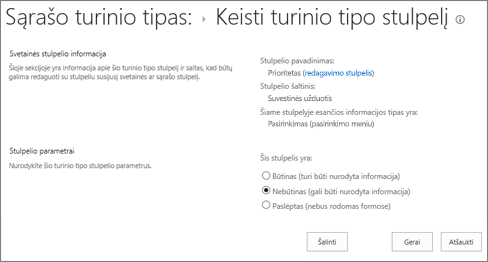
-
norėdami prašyti iš vartotojų nurodyti stulpelio informaciją, spustelėkite Būtina.
-
Norėdami, kad vartotojams būtų neprivaloma nurodyti stulpelio informaciją, spustelėkite Pasirinktinai.
-
Norėdami paslėpti stulpelį, kad jis nebūtų rodomas jokiose turinio tipo formose, spustelėkite Paslėptas.
-
-
Spustelėkite Gerai.
Turinio tipo įtraukimas į sąrašą arba biblioteką ir jo naudojimas
Norėdami įtraukti turinio tipą į sąrašą arba biblioteką, žiūrėkite turinio tipo įtraukimas į sąrašą arba biblioteką.
Norėdami peržiūrėti turinio tipo stulpelius, sukurkite naują rodinį arba atnaujinkite numatytąjį rodinį. Daugiau informacijos rasite sąrašo ar bibliotekos rodinio kūrimas, keitimas arba naikinimas.
Mes pasiruošę išklausyti
Ar šis straipsnis buvo naudingas? Ar jis neturi turinio? Jei taip, praneškite, kad šio puslapio apačioje yra painu arba jo trūksta. Įtraukite savo " „SharePoint“ ", "OS" ir naršyklės versiją. Atsižvelgdami į atsiliepimus dar kartą patikrinsime faktus, įtrauksime informacijos ir atnaujinsime šį straipsnį.










