Pastaba: Šiame straipsnyje pateikta informacija panaudota pagal paskirtį, jis netrukus bus panaikintas. Siekiant išvengti pranešimo „Puslapis nerastas“, pašalinsime žinomus saitus. Jei sukūrėte saitus su šiuo puslapiu, pašalinkite juos, o kartu būsime nuolat prisijungę internete.
Darbinė erdvė arba įprastas rodinys yra skirti padėti jums lengvai surasti ir naudoti Microsoft PowerPoint 2010 galimybes.
Šiame straipsnyje pateikiami nuoseklūs nurodymai, padėsiantys jums pasirengti kurti pateiktis su „PowerPoint 2010“.
Pastabos:
-
Kita „PowerPoint 2010“ darbo srities dalis yra meniu juosta viršuje, taip pat vadinama juostele. Jei norite sužinoti daugiau apie "PowerPoint" juostelę, žiūrėkite kur yra meniu ir įrankių juostos?.
1 veiksmas: Atidarykite "PowerPoint"
Kai pradedate PowerPoint, ji atidaroma rodinys įprastu rodiniu, kur sukuriate ir dirbate su skaidrėmis.
Pastabos:
-
Jei „PowerPoint 2010“ jau veikia, įrašykite ir uždarykite visas atidarytas pateiktis, tada išeikite ir iš naujo paleiskite „PowerPoint 2010“.
-
Jei „PowerPoint 2010“ dar nepaleista, paleiskite ją.
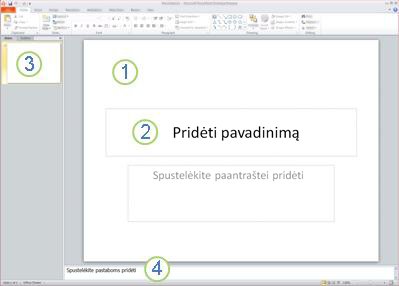
Paveikslėlis: "PowerPoint" 2010 paveikslėlis Įprastame rodinyje, kuriame yra keli pažymėti elementai.
1. Srityje Skaidrė galite dirbti su atskiromis skaidrėmis.
2. Taškinės kraštinės nurodo elementus vietos rezervavimo ženklai, kur galite rinkti tekstą arba įterpti paveikslėlių diagramų ir kitų objektų.
3. Skirtuke Skaidrės rodoma kiekvienos viso dydžio skaidrės miniatiūra srityje Skaidrė. Įtraukę kitų skaidrių galite spustelėti miniatiūrą skirtuke Skaidrės , kad skaidrė būtų rodoma srityje skaidrė . Arba galite vilkti miniatiūras, jei norite pakeisti skaidrių tvarką pateiktyje. Taip pat skirtuke Skaidrės galite įtraukti arba panaikinti skaidres.
4. Srityje Pastabos galite įvesti pastabų apie dabartinę skaidrę. Galite išplatinti pastabas auditorijai arba peržiūrėti savo pastabas pranešėjo rodinyje, kai pateiksite pateiktį.
2 veiksmas: pradėkite nuo tuščios pateikties
Pagal numatytuosius " „PowerPoint 2010“ " taiko tuščią pateikties šablonas, rodomą ankstesnėje iliustracijoje, į naujas pateiktis. Tuščia pateiktis – tai paprasčiausias ir Dažniausias šablonų „PowerPoint 2010“, kuris naudojamas pirmą kartą pradėjus dirbti su "PowerPoint".
Norėdami sukurti naują pateiktį pagal tuščią pateikties šabloną, atlikite šiuos veiksmus:
-
Spustelėkite skirtuką Failas.
-
Nukreipkite žymiklį į naujasir dalyje galimi šablonai ir temos pasirinkite tuščia pateiktis.
-
Spustelėkite Kurti.
3 veiksmas: pastabų srities dydžio koregavimas
Kai atidarote tuščią pateikties šabloną, matoma tik nedidelė pastabų srities dalis. Norėdami matyti didesnę pastabų srities dalį, kad galėtumėte įvesti daugiau vietos, atlikite šiuos veiksmus:
-
Nukreipkite žymiklį į viršutinę srities Pastabos kraštinę.
-
Kai žymiklis taps

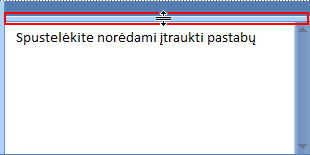
Atkreipkite dėmesį, kad skaidrės srityje Skaidrė dydis pakeičiamas automatiškai, kad atitiktų pasiekiamą vietą.
4 veiksmas: pateikties kūrimas
Dabar, kai paruošėte darbinę erdvę naudoti, galite pradėti į pateiktį įtraukti tekstą, figūras, paveikslėlius, animacijas (ir kitas skaidres). Norėdami sužinoti daugiau, kaip sukurti paprastą pateiktį nuo pradžios iki pradžios, peržiūrėkite pagrindines "PowerPoint" pateikties kūrimo užduotis.
Netoli ekrano viršaus yra trys mygtukai, kurie gali būti naudingi pradėjus dirbti:
-
Anuliuokite


-
Perdarykite


-
"Microsoft Office PowerPoint" žinynas

Patarimas: Į šią sritį galite įtraukti daugiau mygtukų ekrano viršuje Ekrano viršuje esanti sritis vadinama sparčiosios prieigos įrankių juosta. Į šią įrankių juostą galite įtraukti kitų komandų, kad jos visada būtų arti. Norėdami sužinoti daugiau, peržiūrėkite sparčiosios prieigos įrankių juostos tinkinimas.










