Jei norite tiksliai valdyti teksto lauko ar figūros teksto išdėstymą arba jei norite lygiuoti tekstą, galite įtraukti tabuliavimo žingsnių naudodami liniuotę.
Pastaba: Nebūtina nustatyti skirtukų, jei norite koreguoti teksto, ženklelių arba numeruotų sąrašų įtrauką.
Nustatyti naujus tabuliavimo žingsnius
Jei norite įtraukti pastraipos įtraukas, lygiuoti tekstą arba sukurti paprastus lentelės formos maketus teksto lauke ar objekte, galite įtraukti tabuliavimo žingsnių naudodami liniuotę.
-
Įsitikinkite, kad skirtuko Rodymas grupėje Pateikties rodiniai pasirinkta Įprastas .
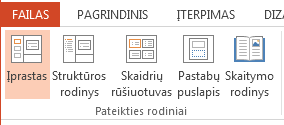
-
Jei liniuotės nematomos, skirtuko Rodinys grupėje Rodyti spustelėkite, kad pažymėtumėte žymės langelį Liniuotė .

-
Spustelėkite pastraipą, kurią norite redaguoti.
Pastaba: Kiekvienas teksto objektas turi savo skirtukų ir įtraukų parametrų rinkinį, kurį valdote atskirai, todėl įtraukti vieno teksto lauko skirtukai neturės įtakos tabuliavimo žingsniams kituose teksto laukuose.
-
Spustelėkite liniuotę toje vietoje, kur norite įtraukti tabuliavimo žingsnį. Spustelėjus liniuotę, tabuliavimo žingsniai atrodo kaip didžioji raidė L.

-
Dabar galite perkelti žymiklį naudodami klaviatūros tabuliavimo klavišą ir įvesti tekstą į skirtukus.
Patarimas: Kai būsite patenkinti įtraukos lygio ir skirtuko parametrais, kuriuos pritaikėte vienai pastraipai, sutaupykite laiko naudodami formato kopijavimo priemonės įrankį , kad pritaikytumėte juos kitoms pastraipoms.
Taip pat galite keisti numatytuosius tabuliavimo žingsnius (pilkus kvadrato žymeklius po liniuote) spustelėdami ir vilkdami.
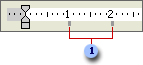

Tabuliavimo žingsnio lygiuotės pasirinkimas
Kartais galite norėti, kad tekstas būtų lygiuojamas dešinėje arba centre tabuliavimo žingsnyje, o ne pagal numatytąją kairiąją lygiuotę. Arba, jei norite įtraukti naujausius skaičius į pateiktį, galite sulygiuoti skaičius taip, kad dešimtainiai skyriklio elementai visada būtų toje pačioje vietoje.
Prieš įtraukdami tabuliavimo žingsnį, galite perjungti skirtukų tipus spustelėdami mygtuką įrankių juostos kairėje.

-

-

-

-

Dabar, kai įtraukiate tekstą naudodami tabuliavimo klavišą, tekstas bus tinkamai sulygiuojamas kiekviename skirtuke, kurį nustatėte.
Tabuliavimo žingsnio šalinimas
Jei jums nebereikia vieno iš tabuliavimo žingsnių, galite jį pašalinti vilkdami jį žemyn nuo liniuotės.

Skirtuko parametrų keitimas
Jei įtraukėte kairėje sulygiuotą skirtuką, bet norite jį pakeisti į sulygiuotą dešinėje arba centre, galite tai pakeisti meniu Įtraukos ir tarpai . Jei sunku pasiekti tikslią norimą vietą spustelėjus liniuotę, taip pat galite koreguoti skirtukų padėtį šiame rodinyje
-
Dešiniuoju pelės mygtuku spustelėkite pastraipą, tada pasirinkite Pastraipa.
-
Dialogo lange Pastraipa spustelėkite Tabuliatoriai.
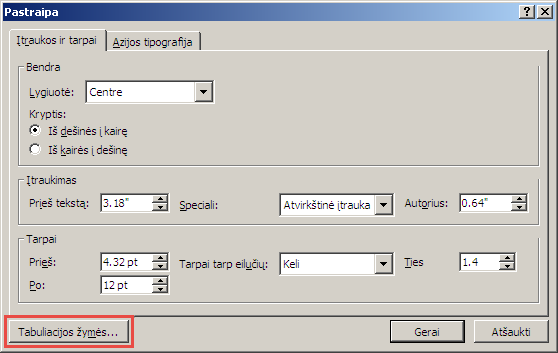
-
Norėdami pakeisti skirtuko lygiuotę, spustelėkite norimą keisti tabuliavimo žingsnio padėtį, tada nustatykite lygiuotę kaip Centre arba Dešinėje.
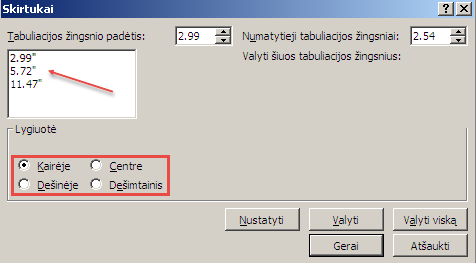
Pastaba: Šiame valdiklyje galite įtraukti naują tabuliavimo žingsnį. Tiesiog koreguokite reikšmę lauke Tabuliavimo žingsnio padėtis, tada spustelėkite Nustatyti.
Įtraukos valdiklių naudojimas tekstui lygiuoti
Papildantys tabuliavimo žingsnius, įtraukos valdikliai leidžia kontroliuoti pastraipos teksto lygiuotę.
-
Pakeiskite pastraipos įtraukos lygį, suradę mažą tabuliacijos įtraukos valdiklį kairiajame liniuotės gale.

Jį sudaro trys dalys:
-
Viršutinis atvirkštinis trikampis, kuris nustato pirmą pastraipos eilutę
-
Apatinis trikampis, kuris nustato likusių pastraipos eilučių įtrauką
-
Laukelis po trikampiais juda ir viršuje, ir viduriniuose trikampiuose vienas su kitu
-
-
Norėdami patikrinti, kuri dalis turi įtakos kokiai teksto sričiai, perkelkite pelės žymiklį į teksto lauko pastraipą, tada stumtelėkite kiekvieną iš šių komponentų išilgai liniuotės ir pažiūrėkite, kaip ji veikia teksto sritį.
-
Pažymėkite pastraipą ar pastraipas, kurias norite redaguoti. (Kiekvienas teksto objektas turi savo skirtukų ir įtraukų parametrų rinkinį, kurį valdote atskirai.)
-
Meniu Formatas pasirinkite Pastraipa.
-
Dialogo lange pasirinkite Tabuliacijos žymės.
-
Nustatykite tabuliavimo žingsnio padėtį (matuojamą coliais). Norėdami palaipsniui koreguoti reikšmę, galite naudoti rodykles aukštyn arba žemyn. Taip pat pasirinkite lygiuotę (Kairėje, Centre, Dešinėje arba Dešimtainis). Tada pasirinkite Nustatyti.
-
Jei reikia, pakartokite 4 veiksmą su papildomais tabuliavimo žingsniais. Baigę pasirinkite Gerai .
Taip pat žr.
Atvirkštinės įtraukos kūrimas arba šalinimas
Įtraukos koregavimas ženklintame arba numeruotame liniuotės sąraše










