Ką matote
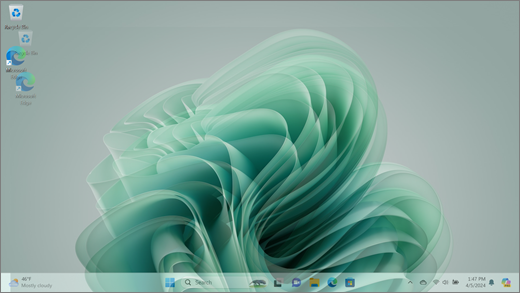
Netikslus ekranas reiškia fragmentuotus vaizdinius elementus, kurių elementai yra ne vietoje, todėl sunku įžiūrėti ekrane rodomus duomenis.
Pastaba: Jei tai ne tai, ką matote, pagalbos dėl kitų su ekranu susijusių problemų galite rasti apsilankę Ką galima išbandyti, jei jūsų "Surface" ekranas mirga, iškraipytas arba susiduria su kitomis rodymo problemomis.
Ką galite padaryti
Yra keletas veiksmų, kuriuos galite atlikti, kad pašalintumėte ekrano triktis ir pabandytumėte vėl jį naudoti.
UEFI parametrų sistemoje "Windows" nėra, todėl UEFI rodymo problemos rodo aparatūros problemą, o ne "Windows" tvarkyklę. Štai kaip galite patikrinti, ar ekrano problemos kyla tik naudojant "Windows":
-
Išjunkite "Surface" ir palaukite 10 sekundžių.
-
Paspauskite ir laikykite "Surface" garsumo didinimo mygtuką , tada paspauskite ir atleiskite maitinimo mygtuką . Bus rodomas logotipo ekranas.
-
Toliau laikykite nuspaudę garsumo didinimo mygtuką . Atleiskite mygtuką, kai rodomas UEFI ekranas.
-
Peržiūrėkite ekraną ir pažiūrėkite, ar problema vis dar yra. Jei ekranas UEFI veikia tinkamai, tikėtina, kad problema kilo dėl programinės įrangos, įdiegtos "Surface". Galite bandyti iš naujo įdiegti OĮG skydo tvarkyklę ir ekrano adapterį.
Norėdami patikrinti „Surface“ tvarkyklių ir programinės-aparatinės įrangos sveikatą, naudokite programą „Surface“.
Atidarykite „Surface“ programėlę
-
Programoje „Surface“ išplėskite Žinynas ir palaikymas, kad patikrintumėte, ar naujinimo būsena yra „Naudojate naujausią“.
-
Jei reikia, pasirinkite įrenginių naujinimo parinktį.
Pastaba: Jei neturite įdiegtos programos „Surface“, galite atsisiųsti programą „Surface“ iš „Microsoft Store“. Ją atsisiuntę pasirinkite Pradžia, ieškokite „Surface“, tada rezultatų sąraše pasirinkite programą.
„Windows 11“
-
Pasirinkite Pradžia > Parametrai > Sistemos > ekranas.
Atidaryti ekrano parametrus -
Išplėskite dalį Ryškumas, tada išvalykite žymės langelį Automatiškai keisti ryškumą pasikeitus apšvietimui ir išvalykite žymės langelį Padėkite patobulinti akumuliatorių optimizuodami rodomą turinį ir ryškumą.
-
Dalyje Ekrano parametrai nustatykite perjungiklį į Išjungta, jei naudojate adaptyviąją spalvą. Šis parametras galimas ne visuose "Surface" įrenginiuose.
-
Pasirinkite Išplėstinis ekranas, tada dalyje Pasirinkite atnaujinimo dažnį pabandykite pakeisti parametrą į 60 Hz, 120 Hz arba dinaminį. Šis parametras galimas ne visuose "Surface" įrenginiuose.
„Windows 10“
Pabandykite koreguoti adaptyviojo ryškumo funkciją, kad sužinotumėte, ar tai išspręs problemą.
-
Pasirinkite Pradžia > Parametrai > Sistemos > ekranas.
Atidaryti ekrano parametrus -
Koreguokite ryškumą dalyje Ryškumas ir spalva, tada išvalykite žymės langelį Automatiškai keisti ryškumą pasikeitus apšvietimui.
-
Nustatykite perjungiklį į Išjungta, jei naudojate adaptyviąją spalvą. Šis parametras galimas ne visuose "Surface" įrenginiuose.
-
Pasirinkite Išplėstiniai ekrano parametrai ir dalyje Atnaujinimo dažnis pabandykite pakeisti parametrą į 60 Hz, 120 Hz arba dinaminį. Šis parametras galimas ne visuose "Surface" įrenginiuose.
-
Pakoreguokite "Intel Graphics Command Center" programėlę (jei šios programėlės parametrų parinktys pasiekiamos "Surface" įrenginyje).
-
Atsisiųskite ir atidarykite programėlę "Intel Graphics Command Center", kurią galima atsisiųsti iš "Microsoft Store".
-
Kairiajame meniu pasirinkite Sistema , tada, jei yra "Surface" įrenginyje, viršutiniame meniu pasirinkite Maitinimas .
-
Pirmiausia pabandykite paslinkti parametrą "Power Efficiency " į dešinę, kad pagerintumėte grafikos kokybę – šis koregavimas gali turėti įtakos akumuliatoriaus įkrovai.
-
Jei galima "Surface" įrenginyje, taip pat galite nustatyti parametro Skydo savarankiškas atnaujinimas reikšmę Išjungta , o parametro Ekrano energijos taupymas reikšmę Išjungta.
Pastaba: Kad akumuliatorius ilgiau neišsikrautų, rekomenduojame išlaikyti šią funkciją įjungtą ir išlaikyti 6 lygio energijos efektyvumą, skirtą "Surface Go", "Surface Laptop 3", "Surface Laptop Go", "Surface Laptop Go 2" ir 7 Surface Pro, o kitiems įrenginiams – į 4 lygį.
-
Dar yra vienas veiksmas, kurį galite atlikti. Jei šie veiksmai nepadeda išspręsti problemos, jums gali padėti aptarnavimo ir palaikymo parinktys.
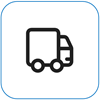
Siųsti „Microsoft“
Norėdami paruošti įrenginį siųsti „Microsoft“, galite išspausdinti siuntimo etiketę, patikrinti „Microsoft“ garantiją ir sukurti paslaugos užsakymus.
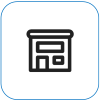
Rasti asmeninį palaikymą
Šiuo metu Kinijoje, Indijoje, Japonijoje ir Jungtinėje Karalystėje teikiamas asmeninis palaikymas, kuris gali apimti profesionalią aparatūros patikrą, trikčių diagnostiką ir sistemos atkūrimą.
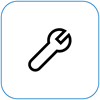
Savarankiškas taisymas
Jei esate techniškai patyrę ir turite tinkamų įrankių, „Microsoft“ turi keičiamų komponentų ir priežiūros vadovų, kurie padeda atlikti taisymus, asortimentą.
Pastaba: Kai kurių šalių ar produktų pasiekiamumas gali būti ribotas.
Norėdami sužinoti daugiau, eikite į Kaip gauti „Surface“ aptarnavimo ar taisymo paslaugas.











