"Microsoft" garso dokas yra kompaktiškas telefonas su garsiakalbiu, doku ir kroviklis, taupantis vietą ant stalo. Jame yra 4 skirtingi prievadai (HDMI, 2 USB-C, USB-A) su tiesioginės krovimo funkcijos, suteikiančios daugiau jungčių jūsų Windows 10/11 kompiuteriui, kol jis įkraunamas tuo pačiu metu. Garsiakalbis suteikia puikų garsą "Microsoft Teams" susitikimams, skambučiams, muzikai ir kt. su mygtuko paspaudimo valdikliais viršuje.
Jums reikės
-
"Microsoft" garso dokas
-
Kompiuteris, kuriame veikia viena iš šių operacinių sistemų:
-
"Microsoft Windows 11 Home/ Pro" arba Windows 10 su naujausiais naujinimais
-
"macOS X 10.15" arba "macOS 11.0"
-
-
USB-C prievadas jūsų kompiuteryje. USB-C prievadas turi palaikyti USB-C ALT režimą.
Susipažinkite
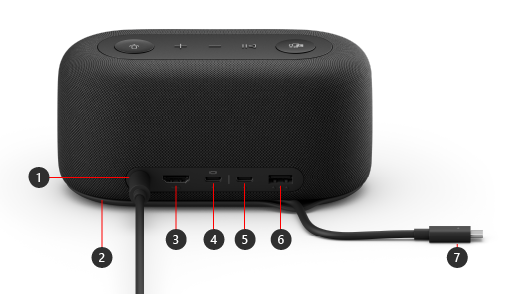
|
Prievadas |
Aprašas |
|---|---|
|
1. Maitinimas |
Prijunkite maitinimo jungtį prie maitinimo šaltinio. |
|
2. USB-C kabelio saugojimo sritis |
Usb-C kabelį laikykite, kai nenaudojate "Microsoft" garso dokas. Kabelis apvyniojamas aplink "Microsoft" garso dokas, kad būtų lengviau jį laikyti. |
|
3. HDMI |
Naudokite šį prievadą, kad prisijungtumėte prie išorinio ekrano. HDMI 2.0 ryšys palaiko didžiausią 3840 x 2160 skiriamąją gebą su HDCP 2.3 ir HDCP 1.4 palaikymu. |
|
4. USB-C |
Naudokite šį prievadą, kad prisijungtumėte prie išorinio ekrano. Šis USB-C prievadas palaiko DP Alt režimą 1.0, kurio maksimali skiriamoji geba yra 3840 x 2160. Jis maitina iki 7,5 W. |
|
5. USB-C |
Prijunkite įrenginius, kurie naudoja USB C tipą. Pavyzdžiui, naudokite USB-C „flash“ atmintinę, USB-C standųjį diską, įkraukite mobilųjį telefoną ir dar daugiau. Jis maitina iki 7,5 W. Pastaba: USB-C prievadas nepalaiko vaizdo išjungimo, todėl negalėsite naudoti šio USB-C prievado išoriniui ekranui prijungti. |
|
6. USB-A |
Perkelkite didelius failus į USB „flash“ atmintinę arba standųjį diską, prijunkite USB spausdintuvą, pelę, klaviatūrą ir kt. |
|
7. USB-C jungtis |
PRIJUNKITE USB-C jungtį prie USB-C prievado kompiuteryje arba "Mac". "Microsoft" garso dokas palaiko perdavimą ir iki 60 W galios, todėl galite jį naudoti ir įkrauti kompiuterį tuo pačiu metu. Jei leidžiate garsą, "Microsoft" garso dokas suteikia iki 50 W galios. |
Pritaikymas neįgaliesiems: prievadų identifikavimas liečiant
Daugelis prievadų nugaroje pakėlė pėdsakus po jais, o tai gali padėti nustatyti kiekvieną prievadą liečiant. Toliau pateiktame sąraše pateikiami prievado pavadinimai (iš kairės į dešinę) ir trumpas pakelto atspaudo aprašas:
-
Maitinimo lizdas. Prievadas yra ciklinis. Po juo nėra pakeltas atspaudas.
-
HDMI iš prievado. Vientisa horizontali pakelta linija.
-
2 USB-C prievadai. Vienas pakeltas taškas po kiekvienu USB-C prievadu.
-
USB-A prievadas. Trys pakelti taškai, suliniuoti horizontaliai.
"Microsoft Teams" ir muzikos mygtukai viršuje
Naudokite šią diagramą, kad rastumėte mygtukus ant "Microsoft" garso dokas. Šiuos mygtukus galite naudoti "Microsoft Teams" susitikimų ir skambučių metu ir klausydamiesi muzikos. Norėdami sužinoti daugiau, žr. "Microsoft" garso dokas naudojimas "Microsoft Teams".
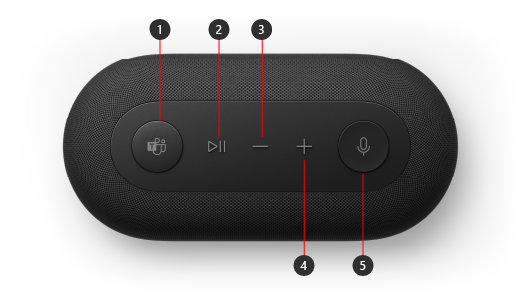
-
„Microsoft Teams“
-
Atsiliepti / baigti skambutį ir leisti / pristabdyti muziką
-
Sumažinti garsumą (-)
-
Padidinti garsumą (+)
-
Nutildyti
"Microsoft" garso dokas nustatymas
Išpakavę "Microsoft" garso dokas, padėkite jį ant stalo ten, kur norite. Laidus ir laidus palikite neįdėdami, kad galėtumėte juos lengvai pasiekti.
-
Prijunkite maitinimo jungtį, prijungtą prie maitinimo šaltinio bloko, prie "Microsoft" garso dokas maitinimo lizdo.
-
Prijunkite "Microsoft" garso dokas USB-C jungtį prie kompiuterio USB-C prievado.
-
Atlikite vieną arba abu toliau nurodytus veiksmus, atsižvelgdami į tai, kiek išorinių ekranų norite prijungti (1 arba 2) ir kokio tipo vaizdo ryšį naudoja kiekvienas ekranas:
-
HDMI ryšį. Paimkite HDMI kabelį ir vieną galą prijunkite prie išorinio ekrano HDMI prievado, o kitą galą prijunkite prie doko HDMI prievado.
-
USB-C. Paimkite USB-C kabelį ir vieną jo galą prijunkite prie USB-C prievado, kuriame "Microsoft" garso dokas yra ekrano piktograma. Kitą galą prijunkite prie išorinio ekrano vaizdo prievado (pvz., HDMI arba "DisplayPort").
Jei vaizdo kabelis neturi tinkamos vaizdo jungties (pvz., HDMI arba "DisplayPort"), turėsite įsigyti kitą kabelį arba adapterį. Daugiau informacijos žr."Surface" prijungimas prie televizoriaus, monitoriaus arba projektoriaus arba "Surface" prijungimo prie išorinio ekrano trikčių šalinimas.
Daugiau informacijos apie kelių ekranų naudojimą sistemoje "Windows" žr. Kaip naudoti kelis monitorius sistemoje "Windows".
-
-
Prijunkite USB kompiuterio periferinius įrenginius prie doko USB-A prievado arba kito USB-C prievado, atsižvelgiant į tai, kokio tipo USB jungtį naudoja jūsų periferiniai įrenginiai.
Prijunkite tokius dalykus kaip mobilusis telefonas, USB "flash" atmintinė, USB standusis diskas ir kt. -
Norėdami naudoti "Microsoft" garso dokas kaip garsiakalbį, Windows 11 kompiuterio sistemos dėkle pasirinkite piktogramą Garsas, pasirinkite Pasirinkti garso išvestį (>), tada pasirinkite "Microsoft" garso dokas.
-
Norėdami naudoti "Microsoft" garso dokas kaip mikrofoną, pasirinkite Pradžia > Parametrai > Sistema > Garsas , tada pasirinkite "Microsoft" garso dokas dalyje Įvestis.
-
Norėdami reguliuoti garsumą klausydamiesi muzikos arba žiūrėdami vaizdo įrašą, paspauskite garsumo didinimo arba garsumo mažinimo mygtuką "Microsoft" garso dokas.











