Į "Clipchamp" vaizdo įrašus galite įtraukti teksto, pavadinimų, paslėptųjų titrų ir subtitrų.
Sužinokite daugiau šiuose skyriuose:
Pastaba: Kai kurios šiame straipsnyje aprašytos teksto parinktys šiame etape negalimos " Clipchamp" darbo versijoje . Ekrano kopijos yra iš "Clipchamp", skirtos asmeninėms paskyroms. Darbas vyksta tiek asmeninėms, tiek darbo "Clipchamp" versijoms, kad laikui bėgant būtų galima sulygiuoti galimas parinktis.
Kaip įtraukti paprastąjį arba animuotą tekstą
Atidaryti meniu Tekstas, kad pamatytumėte galimas parinktis
Norėdami pradėti, įrankių juostoje, kairėje vaizdo įrašų redagavimo projekto pusėje, pasirinkite skirtuką Tekstas .
Norėdami peržiūrėti animuoto teksto parinktis, laikykite žymiklį virš pavadinimo. Jei norite matyti paprastojo teksto parinktį, kurioje nėra animacijos, pasirinkite parinktį Paprastasis tekstas .
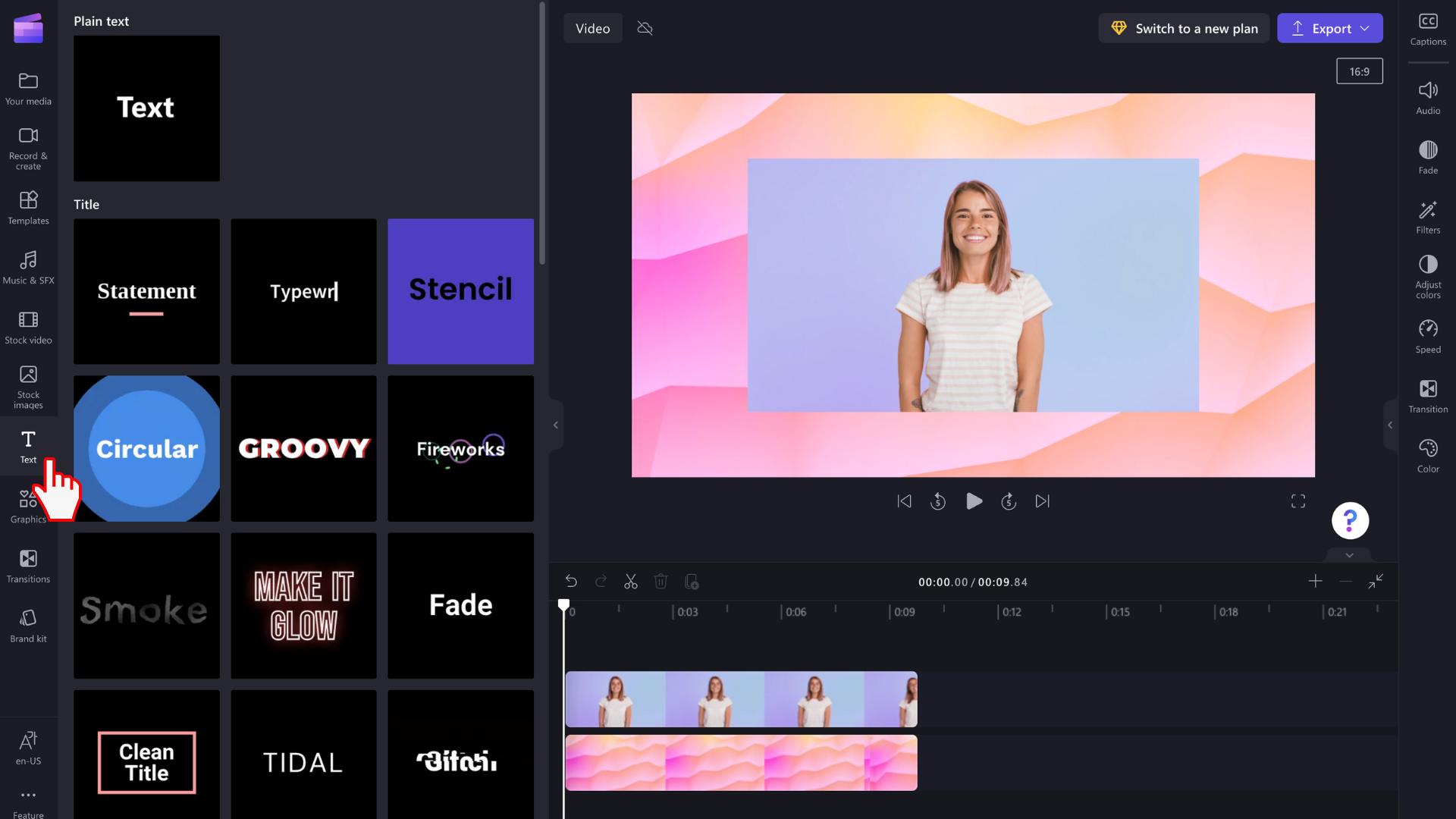
Pavadinimo nuvilkimas į laiko planavimo juostą
Radę vaizdo įrašui tinkamą tekstą arba pavadinimą, nuvilkite jį į laiko planavimo juostą virš medijos išteklių.
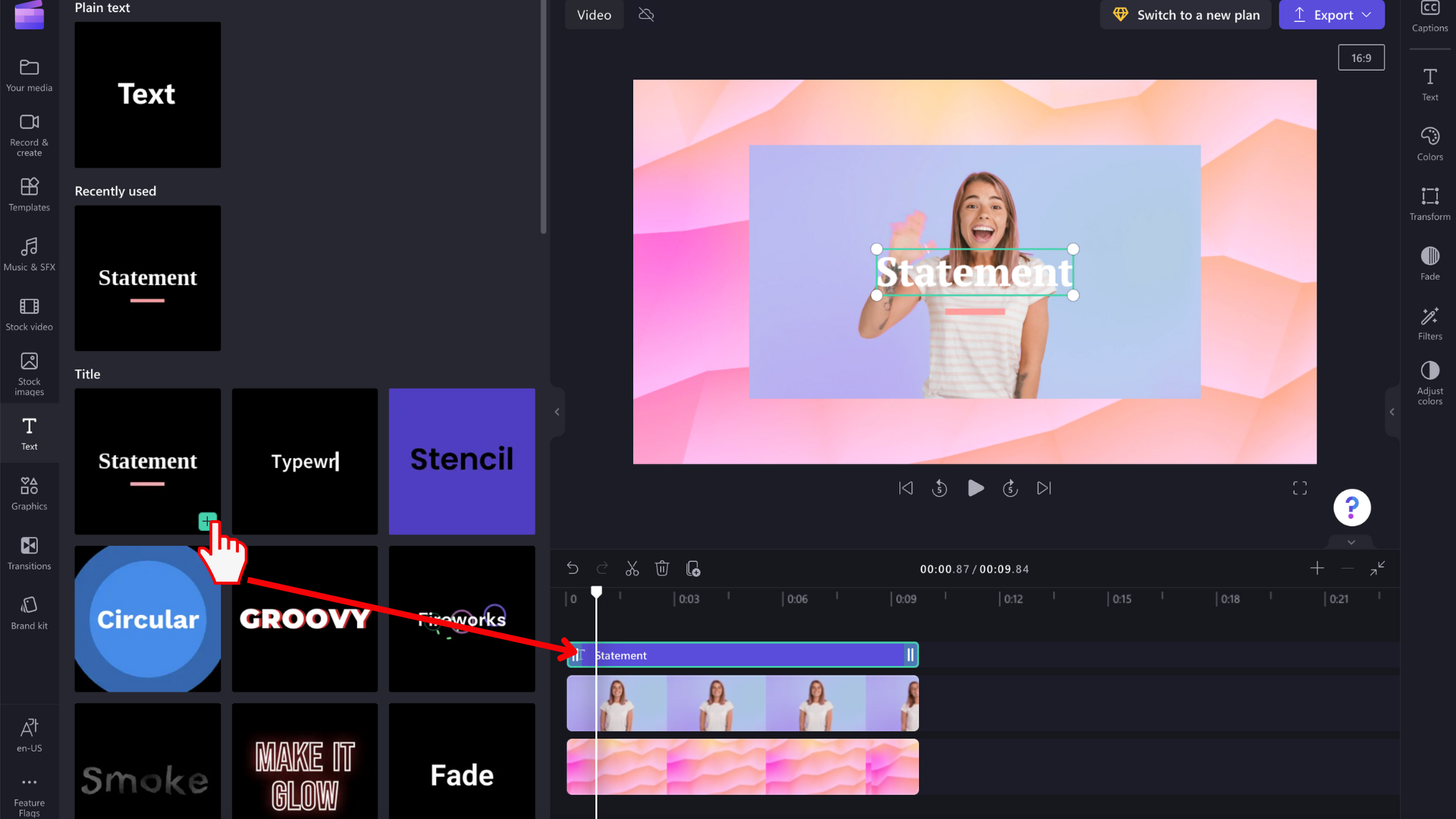
Galite perkelti teksto elementą į kitą laiko planavimo juostos vietą jį nuvilkdami.
Kaip atlikti pagrindinius teksto redagavimus
Redaguoti rodymo trukmę
Laiko planavimo juostoje pažymėkite teksto lauką, kad jis būtų paryškintas. Tada vilkite šonines juostas kairėn ir dešinėn, kad koreguotumėte teksto elemento ilgį ir pakeistumėte trukmę, kurią jis bus rodomas vaizdo įraše.
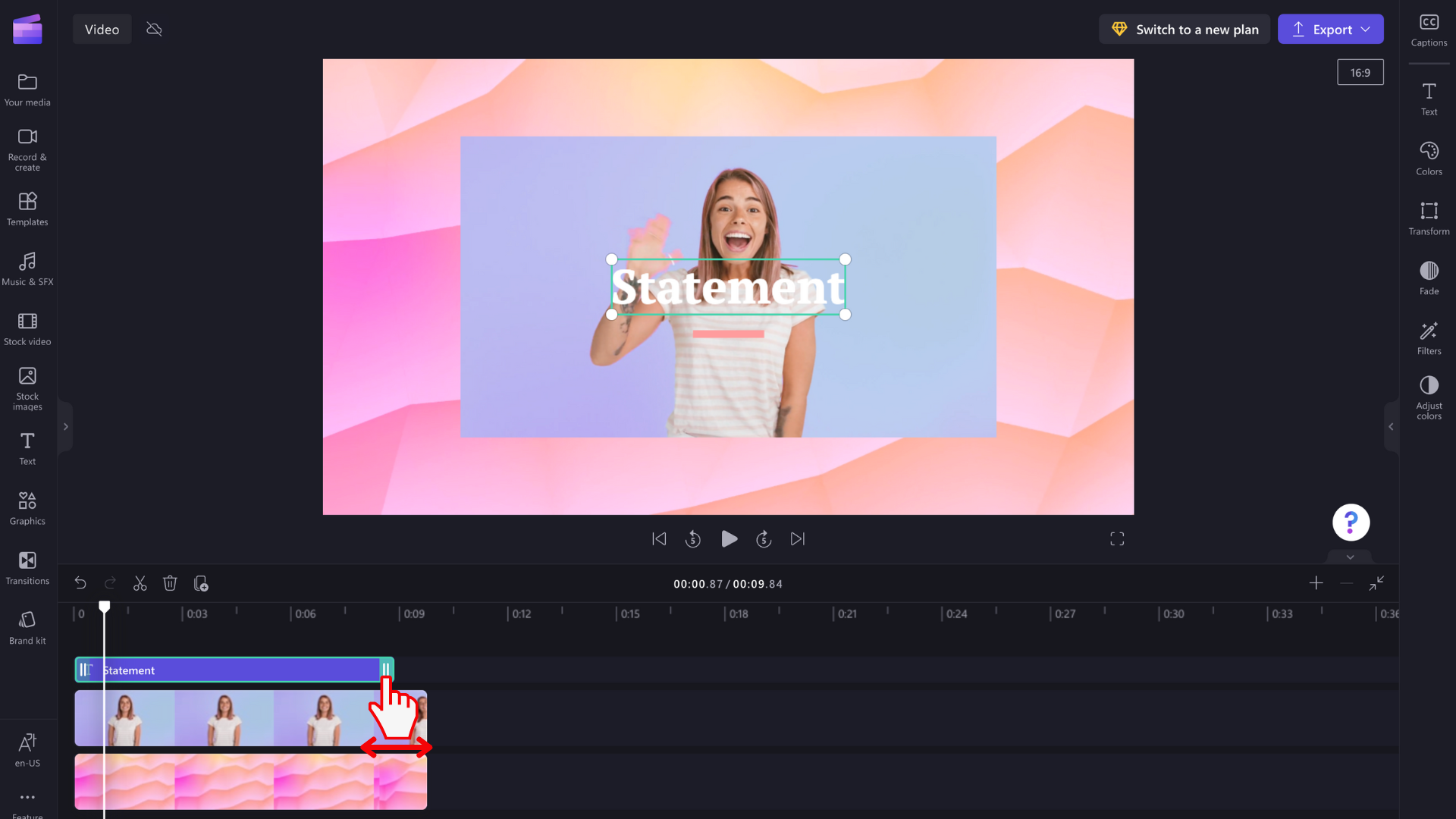
Šrifto stiliaus ir teksto lauko turinio keitimas
Dešiniojoje ypatybių srityje pasirinkite skirtuką Tekstas . Čia galite atlikti kelis redagavimus, pvz., koreguoti kopiją teksto lauke ir pakeisti šriftą.
Kai kuriuose teksto stiliuose, pvz ., paprastojo teksto, taip pat galite spustelėti tiesiai į teksto lauką vaizdo įrašo peržiūros lange ir rašyti lauke. Per tam tikrą laiką ši parinktis bus pasiekiama daugiau teksto stilių.
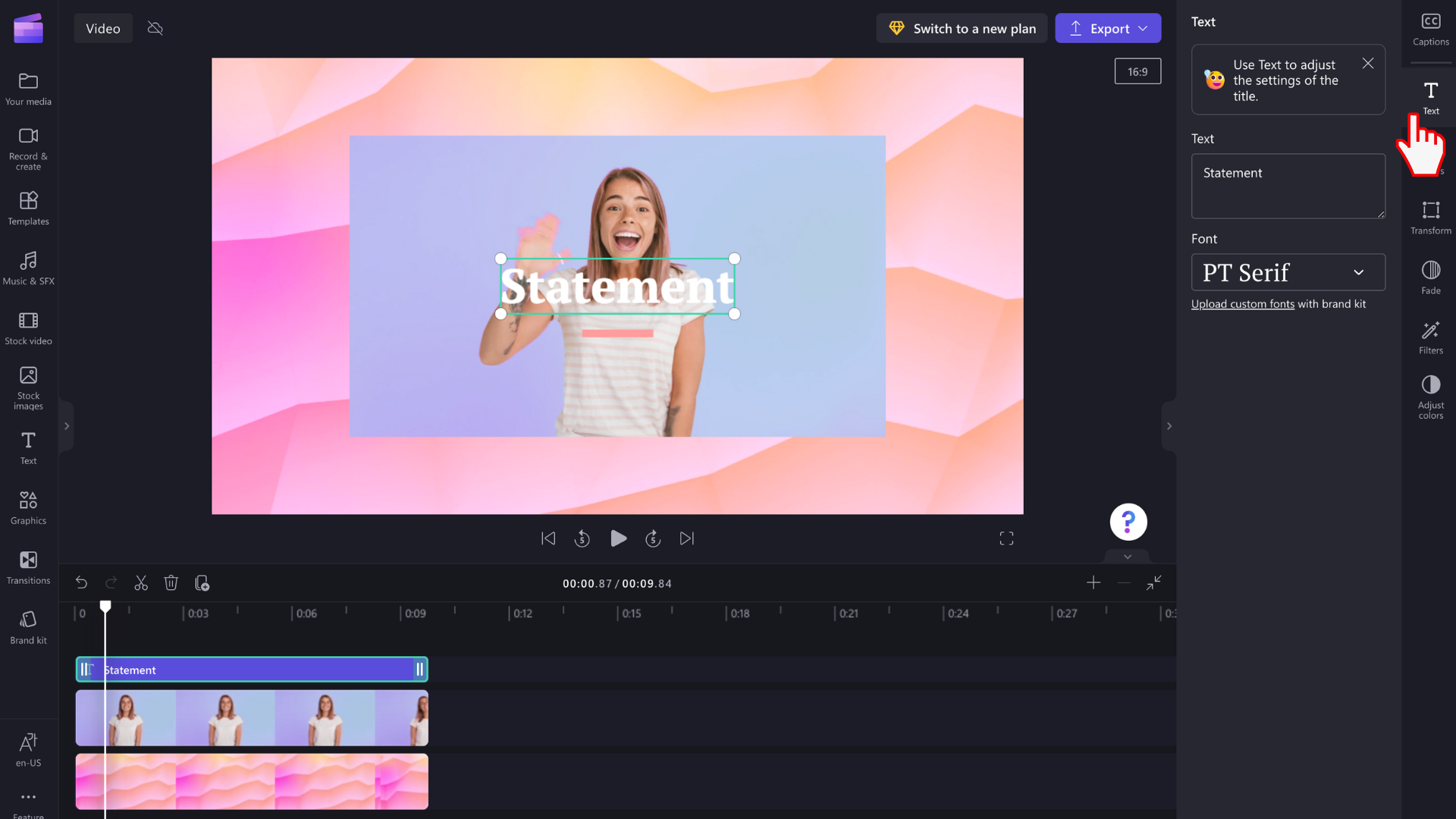
Teksto spalvos ir skaidrumo redagavimas
Norėdami pakeisti teksto spalvą, dešinėje ypatybių srityje yra sekcija Spalva . Pasirinkite spalvą iš apačioje esančios iš anksto nustatytos paletės pasirinkdami vaivorykštės simbolį ir koreguodami slankiklį, tašką arba RGB reikšmes arba įvesdami spalvų hex kodą. Čia taip pat galite pakeisti teksto skaidrumą (nepermatomumą).
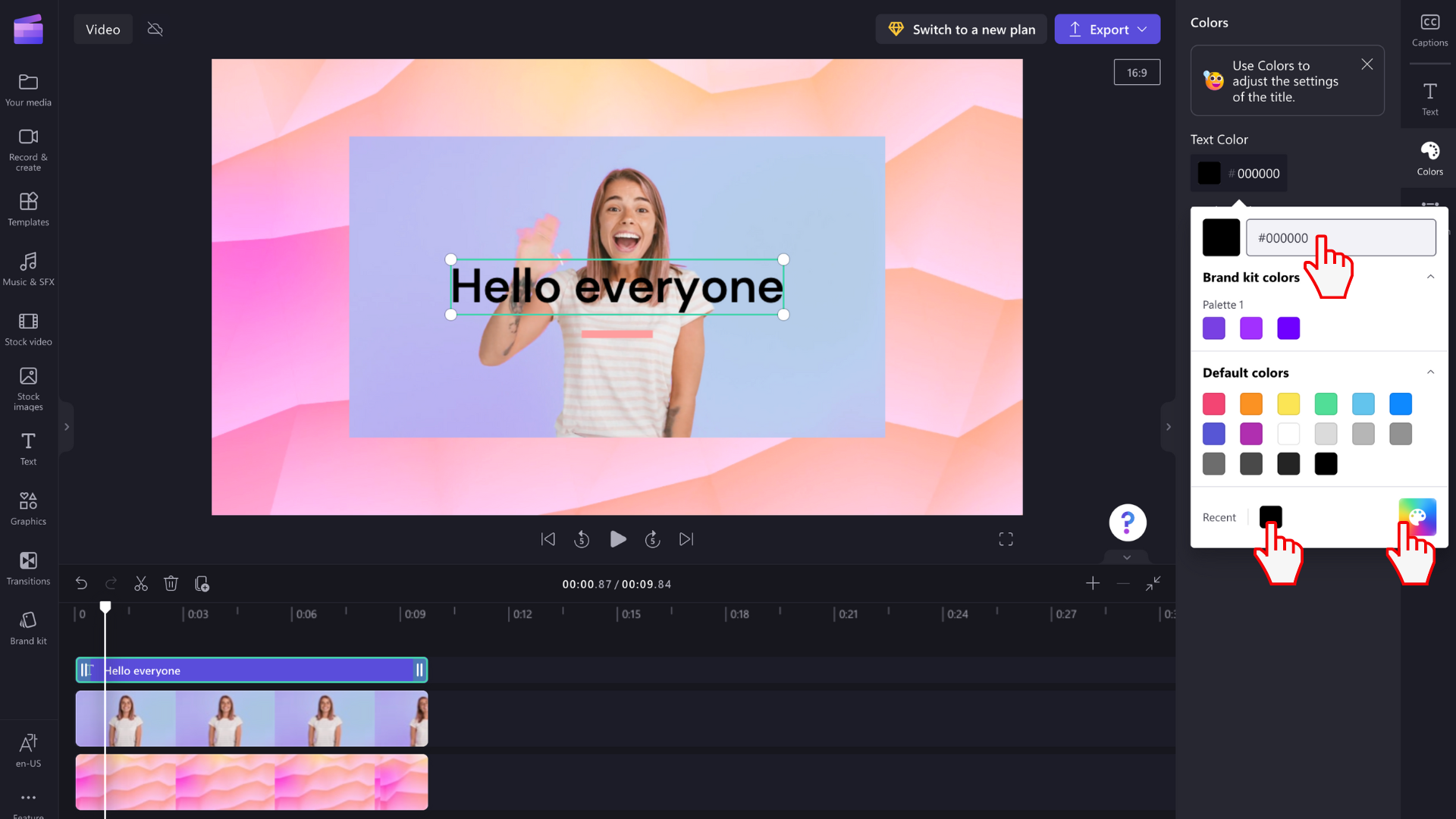
Atsižvelgiant į elementus, įtrauktus į pasirinktą pavadinimą, galite pakeisti kelias spalvas. Redaguokite kraštinių spalvas, pagrindines ir antrines spalvas, fono spalvas, paryškinimo spalvas ir kt.
Teksto dydžio redagavimas
Norėdami pakeisti teksto dydį arba padėtį vaizdo įraše, naudokite ypatybių srities parinktis Dydis ir padėtis . Čia galite redaguoti teksto dydį slinkdami perjungiklį kairėn ir dešinėn. Taip pat galite keisti teksto padėtį naudodami tinklelį.
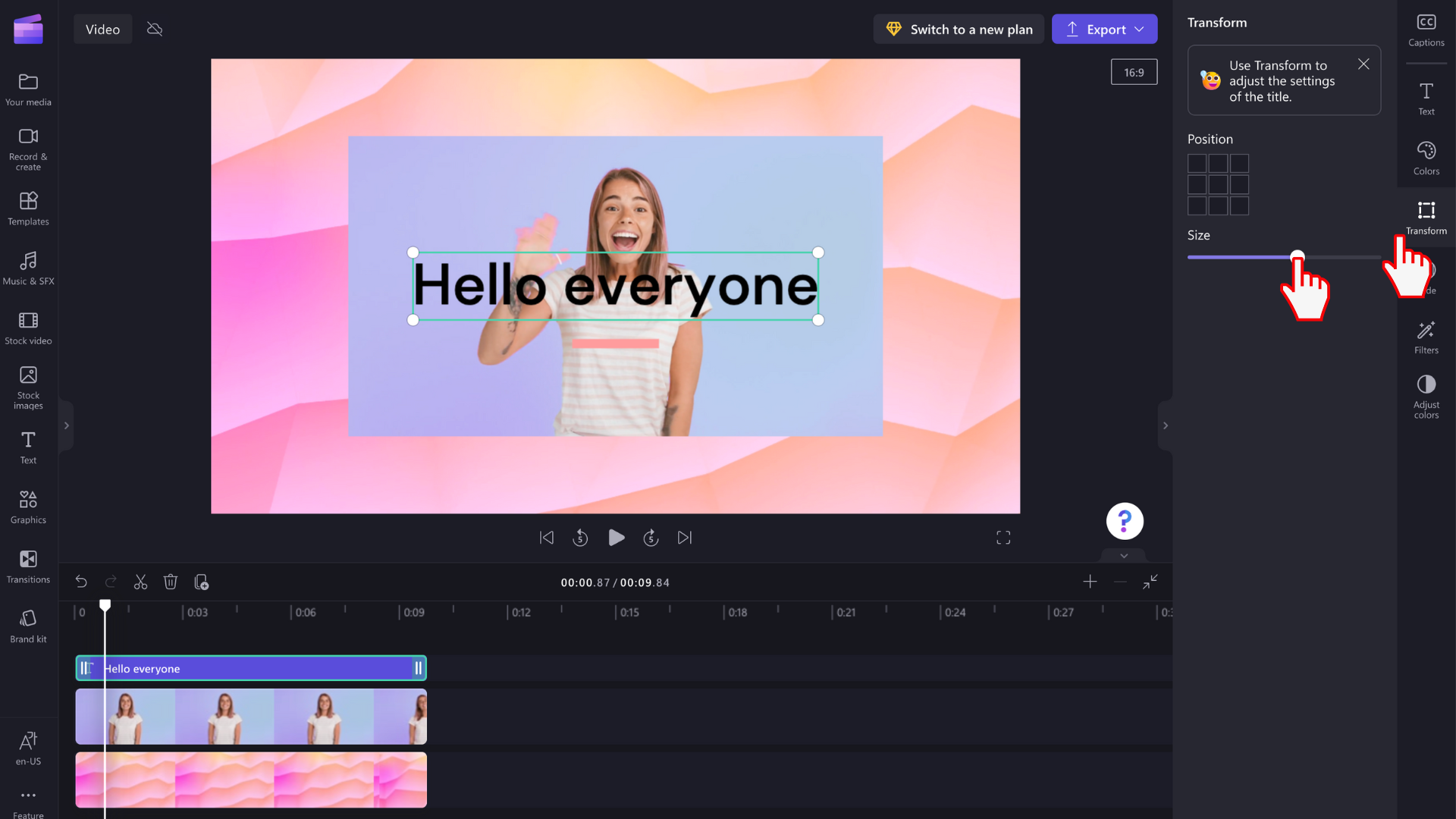
Jei norite ranka redaguoti teksto lauką, pažymėkite jį peržiūros lange ir koreguokite lauko dydį vilkdami jo baltus kampus. Taip pat galite laisvai perkelti tekstą peržiūros ekrane.
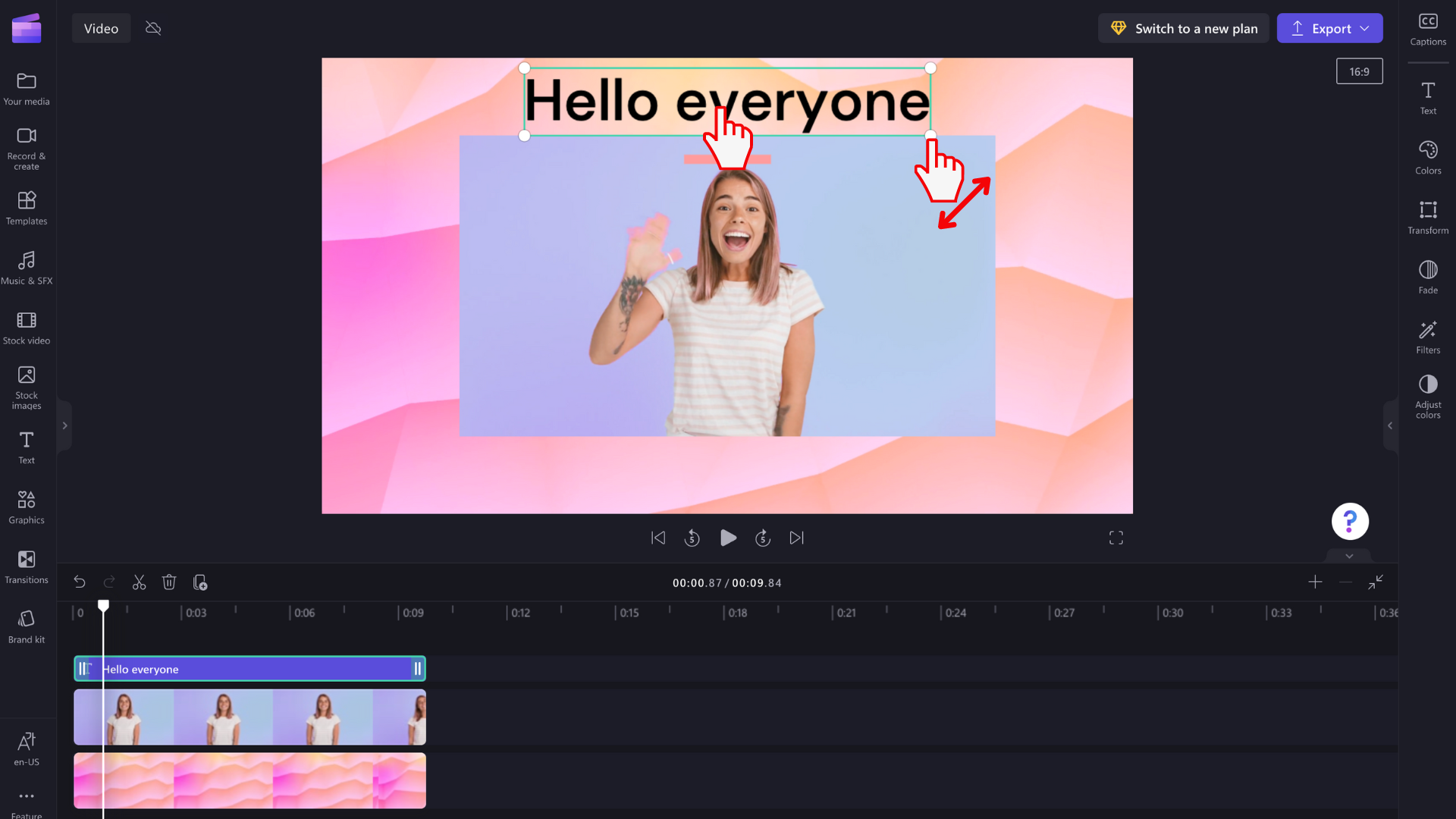
Išplėstinės teksto redagavimo parinktys
Efektų įtraukimas į tekstą
Pereikite į kitą lygį įtraukdami papildomo efekto filtrą. Kai laiko planavimo juostoje pažymėtas teksto laukas, dešiniojoje ypatybių srityje pasirinkite skirtuką Efektai.
Norėdami peržiūrėti filtro / efekto parinktis, laikykite žymiklį virš kiekvieno efekto sąraše.
Pasirinkite vieną, kurį norite taikyti teksto laukui. Galite pasirinkti tik vieną arba taikyti kelis filtrus vienas ant kito.
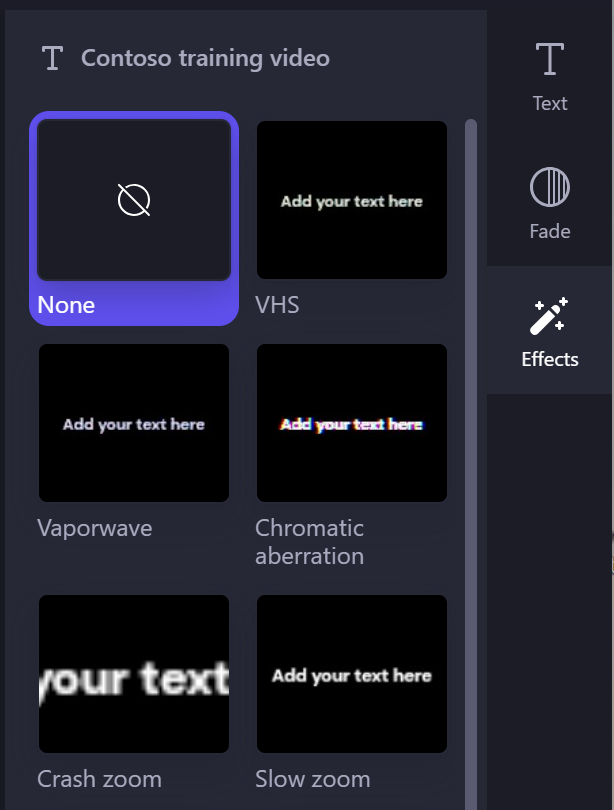
Pastaba: už pavadinimo lauko taip pat galite įtraukti baltą, juodą arba spalvotą foną . Norėdami sužinoti daugiau, žr.: Kaip į vaizdo įrašą įtraukti spalvų foną.
Be to, norėdami automatiškai įtraukti didesnį titrų ar subtitrų kiekį į vaizdo įrašą, žr.: Kaip naudoti automatinių titrų funkciją.










