"Microsoft 365" gali padėti valdyti ir bendrinti savo darbo grafiką. Naujos funkcijos leidžia nurodyti daugiau informacijos apie savo darbo tvarkaraštį: nuo tos vietos, kurioje dirbate (nuotoliniu būdu ar biure) ir ar dirbate skirtingomis valandomis skirtingomis dienomis. Be to, galite planuoti susitikimus su kitais pagal jų darbo vietą, peržiūrėti darbo vietą žmonių profilio kortelėje ir matyti jūsų išvykimo laiką, rodomą jūsų vietoje.
Pastaba: Darbo vieta nenaudojama darbuotojams sekti. Asmenų darbo vietos duomenys agreguojami ir anonimizuojami, kad būtų galima suprasti office okupacijos tendencijas.
Šiame straipsnyje:
Nustatyti darbo valandas ir vietą
Peržiūrėkite ir atnaujinkite savo darbo vietą
Pasiūlymų, kaip optimizuoti dieną, peržiūra
Klasikiniame "Outlook" galite peržiūrėti savo ir kitų darbo valandas ir vietą, tačiau turite nustatyti juos naudodami darbo arba mokymo įstaigos paskyrą naudodami naują "Outlook" arba internetinę "Outlook" , atlikdami toliau nurodytus veiksmus. Nežinote, kurią versiją naudojate? Žr. Kurią "Outlook" versiją naudoju?
Pastaba: Darbo valandų nustatymas galimas tik asmenims, naudojantiems "Outlook" darbo arba mokymo įstaigos paskyrą su reikalavimus atitinkančia "Microsoft 365" prenumerata.
Nustatykite savo darbo valandas ir vietą
Nustatykite pasikartojančią darbo vietą dalyje Parametrai arba pakeiskite vieną dieną naudodami "Outlook" kalendorių.
Darbo valandų ir vietos nustatymas parametruose
Kai nustatysite šią parinktį, kiti matys, kurias dienas dirbate nuotoliniu būdu ir kurias dienas būsite biure. Taip pat galite bendrinti tikslią darbo vietą kitiems, pvz., jei jūsų organizacija turi kelis pastatus, galite tiksliai nurodyti, kuriame pastate būsite.
Nustatykite pasikartojantį darbo planą dalyje Parametrai. Taip pat galite bendrinti savo pastato vietą su kitais.
-
Pasirinkite Parametrai > Kalendorius > Darbo valandos ir vieta.
-
Pažymėkite dienų, kuriuos norite nustatyti, žymės langelius.
-
Išplečiamuosiuose sąrašuose pasirinkite darbo valandas ir vietą kiekvieną dieną.
Bendrinkite, iš kurio pastato dirbate, ir kur sėdėsite.
Pažymėkite žymės langelį Bendrinti "Office" vietos informaciją .
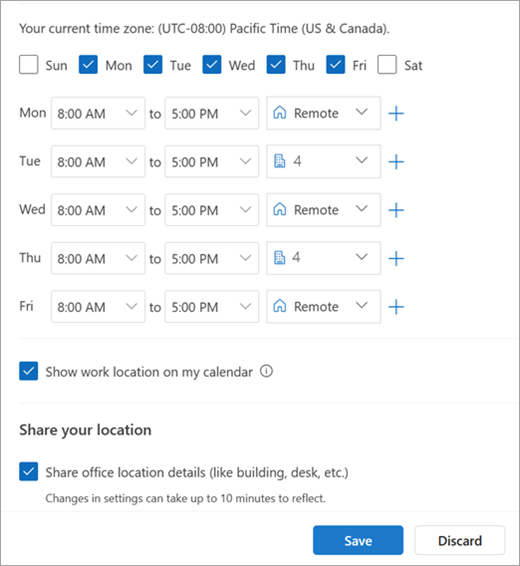
Panaikinkite žymės langelio Bendrinti "Office" vietos informaciją žymėjimą, jei nenorite bendrinti konkrečios vietos informacijos.
Visi, peržiūrintys jūsų kortelę, matys jus tik kaip biure arba nuotoliniu būdu.

Jei nenorite bendrinti išsamios informacijos apie tai, kur dirbsite, atlikite šiuos veiksmus:
Atžymėkite darbo vietą. Taip pašalinsite jį ir pakeisite į Nėra vietos.
Panaikinkite parinkties Bendrinti savo vietą žymėjimą.
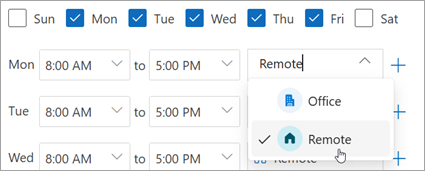
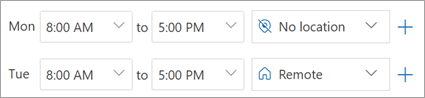
-
Baigę spustelėkite Įrašyti.
Pastaba: Ši nauja sąranka šiuo metu galima tik naujoje "Outlook", skirtoje "Windows", ir internetinėje "Outlook", tačiau darbo valandų ir vietos nustatymas vėliau bus pasiekiamas programose "Teams", "Outlook", skirtoje "Mac", ir "Outlook", skirtoje "iOS" ir "Android".
Darbo valandų naujinimas iš kalendoriaus
Kai jums reikia pakeisti pasikartojantį darbo planą konkrečią dieną arba kelias dienas tą savaitę, pvz., planuojate dirbti nuotoliniu būdu, bet nusprendėte eiti į biurą susitikimams asmeniškai, naudokite "Outlook" kalendorių, kad atnaujitumėte.
-
Naršymo srityje pasirinkite Kalendoriaus

-
Pasirinkite Darbo planas

Pastaba: Piktograma Darbo planas gali atrodyti kitaip, atsižvelgiant į tai, ar anksčiau nustatėte tą dieną kaip nuotolinę, ar darbo vietoje.
-
Atlikite keitimus.
Jei planuojate eiti į biurą, o jūsų organizacija turi kelis pastatus, išplečiamajame sąraše pasirinkite pastatą, iš kurio planuojate dirbti.Pastaba: Pastato pasirinkimas galimas tik tada, jei jūsų organizacija nustato pastatų katalogą, iš kurio reikia pasirinkti.
Jei planuojate dirbti nuotoliniu būdu, pasirinkite nuotolinio valdymo dienas, tada spustelėkite žymės langelį Aš dirbu nuotoliniu būdu.
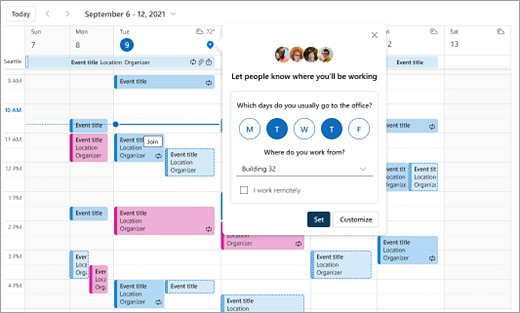
Spustelėkite Nustatyti. Nustačius planą, jūsų kalendoriaus dienomis rodoma vietos piktograma, nurodanti, iš kur dirbate.
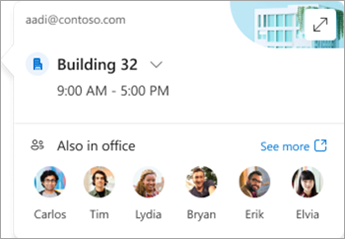
Pastaba: "Outlook" kalendoriaus sąrankos funkcijos šiuo metu pasiekiamos tik naujose internetinės "Outlook", skirtose "Windows", ir internetinėje "Outlook". Artėja darbo valandų ir vietos nustatymas "Teams", "Outlook Mobile" ir "Outlook for Mac".
Peržiūrėkite ir atnaujinkite savo darbo vietą
Kai pakeisite tvarkaraštį, atnaujinkite savo darbo vietą naudodami "Outlook" arba "Teams".
Pastaba: Vietos keitimo per dieną parinktis šiuo metu galima tik internetinėje "Outlook" ir "Teams" darbalaukyje, tačiau galiausiai ji bus pasiekiama klasikinėje "Outlook", skirtoje "Windows", "iOS", "Android" ir "Mac".
Atnaujinkite darbo vietą arba nustatykite išvykęs iš "Outlook"
Peržiūrėdami kalendorių pasirinkite piktogramą, nurodančią suplanuotą darbo vietą, ir, jei reikia, pakeiskite vietą. Darbo vietą galima išvalyti atžymus vietą.
Taip pat galite atnaujinti savo darbo vietą į konkretų pastatą. Pastatai, kuriuos nustatote kaip pasikartojančių darbo valandų dalį, ir vieta pirmiausia rodomi kaip siūlomos vietos.
-
Norėdami pasirinkti pastatą, atidarykite vietos parinkiklį.
-
Pasirinkite Ieškoti vietos. Taip pat galite nustatyti, kad vieta būtų nurodyta tik " Office" , ieškodami jos.
Pastaba: Pasirinkti konkretų pastatą galima tik tada, jei jūsų organizacija nustato pastatus kaip vietos parinktį.

Nustatykite savo vietą Išvykęs
Savo buvimo vietą išvykęs galite nustatyti pasirinkdami šią parinktį lange Darbo planas.
-
Pasirinkite Darbo planas

-
Išplečiamajame sąraše pasirinkite Išvykęs .
-
Įveskite pavadinimą ir nustatykite datą bei laiką, kada planuojate išvykęs.
-
Spustelėkite Įrašyti. Į jūsų kalendorių įtraukiama paskyra Išvykęs, o jūsų "Teams" buvimo būsena taip pat atnaujinama.
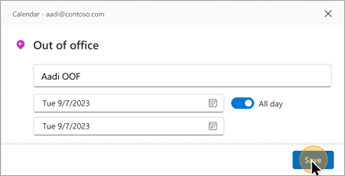
Patarimas: Taip pat galite sukurti kalendoriaus paskyrą iš bet kurio įrenginio ir nustatyti parinktį Laisvas / užsiėmęs kaip Išvykęs. Per tą laikotarpį jūsų vieta nustatyta kaip Išvykęs .
Darbo vietos atnaujinimas iš "Teams"
Pasirinkite apskritimo piktogramą su savo profilio paveikslėliu ir pakeiskite darbo vietą. Nauja vieta bus taikoma jūsų darbo valandoms likusiai dienos daliai ir bus rodoma "Outlook" ir "Teams". Taip pat galite konkrečiai nurodyti, kurioje pastato vietoje dirbate konkrečią dieną.
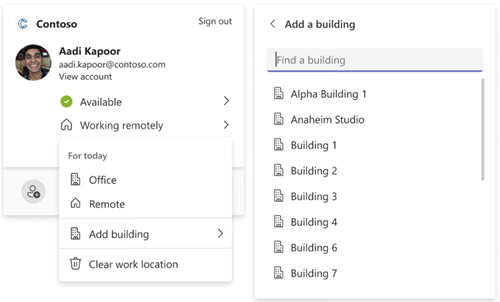
Peržiūrėti kitų asmenų vietą
Planuojant ir bendradarbiaujant svarbu žinoti, iš kur dirba kiti. Kitų vietas galite peržiūrėti naudodami savo darbo vietos kortelę, planuodami iš "Outlook" arba peržiūrėdami kito asmens profilio kortelę.
Peržiūrėkite dienos darbo vietos kortelę
Dienos vietos kortelėje matysite, su kuo dirbate tą dieną biure. Jei turite konkretų pastato rinkinį, sąrašas bus filtruojamas, kad kiti taip pat nustatytų tą pačią vietą tą pačią vietą.
Peržiūrėti planuojant susitikimą programoje "Outlook"
Jei kiti yra nustatę savo darbo valandas ir vietą, jų darbo vieta bus rodoma planavimo pagalbinėje priemonėje, kaip parodyta toliau.
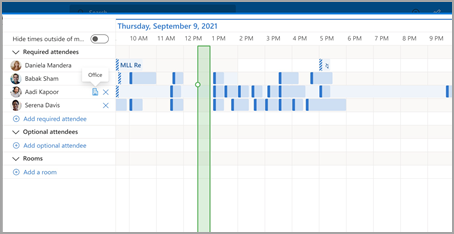
Kito asmens profilio kortelės peržiūra
Jei norite greitai rasti, iš kur kas nors dirba, galite peržiūrėti jo buvimo vietą profilio kortelėje šalia pasiekiamumo.
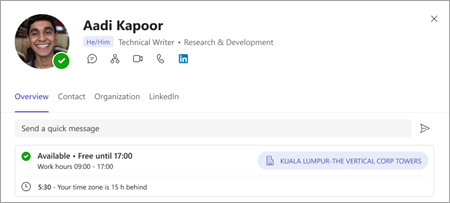
Pasiūlymų, kaip optimizuoti dieną, peržiūra
Darbo vietos tvarkaraščio optimizavimas yra svarbus norint maksimaliai padidinti bendradarbiavimą ir ryšį su jūsų asmeninėmis dienomis.
Galite nustatyti, kurioms dienoms pateikti pasiūlymų, įtraukdami raudoną tašką ant darbo plano vietos piktogramos.
-
Pasirinkite rekomenduojamą darbo plano vietą

-
Dienos vietos kortelėje peržiūrėkite siūlomą veiksmą. Pasiūlymas gali būti:
Asmens įvykio darbo plano atnaujinimas
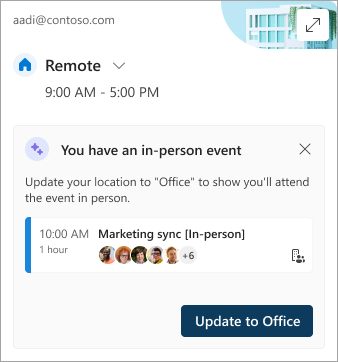
Susitikimų kambarių registravimas darbo dienomis
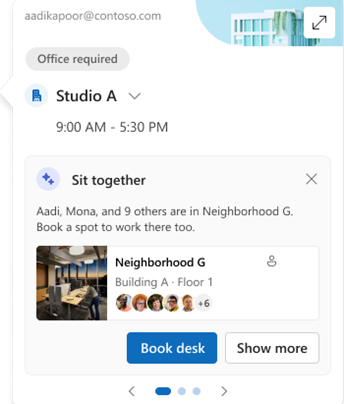
-
Pasirinkite veiksmą pagal pasiūlymą arba uždarykite kortelę.
Pastaba: Pasiūlymai šiuo metu pasirenka. Norėdami gauti daugiau informacijos, eikite į "Microsoft Places ".
Senstelėjusios darbo valandos
Ši nauja patirtis pakeičia senstelėjusias darbo valandas, tačiau senstelėjusios darbo valandos ir toliau bus palaikomos. Senstelėjusi patirtis palaiko tik vieną visos darbo savaitės pradžios ir pabaigos laiką, todėl senstelėjusios darbo valandos bus apytikslės šiuolaikinės darbo valandos ir vieta.
Pvz., vartotojas nustato šį tvarkaraštį naudodamas naujas darbo valandas ir vietą: pirmadieniais, antradieniais, ketvirtadieniais: 8:00–18:00 & trečiadieniais, penktadieniais: 10:00 –18:00. Senstelėjusių darbo valandų laikai bus sukonfigūruoti taip, kad būtų kuo tiksliau suderinti (nuo 8:00 iki 18:00) – minimalus pradžios laikas ir maksimalus šiuolaikinių darbo valandų pabaigos laikas.
Kol vartotojas nustatys šiuolaikiškas darbo valandas, senstelėjusių darbo valandų pakeitimai taip pat atnaujins laikus šiuolaikinėmis darbo valandomis. Tačiau kai vartotojas nustato (arba atnaujina) savo šiuolaikiškas darbo valandas, būsimi senstelėjusių darbo valandų pakeitimai nebus išplatinti ir perrašyti šiuolaikinių darbo valandų.
Šios taisyklės išimtis yra darbo valandų laiko juosta. Kai senstelėjusi darbo valandų laiko juosta pasikeičia, ji atnaujins modernių darbo valandų laiko juostą. Tai užtikrina, kad kiti galėtų peržiūrėti tikslų pasiekiamumą, jei kas nors senstelėjusiame kliente keliauja per laiko juostas.










