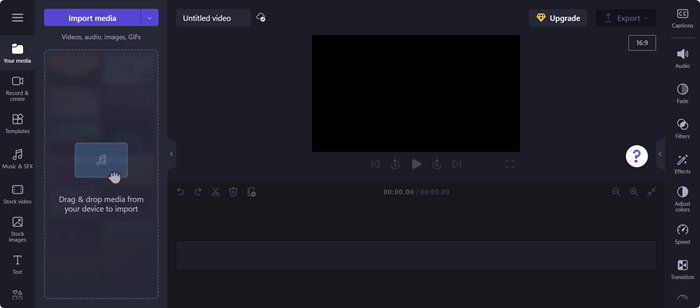Šis straipsnis skirtas žmonėms, kurie naudoja ekrano skaitytuvo programą, pvz., Windows Diktorių, JAWS arba NVDA su„Microsoft 365“ produktais. Šis straipsnis yra „Microsoft 365“ ekrano skaitytuvo palaikymoturinio rinkinio, kuriame galite rasti daugiau pritaikymo neįgaliesiems informacijos mūsų programose, dalis. Jei reikia bendrosios pagalbos, apsilankykite „Microsoft“ palaikyme.
Naudodami "Clipchamp" su klaviatūra ir ekrano skaitytuvu naršykite "Clipchamp" rengyklę. Išbandėme ją su Diktoriumi, NVDA ir JAWS, tačiau ji gali veikti su visais ekrano skaitytuvais, jei atitinka bendruosius pritaikymo neįgaliesiems standartus ir metodus.
Pastabos:
-
Naujos „„Microsoft 365““ funkcijos bus pristatomos „„Microsoft 365““ prenumeratoriams palaipsniui, todėl jūsų programa gali neturėti šių funkcijų. Norėdami sužinoti, kaip galima gauti naujas funkcijas greičiau, prisijunkite prie „Office Insider“ programos.
-
Norėdami sužinoti daugiau apie ekrano skaitytuvus, eikite į Kaip ekrano skaitytuvai veikia su „Microsoft 365“.
Šioje temoje
Atidaryti "Clipchamp" rengyklės puslapį
Laiko planavimo juostos naršymas
Atidaryti "Clipchamp" rengyklės puslapį
-
Paspauskite "Windows" logotipo klavišą ir įveskite Microsoft Clipchamp.
-
Išgirdę "Microsoft Clipchamp, Desktop app" paspauskite klavišą "Enter".
-
Jei esate prisijungę prie "Windows" naudodami asmeninę "Microsoft" paskyrą, atidarę programą "Clipchamp" turėtumėte prisijungti automatiškai. Kitu atveju bus atidarytas "Clipchamp" prisijungimo puslapis.
-
Naršykite naudodami klavišą Tab ir pasirinkite norimą prisijungimo parinktį.
-
Prisijunkite naudodami savo paskyrą, kad naršytumėte "Clipchamp" pagrindinį puslapį. Galite prisijungti naudodami asmeninę "Microsoft" paskyrą, "Google", el. paštą arba Facebook paskyrą.
-
"Clipchamp" pagrindiniame puslapyje spauskite klavišą Tab, kol išgirsite "Create a new video start from scratch" (Kurti naują vaizdo įrašą, prasidedantis nuo pradžių). Tada paspauskite "Enter", kad atidarytumėte rengyklės puslapį.
Pastabos:
-
Jei "Clipchamp" nerodoma dalyje Visos programėlės, įdiekite ją iš "Microsoft Store".
-
Daugiau informacijos apie "Clipchamp" paskyros kūrimą ir prieigą žr. Kaip sukurti ir pasiekti "Clipchamp" paskyrą.
Taip pat žr.
"Clipchamp" pritaikymo neįgaliesiems įrankiai
"Clipchamp" spartieji klavišai
Pagrindinės "Clipchamp" vaizdo įrašo kūrimo užduotys naudojant ekrano skaitytuvą
Įrenginio nustatymas veikti su "Microsoft 365" pritaikymo neįgaliesiems funkcija
Techninė pagalba klientams, turintiems negalią
„Microsoft“ nori, kad visiems klientams būtų kuo patogiau naudotis savo programine įranga. Jei turite negalią arba turite klausimų, susijusių su pritaikymu neįgaliesiems, susisiekite su Microsoft Disability Answer Desk techninės pagalbos. „Microsoft Disability Answer Desk“ palaikymo komanda apmokyta daugelio populiarių pagalbinių technologijų ir gali suteikti pagalbą anglų, ispanų, prancūzų kalba ir JAV ženklų kalba. Apsilankykite svetainėje „Microsoft Disability Answer Desk“ ir sužinokite kontaktinę informaciją jūsų regione.
Jei esate valstybinės įstaigos, komercinis ar įmonės vartotojas, susisiekite su įmonės neįgaliųjų aptarnavimo centru.
Naudodami "Clipchamp" su klaviatūra ir ekrano skaitytuvu naršykite "Clipchamp" rengyklę. Išbandėme ją su Diktoriumi, NVDA ir JAWS, tačiau ji gali veikti su visais ekrano skaitytuvais, jei atitinka bendruosius pritaikymo neįgaliesiems standartus ir metodus.
Pastabos:
-
Naujos „„Microsoft 365““ funkcijos bus pristatomos „„Microsoft 365““ prenumeratoriams palaipsniui, todėl jūsų programa gali neturėti šių funkcijų. Norėdami sužinoti, kaip galima gauti naujas funkcijas greičiau, prisijunkite prie „Office Insider“ programos.
-
Norėdami sužinoti daugiau apie ekrano skaitytuvus, eikite į Kaip ekrano skaitytuvai veikia su „Microsoft 365“.
Šioje temoje
Atidaryti "Clipchamp" rengyklės puslapį
Laiko planavimo juostos naršymas
Atidaryti "Clipchamp" rengyklės puslapį
-
Galite naudoti "Clipchamp" naršyklėje "Microsoft Edge", "Chrome" arba bet kurią naršyklę nuėję į https://app.clipchamp.com/login". Čia pasirinkite pageidaujamą prisijungimo būdą ir vykdykite nurodymus, kad tęstumėte.
-
Naršykite naudodami klavišą "Tab", kad pasirinktumėte norimą prisijungimo parinktį.
-
Prisijunkite naudodami savo paskyrą, kad naršytumėte "Clipchamp" pagrindinį puslapį. Galite prisijungti naudodami asmeninę "Microsoft" paskyrą, "Google", el. paštą arba Facebook paskyrą.
-
Iš "Clipchamp" pagrindinio puslapio naršykite, kol ekrano skaitytuvas perskaitys "Kurti naują vaizdo įrašą, prasidedantį nuo pradžių", kad atidarytumėte rengyklės puslapį.
Pastaba: Daugiau informacijos apie "Clipchamp" paskyros kūrimą ir prieigą žr. Kaip kurti ir pasiekti "Clipchamp" paskyrą – "Microsoft" palaikymas.
Rengyklės naršymas
Norėdami naršyti "Clipchamp" rengyklę ir peržiūrėti pagrindinio ekrano elementus, paspauskite klavišą "Tab".
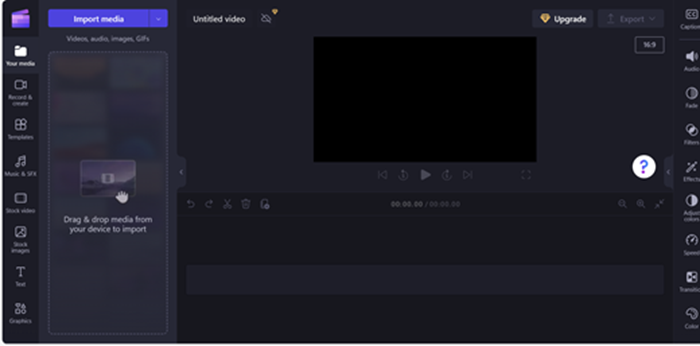
"Clipchamp" rengyklės puslapį sudaro toliau pateikiami orientyrai:
-
Šoninę juostą
-
Laiko planavimo juosta
-
Ypatybių sritis
-
Antraštė
Naršymas šoninėje juostoje
"Clipchamp" šoninė juosta yra pagrindinių funkcijų ir įrankių koncentratorius, leidžiantis vartotojams atlikti įvairius veiksmus su vaizdo projektais.
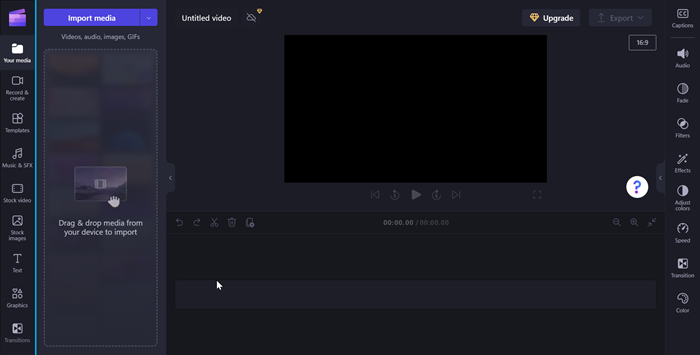
Norėdami naršyti šoninę juostą, atlikite šiuos veiksmus:
-
Paspauskite Alt + 1, kad pereitumėte į šoninę juostą.
-
Šoninė juosta sudaryta iš šių skirtuko elementų:
-
Jūsų medija
-
Įrašymas ir kūrimas
-
Šablonai
-
SFX muzikos &
-
Akcijų vaizdo įrašas
-
Akcijų vaizdai
-
Teksto pranešimas
-
Grafika
-
Perėjimai
-
Prekės ženklo rinkinys
-
-
Norėdami naršyti visus medijos skirtukus, spauskite rodyklės aukštyn / žemyn klavišą.
-
Spauskite klavišą Tab, kol ekrano skaitytuvas perskaitys "jūsų medijos skirtuko elementas, 1 iš 10", kad atidarytumėte turinio šoninę juostą.
-
Naršykite naudodami klavišą "Tab" ir paspauskite klavišą "Enter", kai išgirsite "Import media button" ("Mygtukas Importuoti mediją"). Bus atidarytas dialogo langas.
-
Įveskite medijos pavadinimą redagavimo lauke Failo vardas arba naršykite failų sąrašą naudodami rodyklės aukštyn / žemyn klavišą.
-
Pasirinkite mediją, kurią norite įtraukti, paspausdami "Enter". Išgirsite pranešimą "Elementas sėkmingai įtrauktas į medijos sekciją".
-
Norėdami įtraukti mediją į laiko planavimo juostą, naršykite naudodami klavišą "Tab" ir paspauskite "Enter", kai ekrano skaitytuvas perskaitys pranešimą "Įtraukti medijos pavadinimą į laiko planavimo juostą".
Laiko planavimo juostos naršymas
Kai kuriate arba redaguojate vaizdo įrašą naudodami "Clipchamp" rengyklę, laiko planavimo juosta yra orientyras, kuriame įtraukiate laikmeną vaizdo įrašui kurti. Laiko planavimo juosta leidžia kartu išdėstyti vaizdo įrašus, apkarpyti nepageidaujamas dalis ir perdengti tekstą.
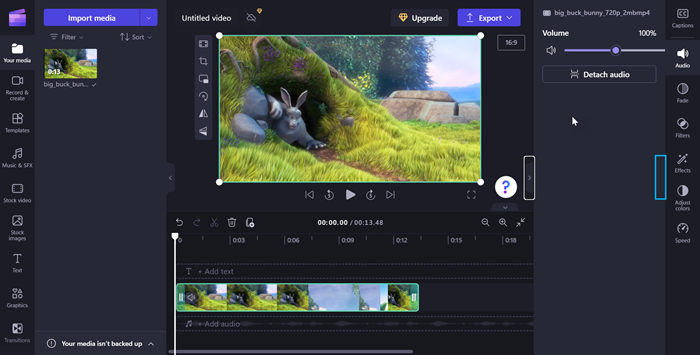
Norėdami naršyti laiko planavimo juostą, naudokite šiuos sparčiuosius klavišus:
-
Paspauskite Alt + 3, kad pereitumėte į laiko planavimo juostą.
-
Norėdami naršyti laiko planavimo juostos mediją, naudokite klavišą Tab.
-
Naršykite naudodami klavišą Tab, kol išgirsite "your media name selected" (pasirinktas medijos pavadinimas).
-
Norėdami perkelti slankiklį per vieną kadrą į priekį ir atgal, paspauskite rodyklės kairėn / dešinėn klavišą.
-
Paspauskite klavišą "Home", kad perkeltumėte slankiklį į laiko planavimo juostos pradžią.
-
Paspauskite klavišą End, kad perkeltumėte slankiklį į laiko planavimo juostos pabaigą.
-
Paspauskite tarpo klavišą, kad paleistumėte arba pristabdytumėte vaizdo įrašą.
Pastaba: Taip pat galite apsilankyti pagrindinėse užduotyse ir sukurti vaizdo įrašą "Clipchamp" naudodami ekrano skaitytuvą,kad sukurtumėte vaizdo įrašą "Clipchamp" naudodami ekrano skaitytuvą.
Ypatybių srities naršymas
Ypatybių sritis yra jūsų įrankių rinkinys, kurį naudodami galite visiškai koreguoti vaizdo įrašą. Pereikite į ypatybių skydą, kad pakeistumėte klipo trukmę ir tekstą arba pritaikytumėte efektus pritaikydami vaizdo įrašą savo regai.
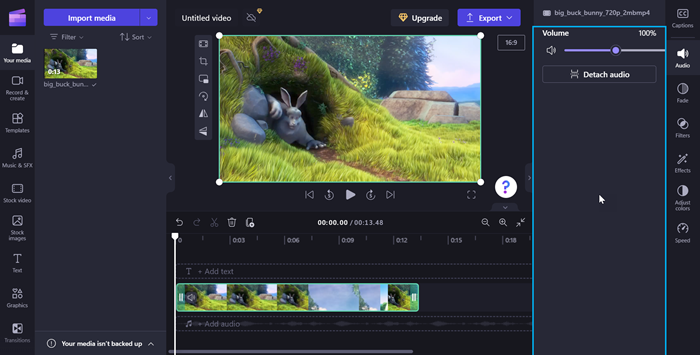
Norėdami naršyti ypatybių skydą, naudokite šiuos sparčiuosius klavišus:
-
Norėdami naršyti ypatybių skydą, paspauskite klavišus Alt + 2.
-
Ypatybių sritį sudaro šios ypatybės:
-
Pavadinimas
-
Garsas
-
Išnyks
-
Filtrai
-
Efektai
-
Spalvų koregavimas
-
Greitis
-
Perėjimas
-
Spalva
-
-
Norėdami naršyti ypatybes, spauskite rodyklės aukštyn / žemyn klavišą.
-
Norėdami reguliuoti medijos garsumą, naršykite klavišu "Tab", kol ekrano skaitytuvas perskaitys "volume slider" (garsumo slankiklis).
-
Paspauskite rodyklių kairėn / dešinėn klavišus, kad pakeistumėte garsumą.
-
Norėdami įtraukti filtrų, naršykite naudodami klavišą Tab, kol ekrano skaitytuvas perskaitys "filters tab item 4 of 7" (4 elementas iš 7 filtrai), tada paspauskite Enter.
-
Naršykite naudodami klavišą Tab, kad pasirinktumėte norimą filtrą.
Antraštės naršymas
"Microsoft Clipchamp" antraštė naudojama kaip jūsų komandų centras vaizdo projektui valdyti.
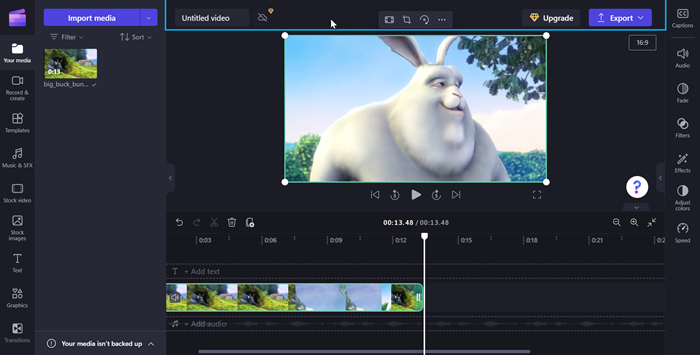
Norėdami naršyti antraštę, naudokite šiuos sparčiuosius klavišus:
-
Paspauskite Alt + 5 klavišus, kad pereitumėte į antraštę.
-
Spauskite klavišą Tab, kol išgirsite "Video name, edit" (Vaizdo įrašo pavadinimas, redaguoti), kad įtrauktumėte pavadinimą į vaizdo įrašą.
-
Norėdami eksportuoti vaizdo įrašą, spauskite klavišą Tab, kol išgirsite "Export button, collapsed" ("Mygtukas Eksportuoti, sutraukta").
-
Paspauskite "Enter", kad atidarytumėte vaizdo įrašo kokybės parinktis.
-
Naršykite vaizdo įrašų kokybės skiriamąją gebą paspausdami tabuliavimo klavišą ir rodyklių klavišus.
-
Pasirinkite norimą vaizdo įrašo kokybę paspausdami "Enter".
-
Tada vaizdo įrašas bus eksportuotas ir atsisiųstas į kompiuterį į aplanką Atsisiųsti.
Taip pat žr.
"Clipchamp" pritaikymo neįgaliesiems įrankiai
"Clipchamp" spartieji klavišai
Pagrindinės "Clipchamp" vaizdo įrašo kūrimo užduotys naudojant ekrano skaitytuvą
Įrenginio nustatymas veikti su "Microsoft 365" pritaikymo neįgaliesiems funkcija
Techninė pagalba klientams, turintiems negalią
„Microsoft“ nori, kad visiems klientams būtų kuo patogiau naudotis savo programine įranga. Jei turite negalią arba turite klausimų, susijusių su pritaikymu neįgaliesiems, susisiekite su Microsoft Disability Answer Desk techninės pagalbos. „Microsoft Disability Answer Desk“ palaikymo komanda apmokyta daugelio populiarių pagalbinių technologijų ir gali suteikti pagalbą anglų, ispanų, prancūzų kalba ir JAV ženklų kalba. Apsilankykite svetainėje „Microsoft Disability Answer Desk“ ir sužinokite kontaktinę informaciją jūsų regione.
Jei esate valstybinės įstaigos, komercinis ar įmonės vartotojas, susisiekite su įmonės neįgaliųjų aptarnavimo centru.