Šis straipsnis skirtas žmonėms, kurie naudoja ekrano skaitytuvo programą, pvz., Windows Diktorių, JAWS arba NVDA su„Microsoft 365“ produktais. Šis straipsnis yra „Microsoft 365“ ekrano skaitytuvo palaikymoturinio rinkinio, kuriame galite rasti daugiau pritaikymo neįgaliesiems informacijos mūsų programose, dalis. Jei reikia bendrosios pagalbos, apsilankykite „Microsoft“ palaikyme.
Naudodami "Clipchamp" su klaviatūra ir ekrano skaitytuvu kurkite ir redaguokite vaizdo įrašą. Išbandėme ją su Diktoriumi, JAWS ir NVDA, tačiau ji gali veikti su visais ekrano skaitytuvais, jei atitinka bendruosius pritaikymo neįgaliesiems standartus ir metodus.
Naudodamiesi "Clipchamp" funkcijomis, galite kurti viską apimantį ir kūrybinį vaizdo įrašą.
Pastabos:
-
Naujos „„Microsoft 365““ funkcijos bus pristatomos „„Microsoft 365““ prenumeratoriams palaipsniui, todėl jūsų programa gali neturėti šių funkcijų. Norėdami sužinoti, kaip galima gauti naujas funkcijas greičiau, prisijunkite prie „Office Insider“ programos.
-
Norėdami sužinoti daugiau apie ekrano skaitytuvus, eikite į Kaip ekrano skaitytuvai veikia su „Microsoft 365“.
Šioje temoje
Atidaryti "Clipchamp"
-
Paspauskite "Windows" logotipo klavišą ir įveskite Microsoft Clipchamp.
-
Išgirsite: "Microsoft Clipchamp app" ("Microsoft Clipchamp" programėlė). Norėdami atidaryti programėlę, paspauskite klavišą "Enter".
-
Bus atidarytas "Clipchamp" prisijungimo / registracijos puslapis ir išgirsite "Microsoft Clipchamp Window" ("Microsoft Clipchamp Window").
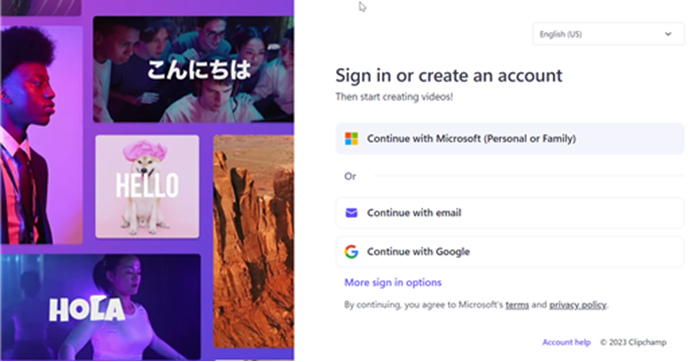
-
Taip pat "Clipchamp" galite naudoti "Edge" arba "Chrome" naršyklės lange sistemose "Windows", "MacOS", "ChromeOS" ir "Linux" nuėję į https://app.clipchamp.com/login. Tada atlikite veiksmus, kad prisijungtumėte prie savo paskyros.
Pastaba: Jei "MS Clipchamp" nėra visose programėlėse, įdiekite ją iš "Microsoft Store".
Prisijunkite prie savo paskyros
Galite prisijungti prie "Clipchamp" naudodami savo "Microsoft", "Google", Facebook arba kitą el. pašto paskyrą.
Jei norite naudoti "Microsoft" paskyrą, atlikite toliau nurodytus veiksmus.
-
Naršykite naudodami klavišą "Tab", kol išgirsite "Continue with your personal Microsoft account button" ("Mygtukas Tęsti naudojant asmeninę "Microsoft" paskyrą"). Tada paspauskite klavišą "Enter".
-
Įveskite savo el. pašto adresą, telefono numerį arba "Skype" vardą, kai ekrano skaitytuvas paprašys jūsų prisijungti. Tada paspauskite klavišą "Enter".
-
Įveskite slaptažodį, tada paspauskite klavišą "Enter". Bus atidarytas "Clipchamp" pagrindinis puslapis.
Pastabos:
-
Norėdami sužinoti daugiau apie "Clipchamp" paskyros kūrimą ir prieigą, eikite į Kaip kurti ir pasiekti "Clipchamp" paskyrą.
-
Jei naudojate organizacijos paskyrą, prisijungimo veiksmai gali šiek tiek skirtis. Pavyzdžiui, gali tekti pasirinkti prisijungimo būdą, pvz., PIN arba intelektualiąją kortelę.
Kurti naują vaizdo įrašą
-
Spauskite klavišą Tab, kol išgirsite "Create a new video start from the scratch button" ("Mygtukas Kurti naują vaizdo įrašą, pradedamas nuo juodraščio"), tada paspauskite klavišą "Enter".
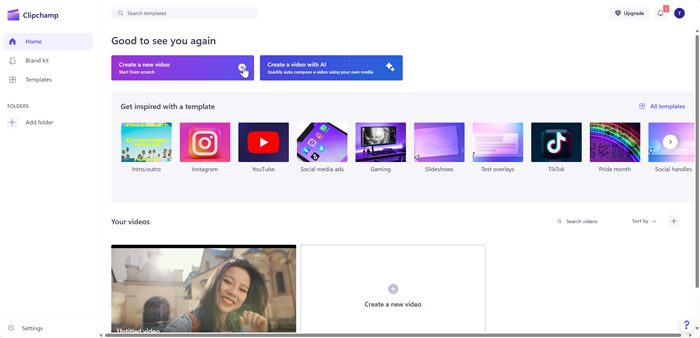
-
Bus atidaryta klipų segtukų rengyklė, kurią sudaro šoninė juosta, laiko planavimo juosta, antraštė ir ypatybių srities naršymo orientyrai.
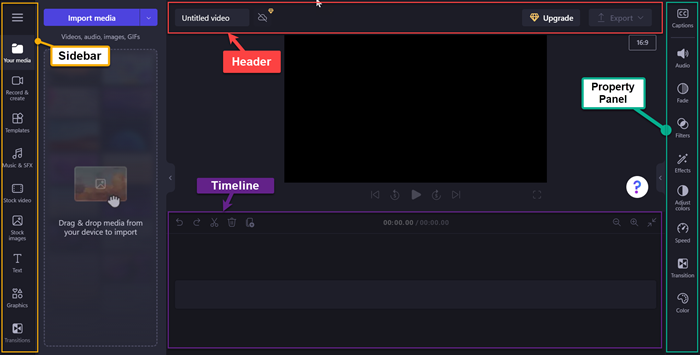
Pastaba: Daugiau informacijos apie pagrindinius naršymo veiksmus "Clipchamp" rengyklėje žr. Ekrano skaitytuvo naudojimas naršant ir naršant "Clipchamp" rengyklėje.
Medijos įtraukimas į vaizdo įrašą
-
Naršykite naudodami klavišą "Tab" ir paspauskite klavišą "Enter", kai išgirsite "Import media button" ("Mygtukas Importuoti mediją"). Bus atidarytas dialogo langas.
-
Įveskite medijos pavadinimą redagavimo lauke Failo vardas arba naršykite failų sąrašą naudodami rodyklės aukštyn / žemyn klavišą.
-
Pasirinkite mediją, kurią norite įtraukti, paspausdami "Enter". Išgirsite pranešimą "Elementas sėkmingai įtrauktas į medijos sekciją".
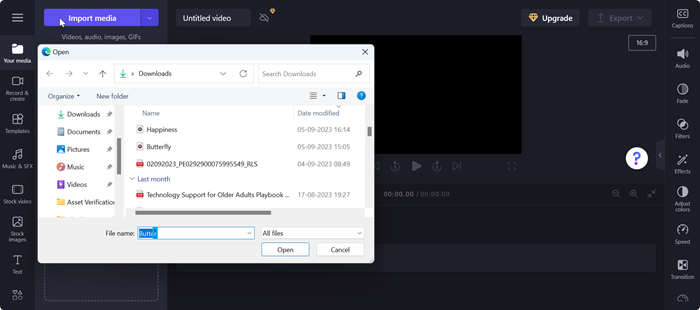
-
Norėdami įtraukti nusiųstą mediją į laiko planavimo juostą, išgirdę "Add your media name to timeline" (Įtraukti medijos pavadinimą į laiko planavimo juostą), paspauskite "Enter".
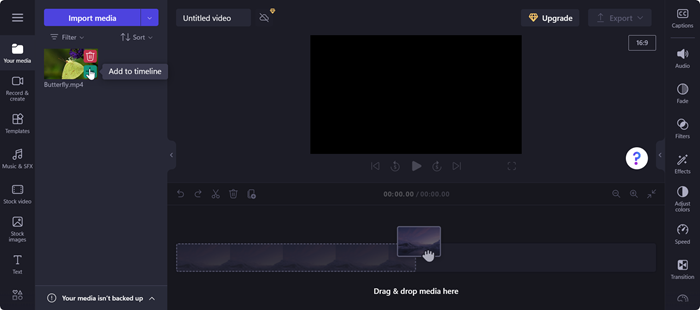
-
Medija bus rodoma laiko planavimo juostoje.
Redaguoti mediją laiko planavimo juostoje
"Clipchamp" siūlo kelis redagavimo įrankius, skirtus kurti ir redaguoti vaizdo projektą.
-
Paspauskite Alt + 3, kad pereitumėte į laiko planavimo juostą.
-
Norėdami perkelti slankiklį į priekį arba atgal, naudokite rodyklių dešinėn ir kairėn klavišus. Norėdami padidinti tarpą, laikykite nuspaudę klavišą "Shift", tada paspauskite rodyklės kairėn / dešinėn klavišą.
-
Norėdami išskaidyti vaizdo įrašą į du, perkelkite slankiklį į vietą, kurioje norite perskirti vaizdo įrašą, ir paspauskite S. Norėdami panaikinti medijos dalį, naudokite klavišą Delete arba Backspace.
-
Norėdami koreguoti vaizdo įrašo pradžią nuo medijos pradžios, laikykite nuspaudę klavišą Z, tada paspauskite rodyklės dešinėn klavišą.
-
Norėdami koreguoti vaizdo įrašo pradžią / pabaigą nuo pasirinktos medijos pabaigos, laikykite nuspaudę klavišą C, tada paspauskite rodyklės kairėn klavišą. Laikykite nuspaudę klavišą "Shift" kartu su anksčiau minėtais klavišais, kad pakoreguotumėte pradžią / pabaigą didesniu sulėtinėjimu.
-
Norėdami atkurti vaizdo įrašą, spauskite Ctrl + rodyklių kairėn klavišus, kad pereitumėte iki vaizdo įrašo pradžios. Tada naudodami tarpo klavišą paleiskite arba pristabdykite vaizdo įrašą.
Medijos pertvarkymas
Gali būti scenarijų, kai norėsite pertvarkyti medijos išteklius, jei laiko planavimo juostoje yra keli medijos failai.
-
Norėdami pertvarkyti mediją laiko planavimo juostoje, spausdami klavišą Tab pereikite į mediją, kurią norite perkelti.
-
Laikykite nuspaudę klavišą X ir paspauskite rodyklės kairėn / dešinėn klavišą, kad pertvarkytumėte pasirinktą mediją į norimą laiko planavimo juostos vietą.
Redaguokite mediją naudodami ypatybių sritį
Naudodami ypatybių srities funkcijas galite koreguoti spalvas, redaguoti medijos greitį, įtraukti efektų ar filtrų ir generuoti automatinius titrus.
-
Paspauskite "Alt" + 2 klavišus. Išgirsite "Captions Tab item 1 of 9" (Antraštės skirtuko elementas 1 iš 9).
-
Naršykite naudodami rodyklės aukštyn / žemyn klavišą per pasiekiamas ypatybes. Štai keletas ypatybių, kurias šiuo metu siūlo "Clipchamp",
-
Antraštės – leidžia į vaizdo projektą įtraukti automatinius titrus. Daugiau informacijos žr. Kaip naudoti automatinius titrus.
-
Garsas – norėdami koreguoti medijos garso ypatybę.
-
Išnykimas – norėdami pridėti atsiradimo / išnykimo efektų.
-
Filtras – norėdami taikyti filtrus medijai.
-
Efektai – vaizdo įrašui galite taikyti kelis efektus, pvz., lėtą mastelio keitimą, blykstę ir t. t.
-
Spalvų koregavimas – norėdami koreguoti medijos ekspoziciją, kontrastą, grynį, temperatūrą, skaidrumą arba mišinio režimą.
-
Greitis – naudokite šią ypatybę norėdami pagreitinti arba sulėtinti mediją.
-
Perėjimai – galimi įvairūs perėjimo efektai, skirti perėjimams tarp projekto medijos.
-
Spalva – pakeisti medijos atspalvius iš juodos ir baltos į spalvotus.
3. Pritaikykite norimas ypatybes medijai.
Vaizdo įrašo eksportavimas
Redagavę vaizdo įrašą, galite eksportuoti projektą, kad įrašytumėte arba bendrintumėte.
-
Paspauskite Alt + 5, kad pereitumėte į Antraštę.
-
Naršykite naudodami klavišą Tab, kol išgirsite "Video name edit" (vaizdo įrašo pavadinimo redagavimas), ir įveskite pavadinimą, kurį norite suteikti vaizdo projektui.
-
Spauskite klavišus Alt + E arba naršykite naudodami klavišą Tab, kol išgirsite "Export button collapsed" ("Sutrauktas mygtukas Eksportuoti").
-
Paspauskite "Enter", kad atidarytumėte vaizdo įrašo kokybės parinktis.
-
Naršykite vaizdo įrašų kokybės skiriamąją gebą paspausdami tabuliavimo klavišą ir rodyklių klavišus.
-
Pasirinkite norimą vaizdo įrašo kokybę paspausdami klavišą Enter.
-
Tada vaizdo įrašas bus eksportuotas ir atsisiųstas į jūsų kompiuterį į aplanką Atsisiųsti.
Patarimas: 1 080p skiriamoji geba rekomenduojama aukštai kokybei.
Naudodami "Clipchamp" su klaviatūra ir ekrano skaitytuvu kurkite ir redaguokite vaizdo įrašą. Išbandėme ją su Diktoriumi, JAWS ir NVDA, tačiau ji gali veikti su visais ekrano skaitytuvais, jei atitinka bendruosius pritaikymo neįgaliesiems standartus ir metodus.
Naudodamiesi "Clipchamp" funkcijomis, galite kurti viską apimantį ir kūrybinį vaizdo įrašą.
Pastabos:
-
Naujos „„Microsoft 365““ funkcijos bus pristatomos „„Microsoft 365““ prenumeratoriams palaipsniui, todėl jūsų programa gali neturėti šių funkcijų. Norėdami sužinoti, kaip galima gauti naujas funkcijas greičiau, prisijunkite prie „Office Insider“ programos.
-
Norėdami sužinoti daugiau apie ekrano skaitytuvus, eikite į Kaip ekrano skaitytuvai veikia su „Microsoft 365“.
Šioje temoje
Atidaryti "Clipchamp"
-
Naršyklėje "Microsoft Edge" arba "Chrome" ieškokite https://app.clipchamp.com/login. Bus atidarytas "Clipchamp" prisijungimo / registracijos puslapis.
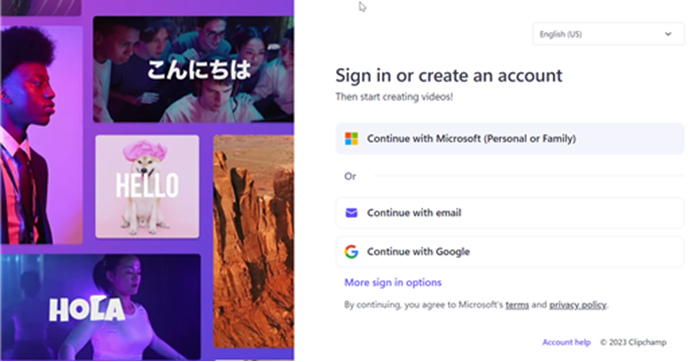
Pastaba: Rekomenduojama kaip naršyklę naudoti "Microsoft Edge" arba "Chrome".
Prisijunkite prie savo paskyros
Galite prisijungti prie "Clipchamp" naudodami savo "Microsoft", "Google", Facebook arba kitą el. pašto paskyrą.
Jei norite naudoti "Microsoft" paskyrą, atlikite toliau nurodytus veiksmus.
-
Naršykite naudodami klavišą Tab, kol išgirsite mygtuką "Tęsti naudojant asmeninę "Microsoft" paskyrą". Tada paspauskite klavišą "Enter".
-
Įveskite savo el. pašto adresą, telefono numerį arba "Skype" vardą, kai ekrano skaitytuvas paprašys jūsų prisijungti. Tada paspauskite klavišą "Enter".
-
Įveskite slaptažodį, tada paspauskite klavišą "Enter". Bus atidarytas "Clipchamp" pagrindinis puslapis.
Pastabos:
-
Norėdami sužinoti daugiau apie "Clipchamp" paskyros kūrimą ir prieigą, eikite į Kaip kurti ir pasiekti "Clipchamp" paskyrą.
-
Jei naudojate organizacijos paskyrą, prisijungimo veiksmai gali šiek tiek skirtis. Pavyzdžiui, gali tekti pasirinkti prisijungimo būdą, pvz., PIN arba intelektualiąją kortelę.
Kurti naują vaizdo įrašą
-
Spauskite klavišą Tab, kol išgirsite "Create a new video start from scratch button" (mygtukas Kurti naują vaizdo įrašą, pradėti nuo pradžių), tada paspauskite "Enter".
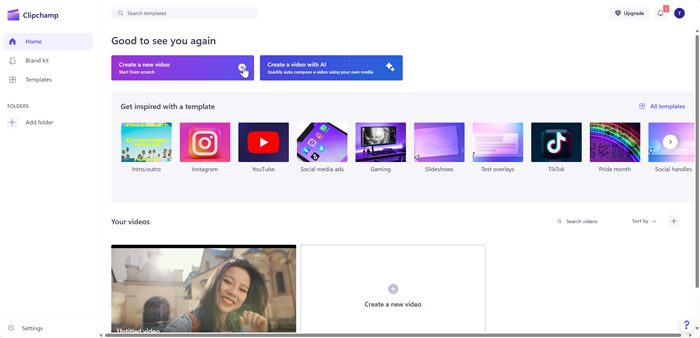
-
Bus atidaryta klipų segtukų rengyklė, kurią sudaro šoninė juosta, laiko planavimo juosta, antraštė ir ypatybių srities naršymo orientyrai.
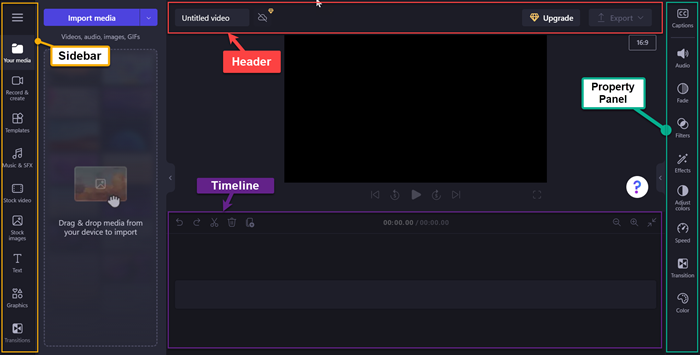
Pastaba: Daugiau informacijos apie pagrindinius naršymo veiksmus "Clipchamp" rengyklėje žr. Ekrano skaitytuvo naudojimas naršant ir naršant "Clipchamp" rengyklėje.
Medijos įtraukimas į vaizdo įrašą
-
Naršykite naudodami klavišą "Tab" ir paspauskite klavišą "Enter", kai išgirsite "Import media button" ("Mygtukas Importuoti mediją"). Bus atidarytas dialogo langas.
-
Įveskite medijos pavadinimą redagavimo lauke Failo vardas arba naršykite failų sąrašą naudodami rodyklės aukštyn / žemyn klavišą.
-
Pasirinkite mediją, kurią norite įtraukti, paspausdami "Enter". Išgirsite pranešimą "Elementas sėkmingai įtrauktas į medijos sekciją".
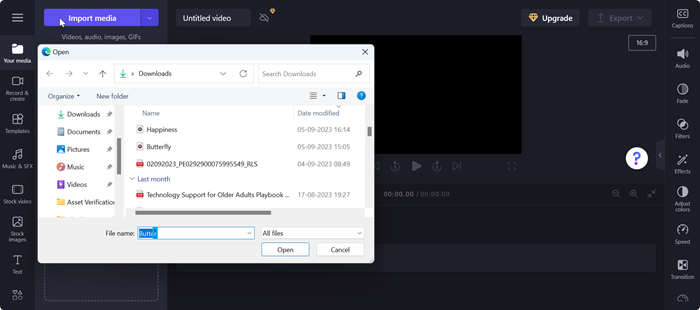
-
Norėdami įtraukti nusiųstą mediją į laiko planavimo juostą, išgirdę "Add your media name to timeline" (Įtraukti medijos pavadinimą į laiko planavimo juostą), paspauskite "Enter".
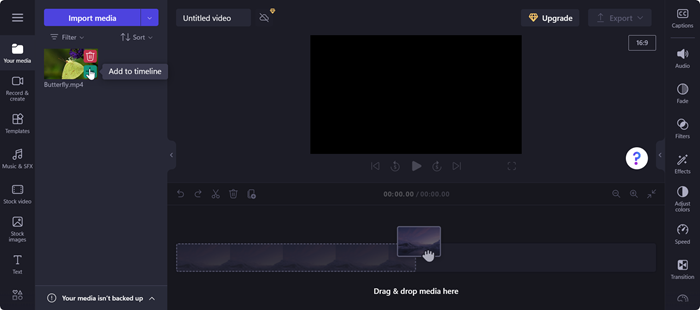
-
Medija bus rodoma laiko planavimo juostoje.
Redaguoti mediją laiko planavimo juostoje
"Clipchamp" siūlo kelis redagavimo įrankius, skirtus kurti ir redaguoti vaizdo projektą.
-
Paspauskite Alt + 3, kad pereitumėte į laiko planavimo juostą.
-
Norėdami perkelti slankiklį į priekį arba atgal, naudokite rodyklių dešinėn ir kairėn klavišus. Norėdami padidinti tarpą, laikykite nuspaudę klavišą "Shift", tada paspauskite rodyklės kairėn / dešinėn klavišą.
-
Norėdami išskaidyti vaizdo įrašą į du, perkelkite slankiklį į vietą, kurioje norite perskirti vaizdo įrašą, ir paspauskite S. Norėdami panaikinti medijos dalį, naudokite klavišą Delete arba Backspace.
-
Norėdami koreguoti vaizdo įrašo pradžią nuo medijos pradžios, laikykite nuspaudę klavišą Z, tada paspauskite rodyklės dešinėn klavišą.
-
Norėdami koreguoti vaizdo įrašo pradžią / pabaigą nuo pasirinktos medijos pabaigos, laikykite nuspaudę klavišą C, tada paspauskite rodyklės kairėn klavišą. Laikykite nuspaudę klavišą "Shift" kartu su anksčiau minėtais klavišais, kad pakoreguotumėte pradžią / pabaigą didesniu sulėtinėjimu.
-
Norėdami atkurti vaizdo įrašą, spauskite Ctrl + rodyklių kairėn klavišus, kad pereitumėte iki vaizdo įrašo pradžios. Tada naudodami tarpo klavišą paleiskite arba pristabdykite vaizdo įrašą.
Medijos pertvarkymas
Gali būti scenarijų, kai norėsite pertvarkyti medijos išteklius, jei laiko planavimo juostoje yra keli medijos failai.
-
Norėdami pertvarkyti mediją laiko planavimo juostoje, spausdami klavišą Tab pereikite į mediją, kurią norite perkelti.
-
Laikykite nuspaudę klavišą X ir paspauskite rodyklės kairėn / dešinėn klavišą, kad pertvarkytumėte pasirinktą mediją į norimą laiko planavimo juostos vietą.
Redaguokite mediją naudodami ypatybių sritį
Naudodami ypatybių srities funkcijas galite koreguoti spalvas, redaguoti medijos greitį, įtraukti efektų ar filtrų ir generuoti automatinius titrus.
-
Paspauskite klavišus Alt + 2. Išgirsite "Captions Tab item 1 of 9" (Antraštės skirtuko elementas 1 iš 9).
-
Naršykite naudodami rodyklės aukštyn / žemyn klavišą per pasiekiamas ypatybes. Štai keletas ypatybių, kurias šiuo metu siūlo "Clipchamp",
-
Antraštės – leidžia į vaizdo projektą įtraukti automatinius titrus. Daugiau informacijos žr. Kaip naudoti automatinius titrus.
-
Garsas – norėdami koreguoti medijos garso ypatybę.
-
Išnykimas – norėdami pridėti atsiradimo / išnykimo efektų.
-
Filtras – norėdami taikyti filtrus medijai.
-
Efektai – vaizdo įrašui galite taikyti kelis efektus, pvz., lėtą mastelio keitimą, blykstę ir t. t.
-
Spalvų koregavimas – norėdami koreguoti medijos ekspoziciją, kontrastą, grynį, temperatūrą, skaidrumą arba mišinio režimą.
-
Greitis – naudokite šią ypatybę norėdami pagreitinti arba sulėtinti mediją.
-
Perėjimai – galimi įvairūs perėjimo efektai, skirti perėjimams tarp projekto medijos.
-
Spalva – pakeisti medijos atspalvius iš juodos ir baltos į spalvotus.
3. Pritaikykite norimas ypatybes medijai.
Vaizdo įrašo eksportavimas
Redagavę vaizdo įrašą, galite eksportuoti projektą, kad įrašytumėte arba bendrintumėte.
-
Paspauskite Alt + 5, kad pereitumėte į Antraštę.
-
Naršykite naudodami klavišą Tab, kol išgirsite "Video name edit" (vaizdo įrašo pavadinimo redagavimas), ir įveskite pavadinimą, kurį norite suteikti vaizdo projektui.
-
Spauskite klavišus Alt + E arba naršykite naudodami klavišą Tab, kol išgirsite "Export button collapsed" ("Sutrauktas mygtukas Eksportuoti").
-
Paspauskite "Enter", kad atidarytumėte vaizdo įrašo kokybės parinktis.
-
Naršykite vaizdo įrašų kokybės skiriamąją gebą paspausdami tabuliavimo klavišą ir rodyklių klavišus.
-
Pasirinkite norimą vaizdo įrašo kokybę paspausdami klavišą Enter.
-
Tada vaizdo įrašas bus eksportuotas ir atsisiųstas į jūsų kompiuterį į aplanką Atsisiųsti.
Patarimas: 1 080p skiriamoji geba rekomenduojama aukštai kokybei.
Taip pat žr.
"Clipchamp" pritaikymo neįgaliesiems įrankiai
"Clipchamp" spartieji klavišai
Ekrano skaitytuvo naudojimas norint naršyti ir naršyti "Clipchamp" rengyklėje
Kaip naudoti automatinius titrus
Įrenginio nustatymas veikti su "Microsoft 365" pritaikymo neįgaliesiems funkcija
Techninė pagalba klientams, turintiems negalią
„Microsoft“ nori, kad visiems klientams būtų kuo patogiau naudotis savo programine įranga. Jei turite negalią arba turite klausimų, susijusių su pritaikymu neįgaliesiems, susisiekite su Microsoft Disability Answer Desk techninės pagalbos. „Microsoft Disability Answer Desk“ palaikymo komanda apmokyta daugelio populiarių pagalbinių technologijų ir gali suteikti pagalbą anglų, ispanų, prancūzų kalba ir JAV ženklų kalba. Apsilankykite svetainėje „Microsoft Disability Answer Desk“ ir sužinokite kontaktinę informaciją jūsų regione.
Jei esate valstybinės įstaigos, komercinis ar įmonės vartotojas, susisiekite su įmonės neįgaliųjų aptarnavimo centru.










