Baigę redaguoti, lengvai eksportuokite ir atsisiųskite vaizdo įrašą kaip MP4 failą į įrenginį. Taip pat galite bendrinti savo vaizdo įrašą tiesiai iš eksportavimo puslapio į vieną iš mūsų taupymo integravimo.
" Clipchamp", skirtoje asmeninėms paskyroms, kai dirbate su vaizdo įrašu, redagavimo eiga įrašoma automatiškai ir jums nereikia spustelėti įrašymo mygtuko .
Kai būsite pasirengę baigti ir eksportuoti vaizdo įrašą, atlikite toliau nurodytus veiksmus.
1 veiksmas. Spustelėkite eksportavimo mygtuką
Norėdami įrašyti vaizdo įrašą, spustelėkite eksportavimo mygtuką, esantį viršutiniame dešiniajame vaizdo įrašų rengyklės kampe.

2 veiksmas. Pasirinkite vaizdo įrašo kokybę, kuri bus eksportuojama
Bus rodomas išplečiamasis langas su vaizdo savybėmis. Jūsų vaizdo įrašas bus eksportuojamas kaip MP4 failas viena iš jūsų pasirinktų vaizdo įrašų skiriamosios gebos. Pasirinkti iš:
-
Juodraščiams tinka 480p vaizdo įrašų kokybė.
-
720p vaizdo įrašų kokybė tinkama socialinės medijos vaizdo įrašams.
-
1080p (HD) vaizdo įrašų kokybė tinkama vaizdo srautinio perdavimo platformoms ir pateiktims.
-
4K (UHD) vaizdo kokybė yra geriausia vaizdo skiriamoji geba visiems 4K medijos failams.
-
GIF – 15 sekundžių ar mažiau vaizdo įrašų.

Jei naudojote aukščiausios kokybės funkciją ir esate nemokamame plane, šalia eksportavimo parinkčių matysite rombo formos simbolius. Jei nesate pasirengę naujinti versiją, prieš eksportuodami vaizdo įrašą pašalinkite "Premium" funkcijas. Norėdami eksportuoti vaizdo įrašą, įskaitant jame įtrauktas aukščiausios kokybės funkcijas, pasirinkite perėjimo prie naujo plano mygtuką. Tai padės atlikti veiksmus, kaip atnaujinti versiją į "Premium" planą.
3 veiksmas. Vaizdo įrašo įrašymas ir bendrinimas
Pasirinkus vaizdo įrašo skiriamąją gebą, vaizdo įrašas bus automatiškai pradėtas eksportuoti ir pamatysite eigos juostą su procento indikatoriumi.
Čia taip pat galite bendrinti savo vaizdo įrašą naudodami vieną iš mūsų bendrinimo integravimo. Pasirinkite iš šių parinkčių
-
Įrašymas „OneDrive“
-
Įrašymas į "Google Drive"
-
Nusiųsti į "YouTube"
-
Siųsti į TikTok
-
Įrašyti į bendrąją duomenų saugyklą
-
Bendrinti "LinkedIn" (veikia tik su įmonės paskyromis, NOT asmeninėmis paskyromis)

Jei vaizdo įrašas lėtai eksportuojamas arba neeksportuojamas, patarimų, kaip padidinti eksportavimo greitį, ieškokite šiame žinyno straipsnyje . Atkreipkite dėmesį, kad didesnės skiriamosios gebos arba ilgesni projektai bus eksportuojami ilgiau. Baigus eksportuoti vaizdo įrašą, jis automatiškai įrašomas į kompiuterį, paprastai į atsisiuntimų aplanką.
Daugiau informacijos žr. vaizdo įrašo bendrinimas.
Darbo paskyroms skirtoje "Clipchamp" svarbu suprasti šį kontekstą:
-
Vaizdo įrašų redagavimo projekto failai visada yra "OneDrive" / "SharePoint", o failas baigiasi .clipchamp. Juos lydi rinkiniai ir el. prievadų aplankas.
-
Rinkinių aplanke yra projekte naudojami medijos elementai, t. y. įtraukti vaizdo, vaizdo ir garso failai.
-
Eksportavimo aplanke yra MP4 vaizdo įrašai, kurie ten įrašomi, kai eksportuojate baigtą redaguoti projektą.
-
Jei kuriate vaizdo įrašų redagavimo projektą "OneDrive" / "SharePoint" pagrindiniame puslapyje, aplanke my failai arba yra iš išorinio paleidimo taško, pvz., "Clipchamp" puslapio office.com arba "Stream", projektas sukuriamas kaip aplankas mano failuose > vaizdo įrašų > "Clipchamp".
-
Jei kuriate redagavimo projektą kitoje vietoje, pvz., poaplankį, esantį kitoje "OneDrive" vietoje, naujas projektas bus sukurtas ten.
Kai dirbate su projektu, redagavimo eiga įrašoma automatiškai ir jums nereikia spustelėti įrašymo mygtuko.
Baigę redaguoti ir norėdami įrašyti MP4 iš baigto vaizdo įrašo, pasirinkite "e xport" viršutiniame dešiniajame redaktoriaus vartotojo sąsajos puslapyje.
1 veiksmas. Pasirinkite eksportavimo mygtuką redaktoriaus viršuje dešinėje
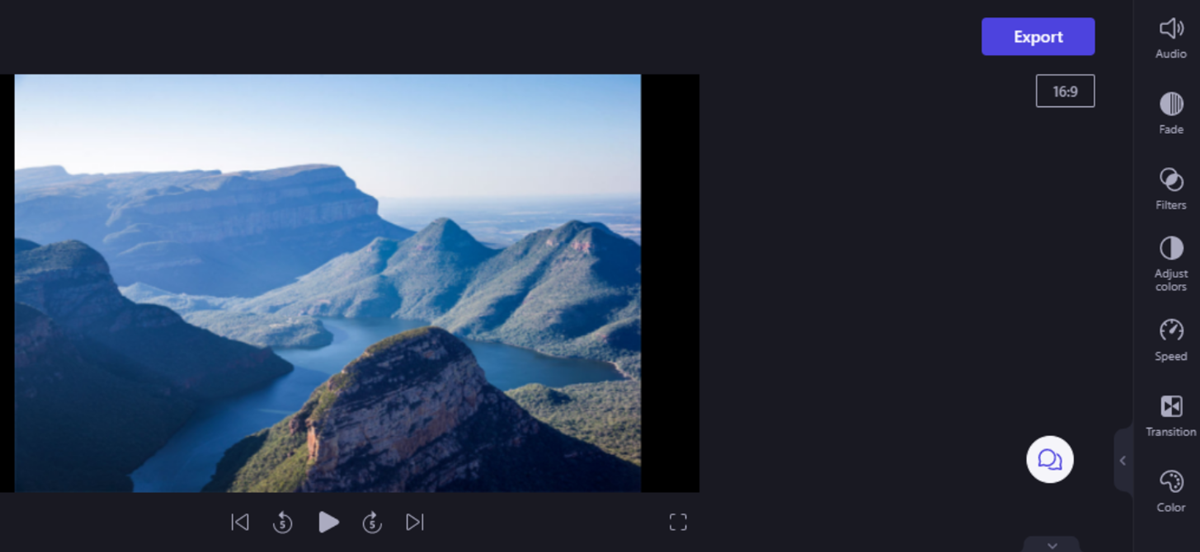
2 veiksmas. Pasirinkite skiriamąją gebą ir saugojimo vietą
Matysite ekraną, kuriame reikia pasirinkti norimą vaizdo įrašo kokybę.
-
Juodraščiams tinka 480p vaizdo įrašų kokybė.
-
720p vaizdo įrašų kokybė tinkama socialinės medijos vaizdo įrašams.
-
1080p (HD) vaizdo įrašų kokybė tinkama vaizdo srautinio perdavimo platformoms ir pateiktims.
Pastaba: "Clipchamp" darbo versijoje 4K negalima naudoti kaip išvesties skiriamosios gebos ir bus pridėtas vėlesniame etape.
Pagal numatytuosius parametrus eksportuoti vaizdo įrašai nusiunčiami ir įrašomi "OneDrive" projekto "xports" aplanke. Galite išjungti šią parinktį arba pasirinkti kitą aplanką, kuriame norite įrašyti.
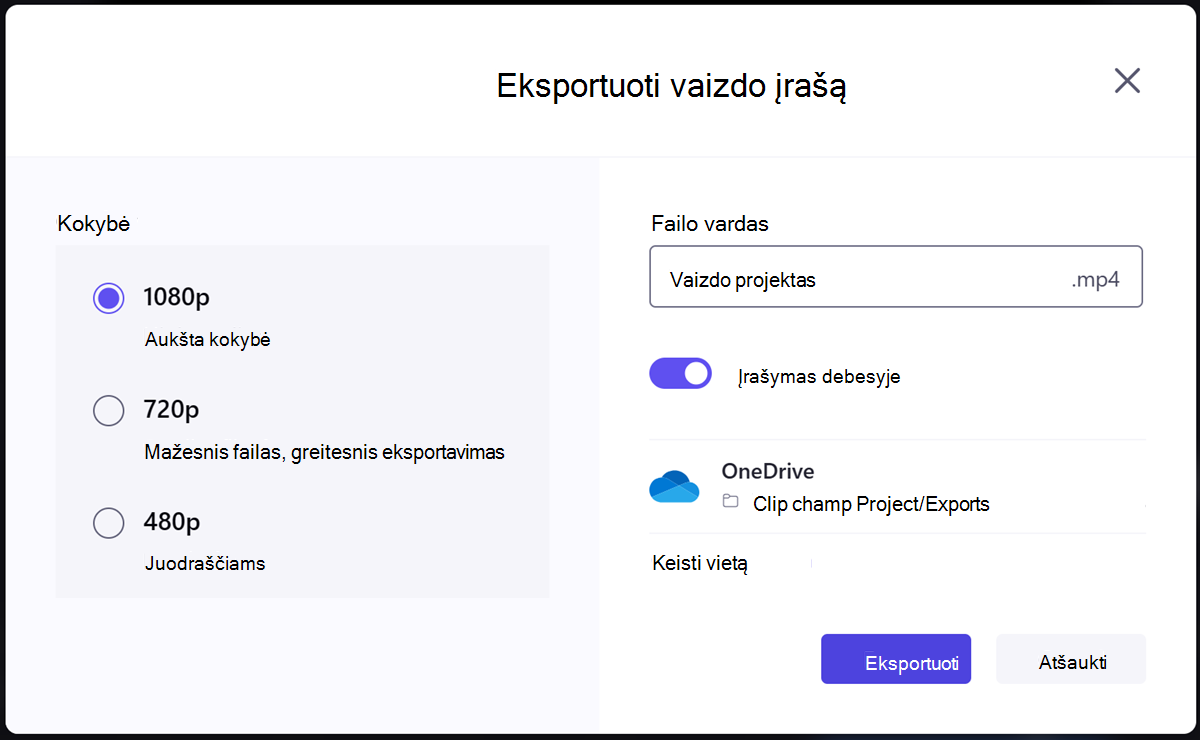
Kai būsite pasirengę, pasirinkite eksportuoti, kad tęstumėte.
3 veiksmas. Vaizdo įrašo eksportavimas
Vaizdo įrašas bus pradėtas eksportuoti ir matysite eigos juostą su procentų indikatoriumi.
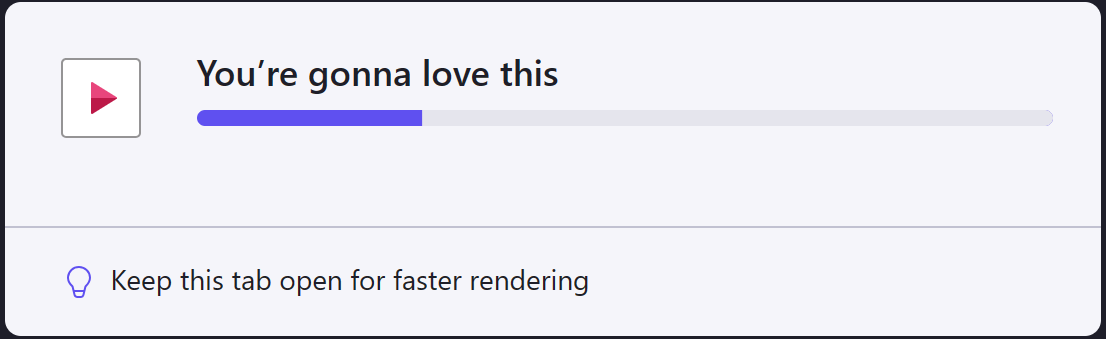
Jei jūsų vaizdo įrašas lėtai eksportuojamas arba nėra apdorojamas, žr. šį žinyno straipsnį , kur rasite patarimų, kaip padidinti eksportavimo greitį. Atkreipkite dėmesį, kad didesnės skiriamosios gebos arba ilgesni projektai bus eksportuojami ilgiau.
Kai vaizdo įrašas bus baigtas eksportuoti, jis bus automatiškai nusiųstas į darbo "OneDrive" / "SharePoint" aplanką "exports ", nebent prieš eksportuodami išjungėte šią parinktį.
4 veiksmas. Užbaigto vaizdo įrašo bendrinimas
Tada galite įrašyti ir bendrinti vaizdo failą, kad kiti galėtų jį peržiūrėti.
"Clipchamp" darbo versija apima šias integracijas:
-
Publikuoti naudojant "Microsoft Stream"
-
Saito kopijavimas
-
Bendrinimas su organizacijos nariais
-
Atidaryti failo vietą
-
Įrašymas kompiuteryje
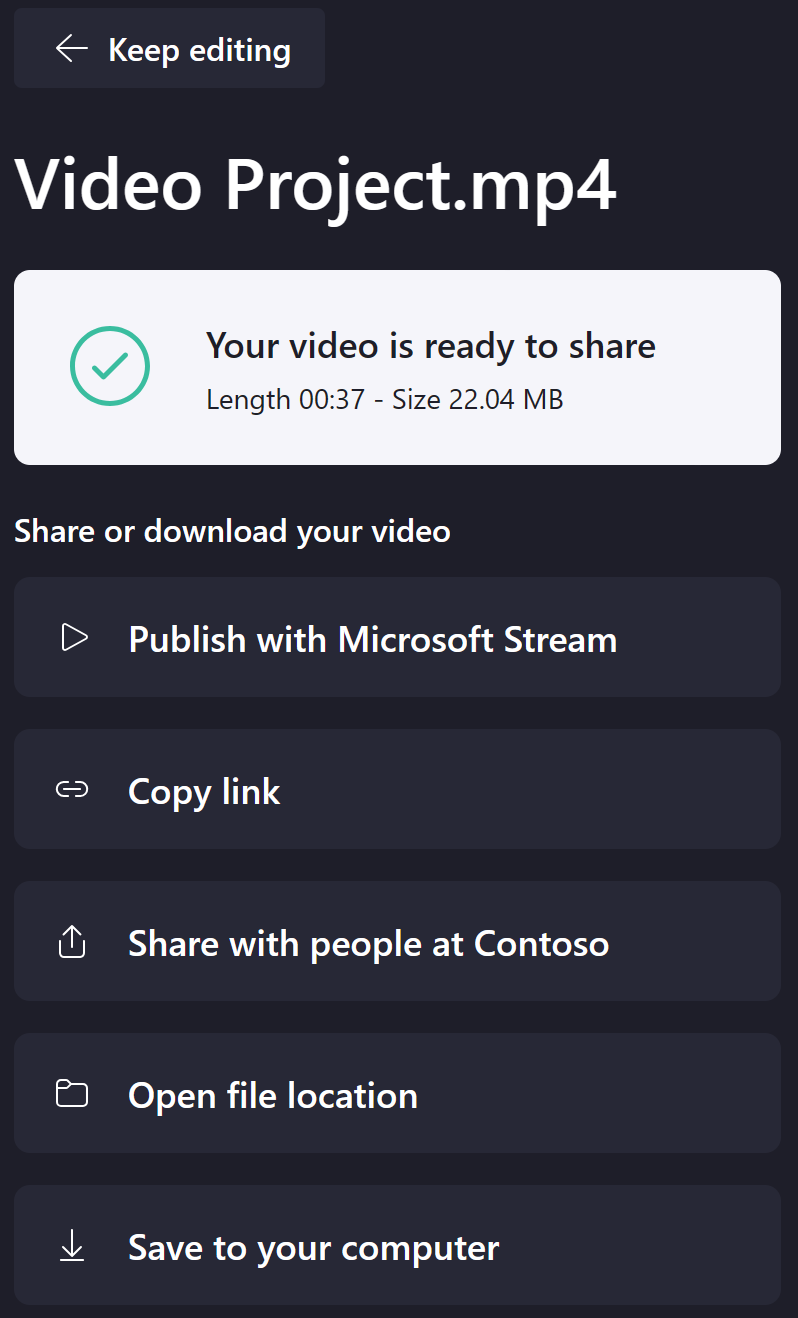
Daugiau informacijos apie kiekvieną iš šių parinkčių žr. Vaizdo įrašo bendrinimas iš "Clipchamp".
Eksportuoti formatą
Eksportuotas vaizdo įrašas bus MPEG 4 (.mp4) failas jūsų pasirinktu failo vardu. Kadrų dažnis bus 30 fps.
Trikčių diagnostika
Jei eksportuodami vaizdo įrašą susiduriate su klaidomis, šiame straipsnyje rasite daug trikčių diagnostikos patarimų, kurie gali padėti sėkmingai eksportuoti.










