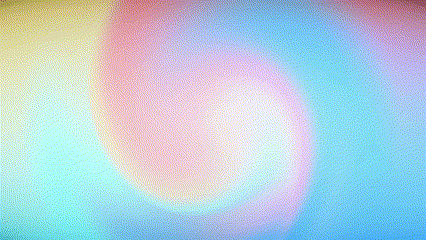Pastaba: Šiame straipsnyje pateikta informacija taikoma „Clipchamp“ asmeninėms paskyroms. Teksto parinktis „kūrėjų sąrašas“ dar nepasiekiama „Clipchamp“ darbo versijoje.
Naudojant „Clipchamp“ vaizdo įrašų rengyklę, į vaizdo įrašą lengva įtraukti slenkančių pabaigos titrų. Tiesiog raskite „animuoti tekstai“ judesio pavadinimą teksto skirtuke ir įtraukite į laiko planavimo juostą.
Taip pat galite įtraukti nejudančių pabaigos titrų su vardų sąrašu, pvz., „aktoriai ir kūrybinė grupė“ arba nejudančių pabaigos titrų su vardais seką, įtraukdami kitų pavadinimų stilių.
Kaip įtraukti slenkančius titrus
1 veiksmas. Įtraukite pavadinimą „Animuoti tekstai“ iš teksto meniu
Įrankių juostoje atidarykite teksto skirtuką ir slinkite, kol pamatysite pavadinimą animuoti tekstai.
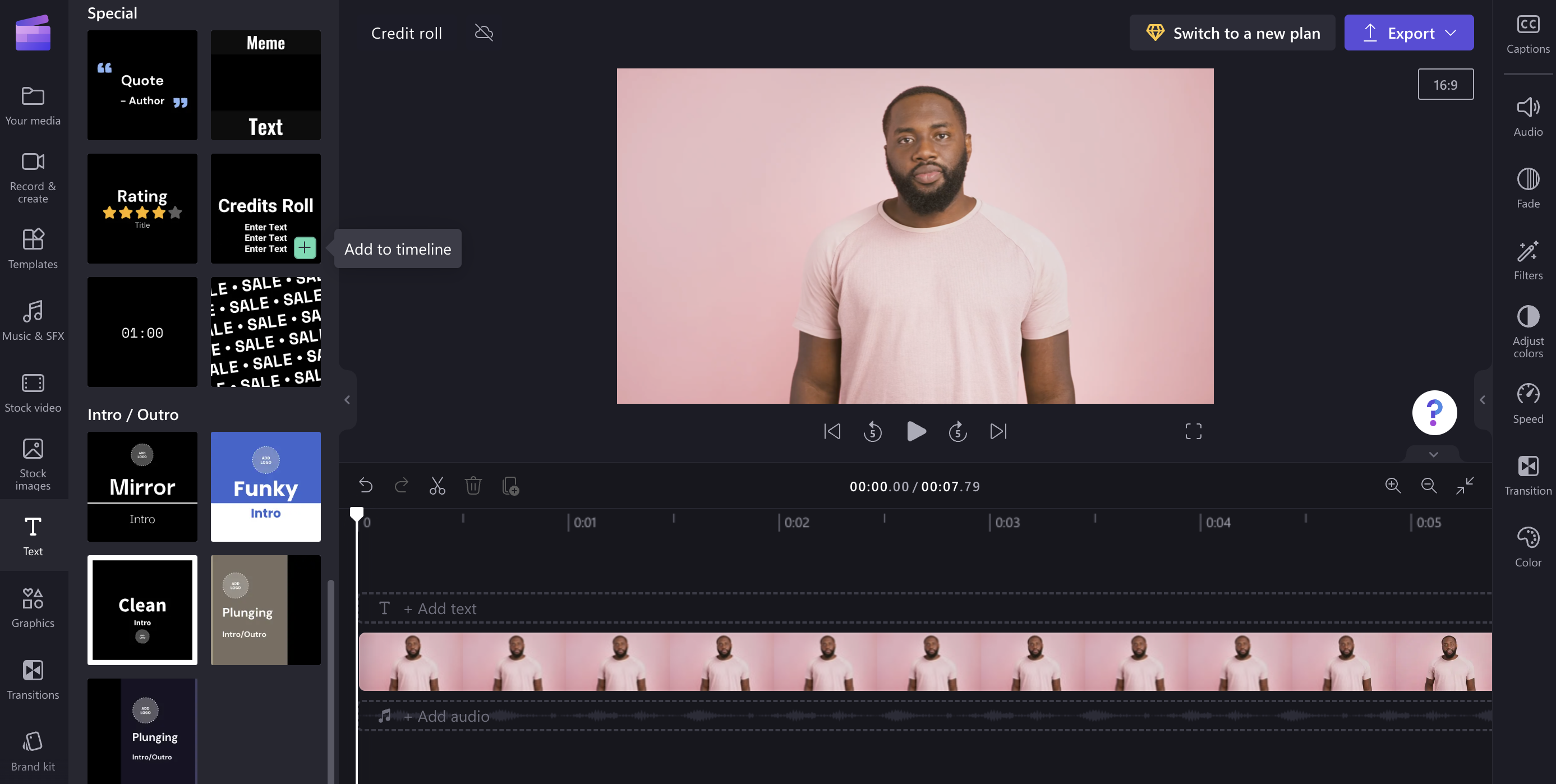
Norėdami įtraukti į laiko planavimo juostą, paspauskite pliuso piktogramą arba nuvilkite į vietą.
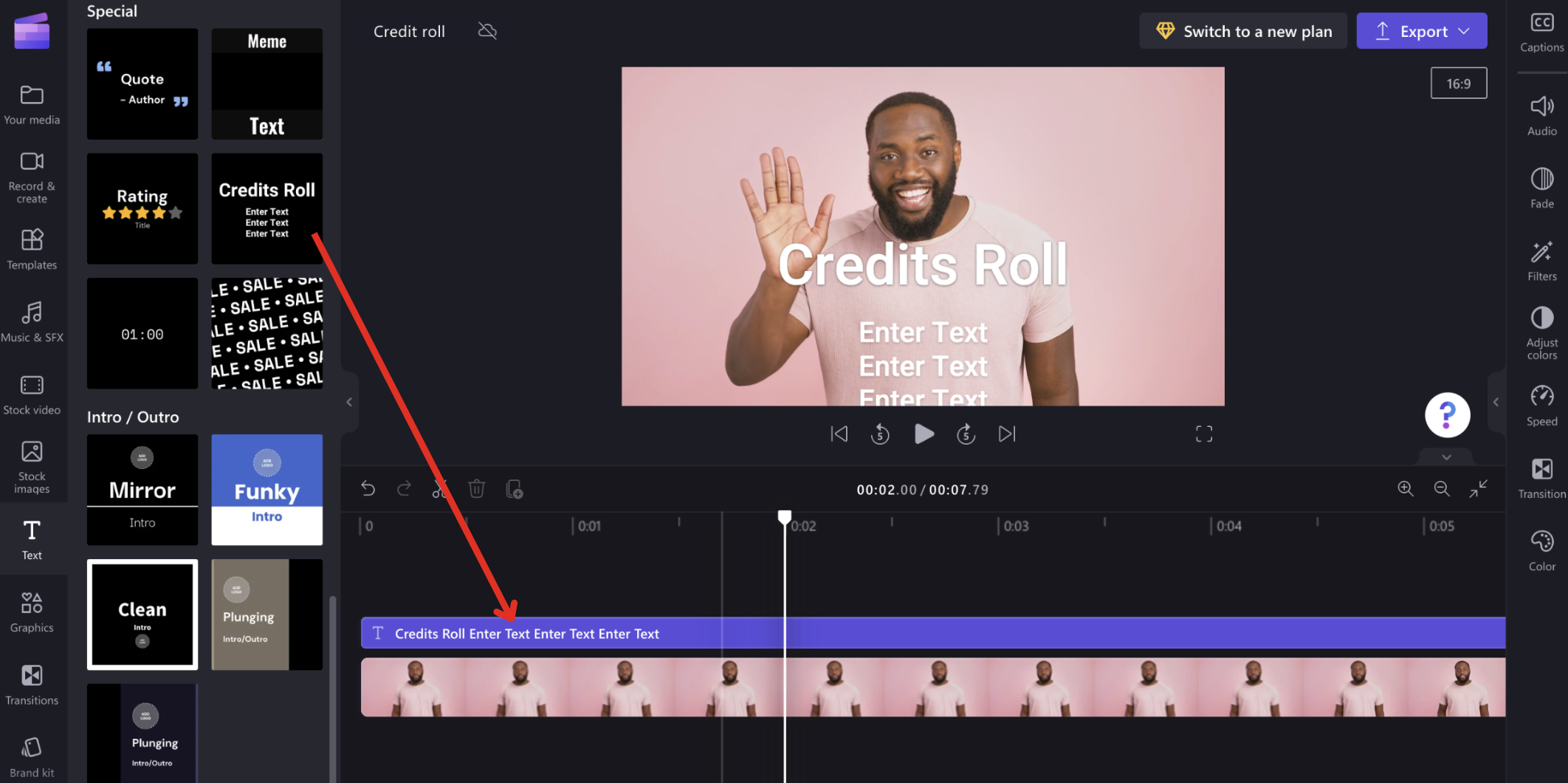
2 veiksmas. Pasirinkite pavadinimą ir atidarykite teksto redagavimo meniu
Spustelėkite pavadinimą laiko planavimo juostoje, kad jis būtų paryškintas žaliai. Ypatybių srityje spustelėkite teksto skirtuką, kad atidarytumėte teksto redagavimo parinktis. Čia galite redaguoti tekstą, šriftą ir įtraukti pasirinktinių šriftų.
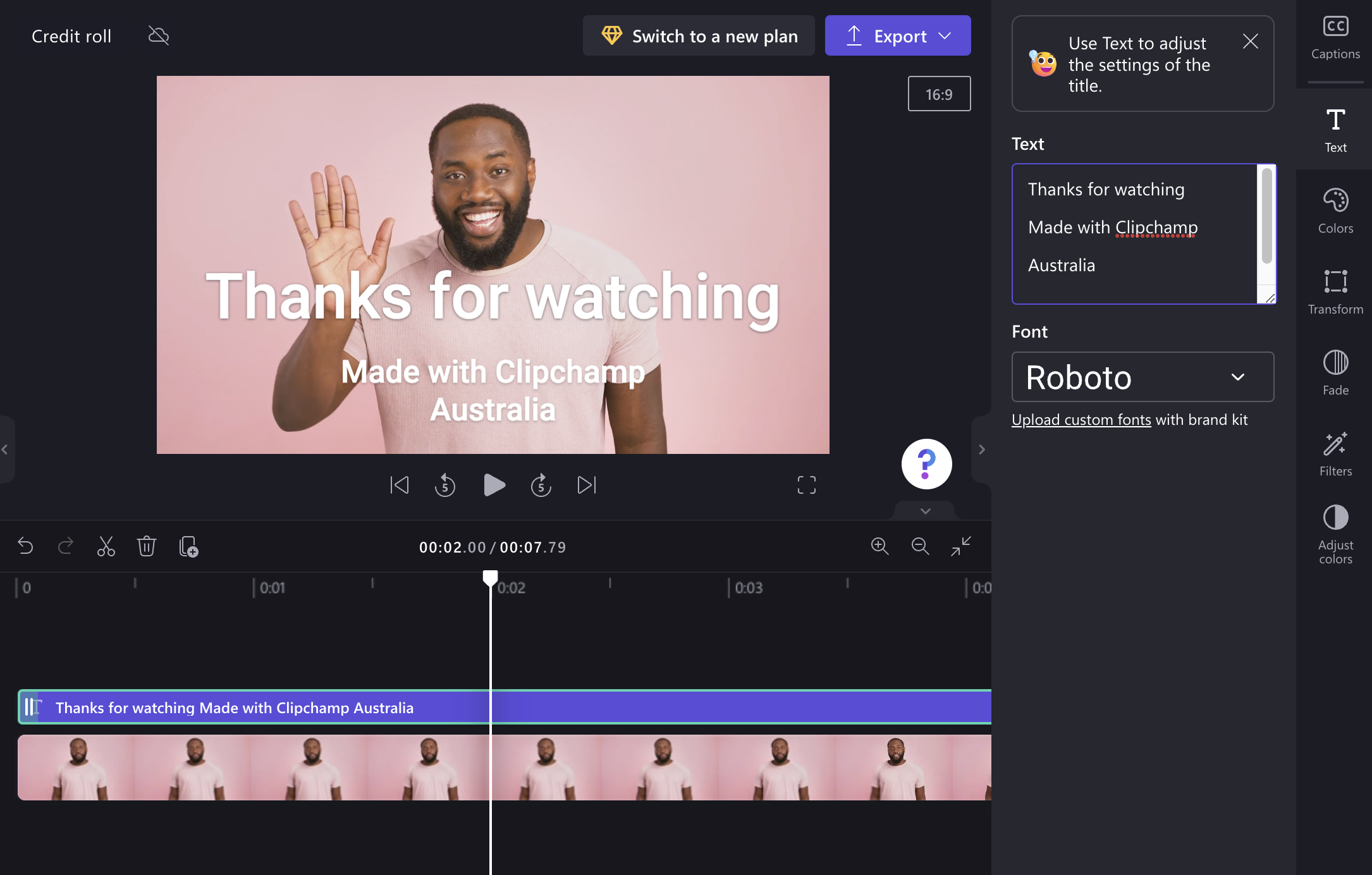
Norėdami įtraukti daugiau teksto eilučių, tiesiog paspauskite grįžties / „Enter“ klavišą klaviatūroje. Jei laiko juostoje virš pavadinimo pastatysite slankiklį (baltą juostą), peržiūros lange pamatysite, kaip atrodys jūsų pabaigos titrai.
3 veiksmas. Teksto spalvų ir fono keitimas
Pritaikykite teksto spalvą asmeniniams poreikiams ir, jei reikia, įtraukite foną, kai ypatybių skyde pasirenkate spalvos .
Norėdami, kad jūsų pabaigos titrai būtų rodomi vaizdo įraše, įtraukite vaizdo įrašą į laiko planavimo juostos biblioteką, tada nuvilkite vaizdo įrašą į laiko planavimo juostą, kad jis būtų po pavadinimu.
Norėdami, kad jūsų pabaigos titrai būtų rodomi juodame fone, galite perkelti juos į tuščią laiko planavimo juostos vietą arba į laiko planavimo juostą įtraukti vientisos spalvos foną (žr. Juodos arba vientisos spalvos įtraukimas).
Norėdami, kad pavadinime esantis fonas (jei jis yra) būtų skaidrus arba nematomas, pasirinkite pavadinimą ir atidarykite skirtuką Spalvos.
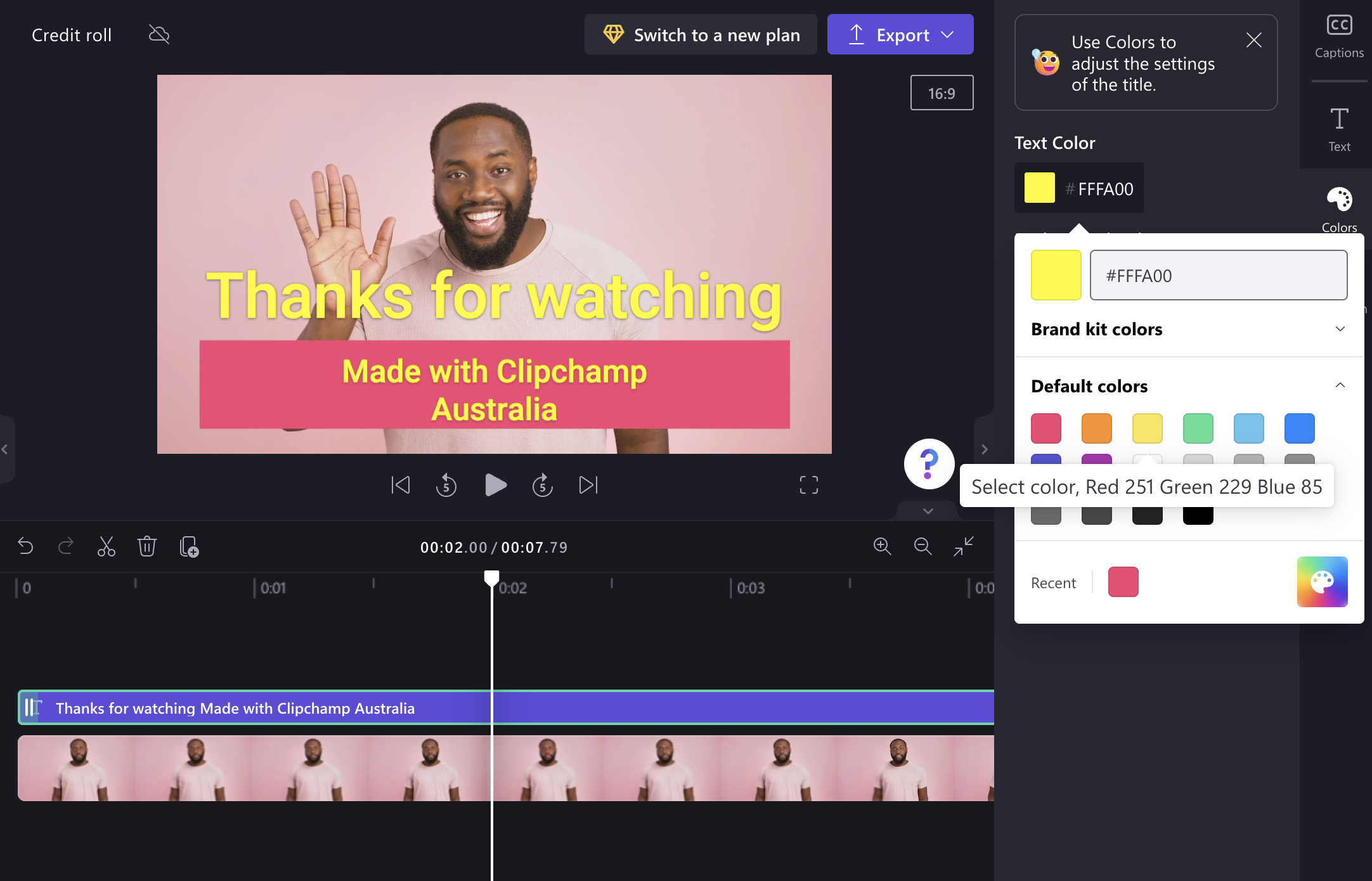
4 veiksmas. Dydžio koregavimas
Spustelėkite pavadinimą laiko planavimo juostoje, kad jis būtų paryškintas žaliai, kad būtų paleistos redagavimo parinktys. Tada ypatybių skyde pasirinkite transformacijų skirtuką. Dydžio išrinkiklį galite vilkti pele.
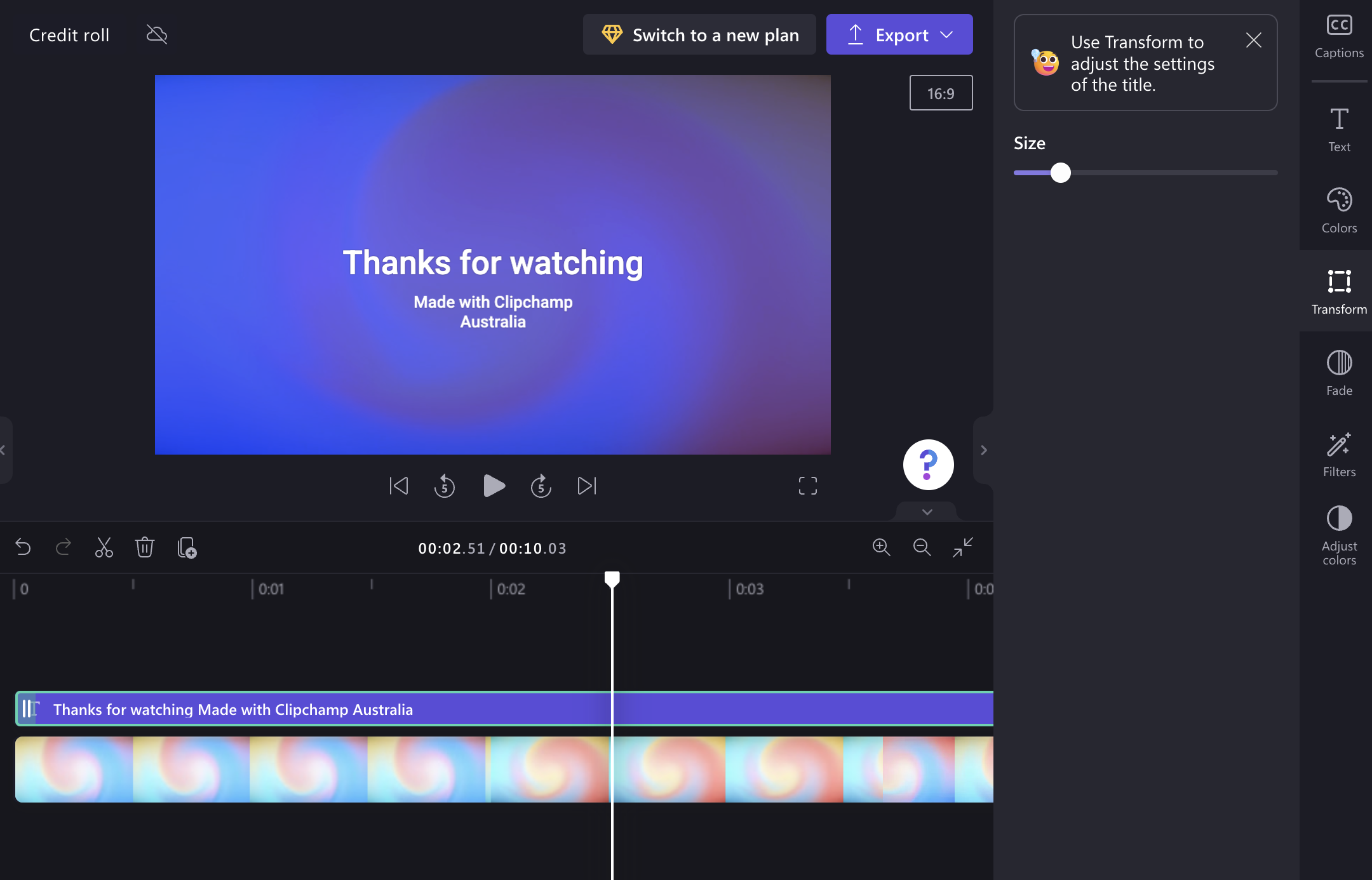
Patarimas: jei norite, kad jie slinktų lėčiau ir ilgiau, tiesiog spustelėkite ir vilkite pavadinimo kortelės kraštą laiko planavimo juostoje į dešinę.
Nejudančių centruotų pabaigos titrų kūrimas
Taip pat galite sukurti pavadinimo kortelę su daug eilučių, kurios laipsniškai išryškėja ir išnyksta, o ne slenka.
Norėdami tai padaryti, iš teksto meniu įtraukite centruotą atsiradimo ir išnykimo stiliaus pavadinimą, pvz., „Didelė antraštė“, ir atlikite tuos pačius veiksmus, kaip anksčiau.
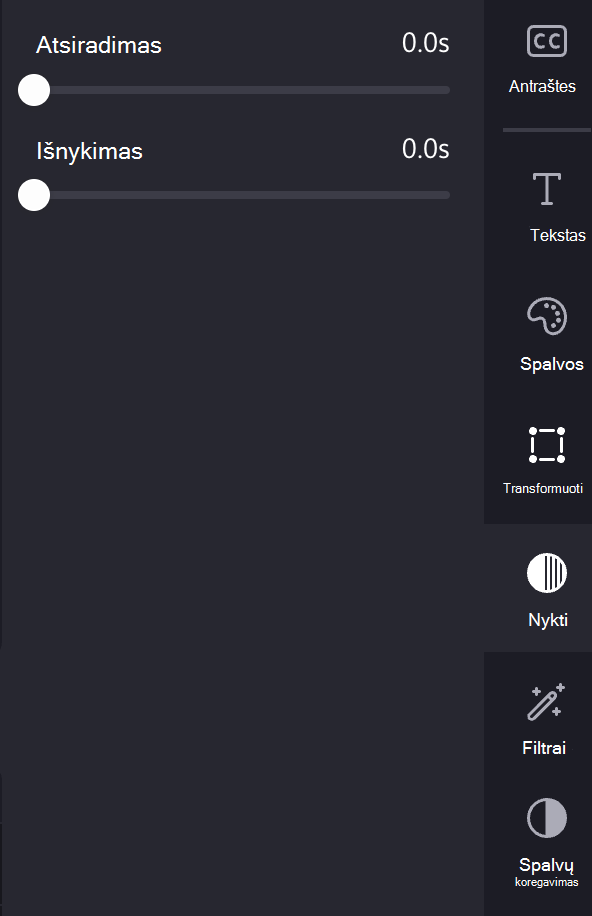
Nepamirškite sumažinti teksto dydžio, kad tilptų visas tekstas ekrane. Galite įtraukti taškų, brūkšnių ir kitų simbolių. Taip pat galite pasirinkti lygiuotę.
Taip pat galite įtraukti kelis pavadinimus vieną po kito prie laiko juostos su atskirais vardais ir didesniu šriftu, jei norite paryškinti pagrindinius aktorių ar kūrybinės grupės vaidmenis.
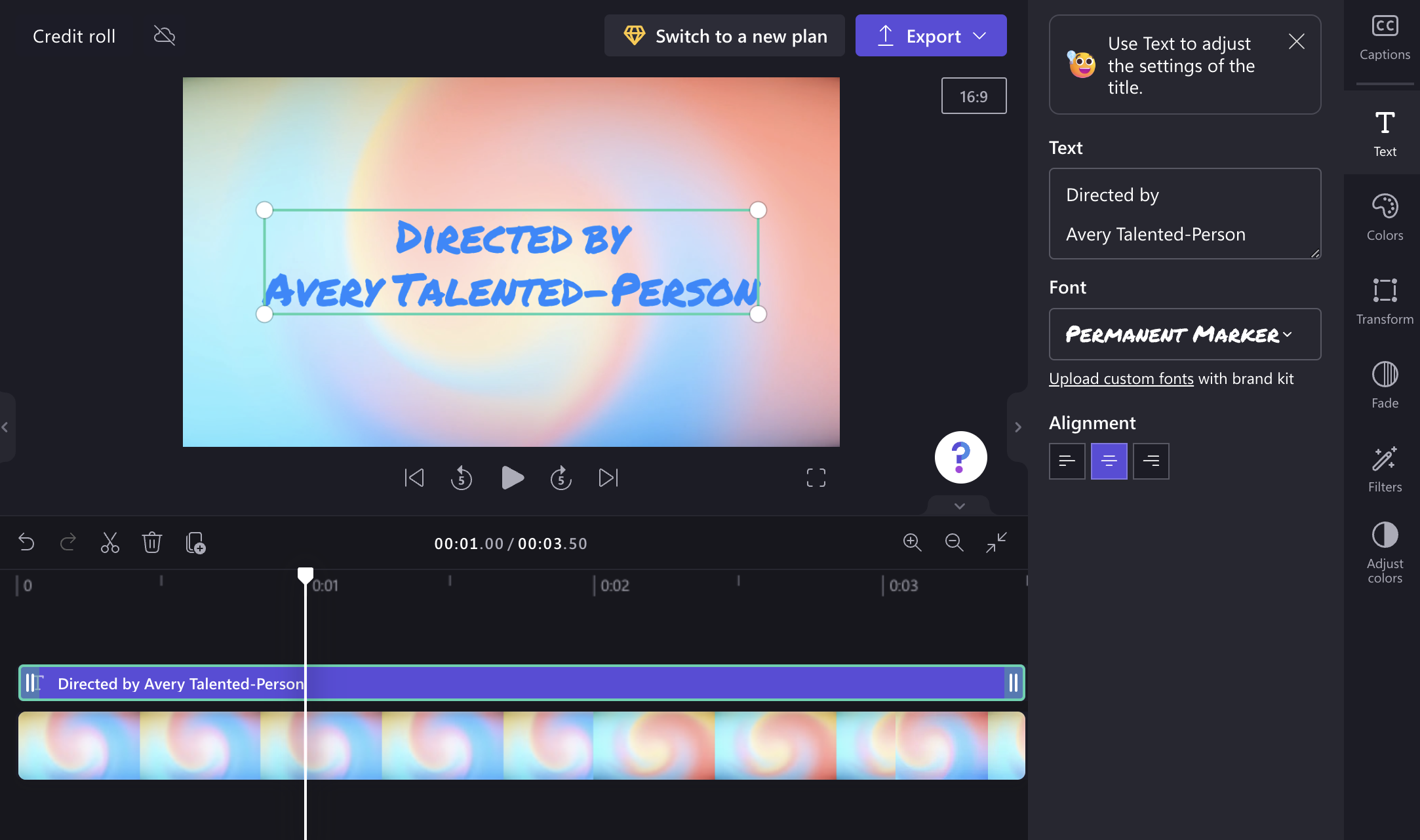
Štai pavyzdys, kaip jie atrodys, kai juos paleisite.