Paįvairinkite savo vaizdo įrašus įtraukdami perėjimų naudodami "Clipchamp". Tiesiog įtraukite vaizdo įrašą į redagavimo laiko planavimo juostą, pasirinkite skirtuką Perėjimai kairiojoje šoninėje juostoje, tada nuvilkite perėjimą į laiko planavimo juostą tarp dviejų klipų.
Taip pat galite įtraukti atsiradimo arba išnykimo efektą į vaizdo įrašą, garsą ar vaizdą naudodami skirtuką Atsiradimas / išnykimas, esantį dešinėje rengyklės pusėje.
Pastaba: Šiame straipsnyje pateikiamos " Clipchamp" asmeninės versijos ekrano kopijos. Darbo paskyroms skirtoje "Clipchamp" galima naudoti tuos pačius perėjimus ir išnykimo parinktis, išskyrus nedidelį skaičių aukščiausios kokybės perėjimų, kurie vėliau bus įtraukti į darbo versiją. Perėjimų ir išnykimų naudojimas abiejose "Clipchamp" versijose veikia taip pat.
Skaitykite toliau pateiktus skyrius, kad sužinotumėte daugiau.
Kaip "Clipchamp" veikia perėjimai
Įtraukus perėjimą tarp dviejų vaizdo įrašų programoje "Clipchamp", vaizdo įrašai persidengia tarpusavyje. Štai kodėl perėjimo įtraukimas į vaizdo įrašus gali turėti įtakos klipų trukmei arba jų padėčiai laiko planavimo juostoje. Pvz., dviejų sekundžių perėjimas sutrumpins bendrą laiko planavimo juostą, nes dvi sekundės nuo kiekvienos iliustracijos persidengs. Tai būtina norint pasiekti perėjimus, pvz., perėjimus tarp išnykimo.
Kadangi perėjimas taikomas persidengiančioje sekcijoje, įtraukus perėjimą, vaizdo įrašas gali būti išplėstas, kad būtų galima prisijungti prie kitos iliustracijos. Jei apkarpėte vaizdo įrašus, gali būti rodomos vaizdo įrašo dalys, kurias apkarpėte. Norėdami išspręsti šią problemą, apsvarstykite galimybę koreguoti arba praplėsti vaizdo įrašų trukmę poperėjimo laiko planavimo juostoje.
Įtraukus perėjimą kartais gali būti nutrauktas vaizdo įrašo išteklių sinchronizavimas laiko planavimo juostoje. Taip yra todėl, kad pats perėjimas užima vietos laiko planavimo juostoje ir gali turėti įtakos klipų, prie kurių jis pridėtas, laikui. Galite koreguoti perėjimo trukmę, kad jis būtų ilgesnis arba trumpesnis, kad atitiktų jūsų vaizdo įrašo poreikius.
Kaip įtraukti perėjimą
Peržiūrėti galimus perėjimus įrankių juostoje
Kairėje rengyklės pusėje pasirinkite skirtuką Perėjimai, kad peržiūrėtumėte visus perėjimus, kuriuos siūlo "Clipchamp". Laikykite žymiklį virš įrašo rinkinyje, kad peržiūrėtumėte animuotą peržiūrą.
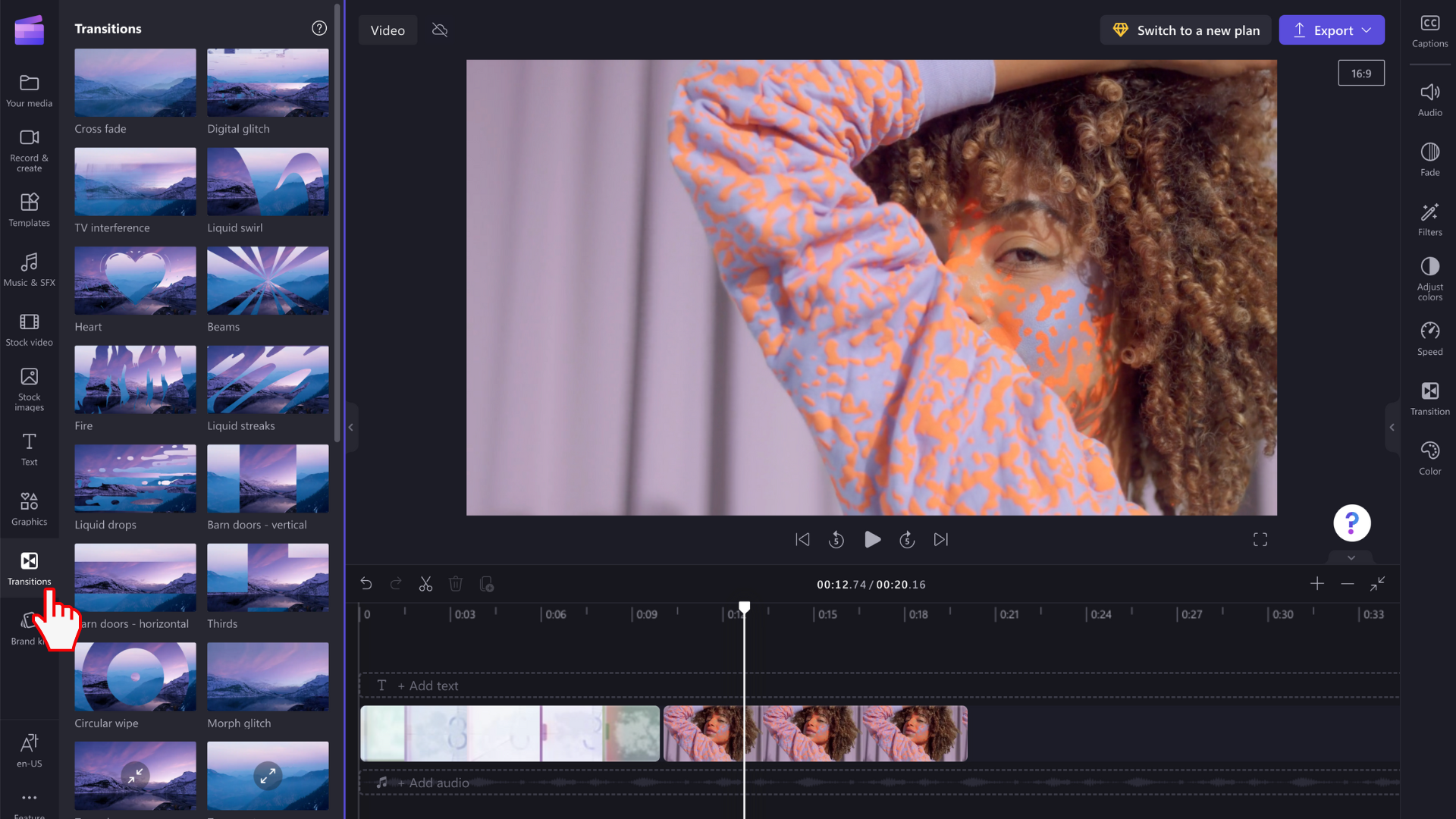
Perėjimo tarp dviejų klipų įtraukimas
Norėdami įtraukti perėjimą tarp dviejų vaizdo įrašų, nuvilkite perėjimą į laiko planavimo juostą tarp medijos išteklių. Perėjimas bus automatiškai užfiksuoti ekrane ant žalios piktogramos, kuri rodoma.
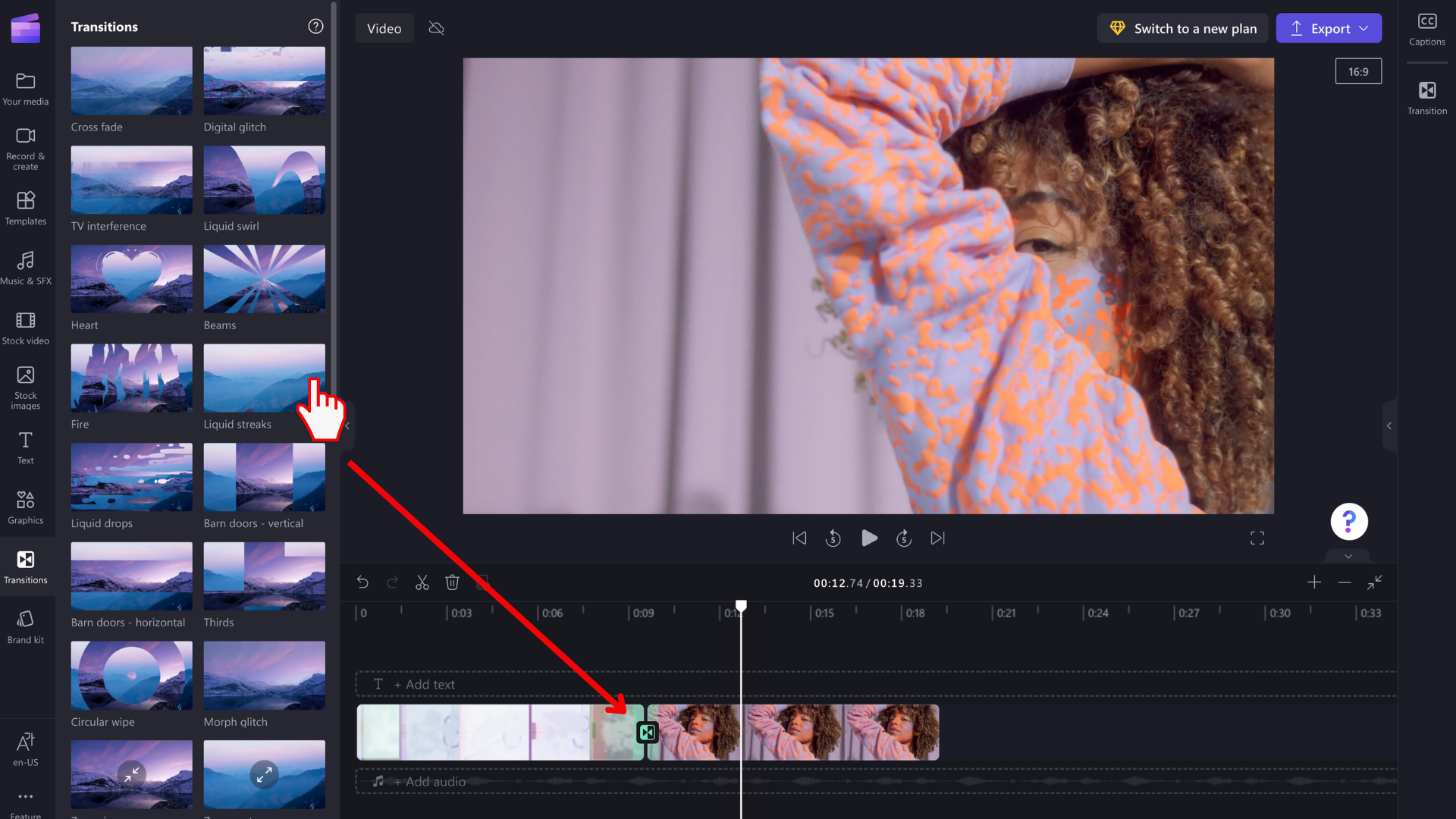
PASTABA: perėjimus galima perkelti tik tarp dviejų klipų, kurie yra toje pačioje laiko planavimo juostos eilutėje. Klipai taip pat turi būti greta vienas kito. Jei tarp klipų yra didesnis tarpas, šioje vietoje perėjimo pridėti negalima. Galite pašalinti tarpus dešiniuoju pelės mygtuku spustelėdami tuščią laiko planavimo juostos vietą ir pasirodžiusiame meniu pasirinkdami Naikinti visus vaizdinius tarpus .
Perėjimo trukmės redagavimas (pasirinktinai)
Norėdami redaguoti perėjimą, pasirinkite jį laiko planavimo juostoje, tada dešiniojoje ypatybių srityje spustelėkite skirtuką Perėjimas . Čia galite pakeisti perėjimo efektą ir koreguoti jo trukmę.
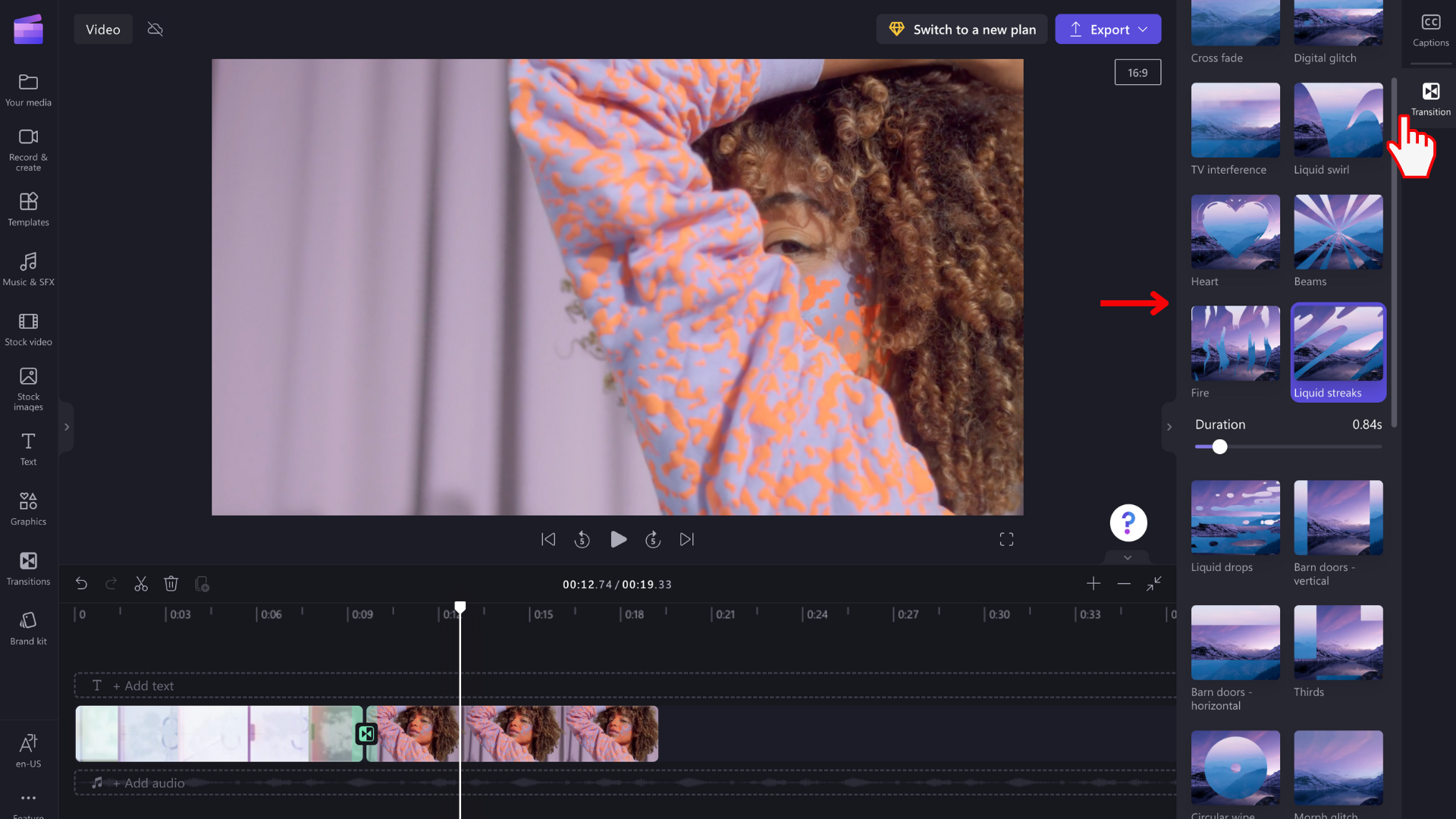
Norėdami redaguoti perėjimo trukmę, slinkite jungiklį Trukmė kairėn ir dešinėn.
Kaip išblukti ir nutildyti vaizdo įrašą
Norėdami įtraukti išnykimo efektą į vaizdo įrašą, vaizdą arba garso įrašą, pirmiausia įsitikinkite, kad įtraukėte įrašą į laiko planavimo juostą. Norėdami atskleisti išnykimo redagavimo parinktis, laiko planavimo juostoje pasirinkite vaizdo įrašą, kad jis būtų paryškintas. Tada ypatybių srityje spustelėkite skirtuką Išnykimas .
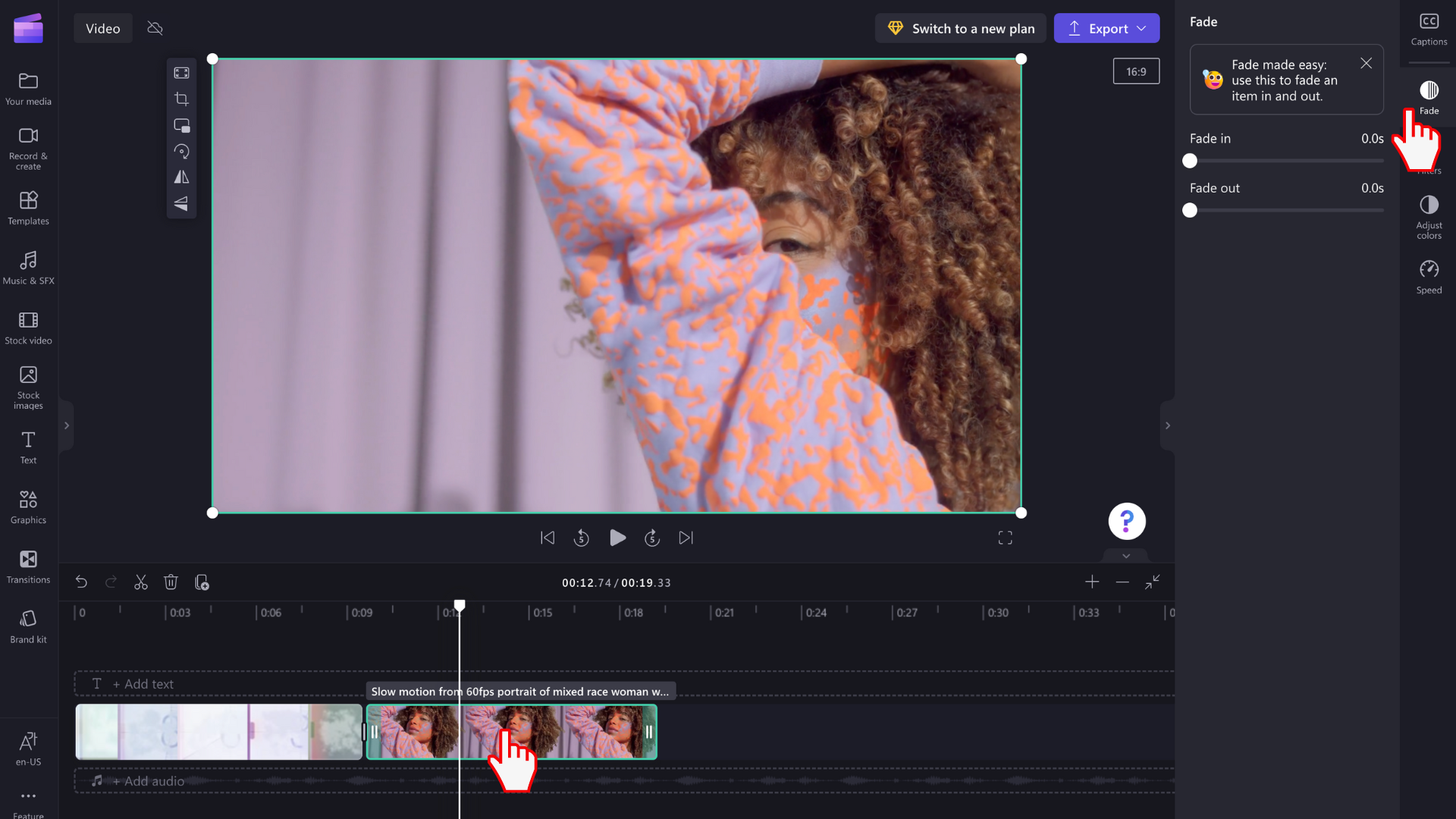
Slinkite jungiklį kairėn ir dešinėn, kad įtrauktumėte atsiradimo ir išnykimo laiko trukmę. Maksimalus šiuo metu palaikomas ilgis yra 2 sekundės.
Kaip išblukti ir nutildyti garsą ar muziką
Išnykimo efekto įtraukimas į garso takelį yra tas pats procesas, kaip ir vaizdo įrašų atsiradimas ir išnykimas. Laiko planavimo juostoje pasirinkite garso failą, kad jis būtų paryškintas. Tada naudodami išnykimo ir išnykimo slankiklius pakoreguokite išnykimo efektą.
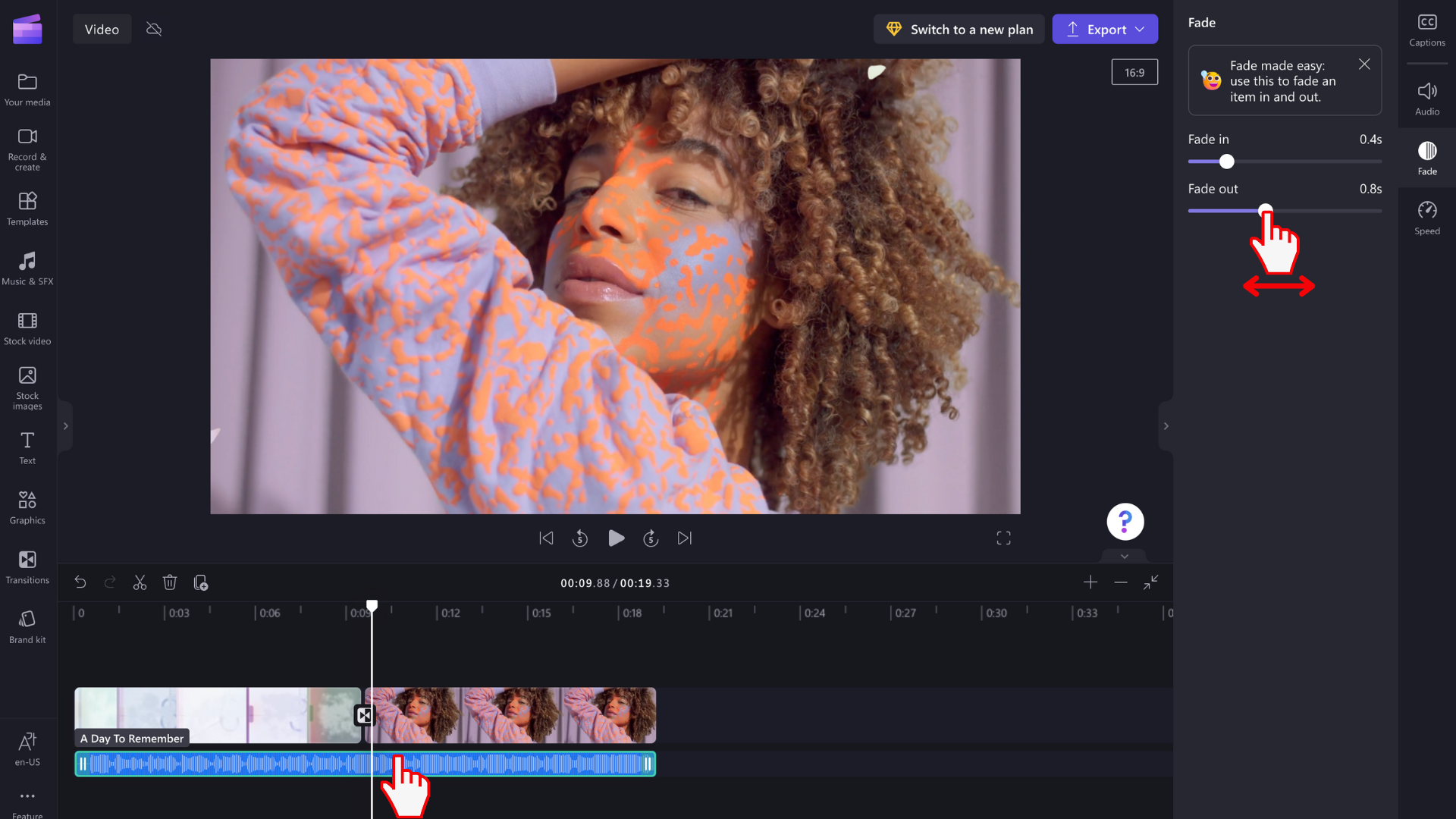
PASTABA: jei vaizdo įraše yra garso, išnykimo efektas bus pritaikytas vaizdo įrašo garsui automatiškai. Garso išnykimas veiks atskirai, tik jei garso įrašo failas laiko planavimo juostoje yra atskiras medijos išteklius. Norėdami garso takelį atskirti nuo vaizdo įrašo, galite naudoti garso atjungimo įrankį.
Išnykimo efekto arba perėjimo pašalinimas
Norėdami pašalinti išnykimo efektą, pasirinkite medijos išteklių, kuriam taikomas efektas laiko planavimo juostoje, tada spustelėkite skirtuką Išnykimas ir vilkite slankiklius atgal į pradinę padėtį kairėje pusėje.
Norėdami pašalinti perėjimą, pasirinkite jį laiko planavimo juostoje (piktogramą tarp dviejų klipų) ir paspauskite klavišą Delete arba šiukšlinės piktogramą.










