Ar jūsų vaizdo įrašo arba garso failas per greitas, ar per lėtas? Turėti daugiau galimybių valdyti klipų spartinimo ir lėtėjimo procesą naudojant "Clipchamp".
Vos keliais spustelėjimais galite koreguoti klipo arba garso failo greitį nuo 0,1 x iki 16 kartų. Toliau pateiktame straipsnyje aprašyti veiksmai arba galite peržiūrėti mūsų mokomąjį vaizdo įrašą.
Pastaba: Šiame straipsnyje pateikiamos " Clipchamp" asmeninės versijos ekrano kopijos. Tie patys principai taikomi "Clipchamp" darbo paskyroms, kuriose ši funkcija taip pat pasiekiama.
Kaip pakeisti vaizdo ir garso takelio greitį
Medijos išteklių įtraukimas į redagavimo laiko planavimo juostą
Nuvilkite medijos išteklius iš skirtuko Medija į laiko planavimo juostą. Įsitikinkite, kad vaizdo įrašą įrašėte virš garso failo.
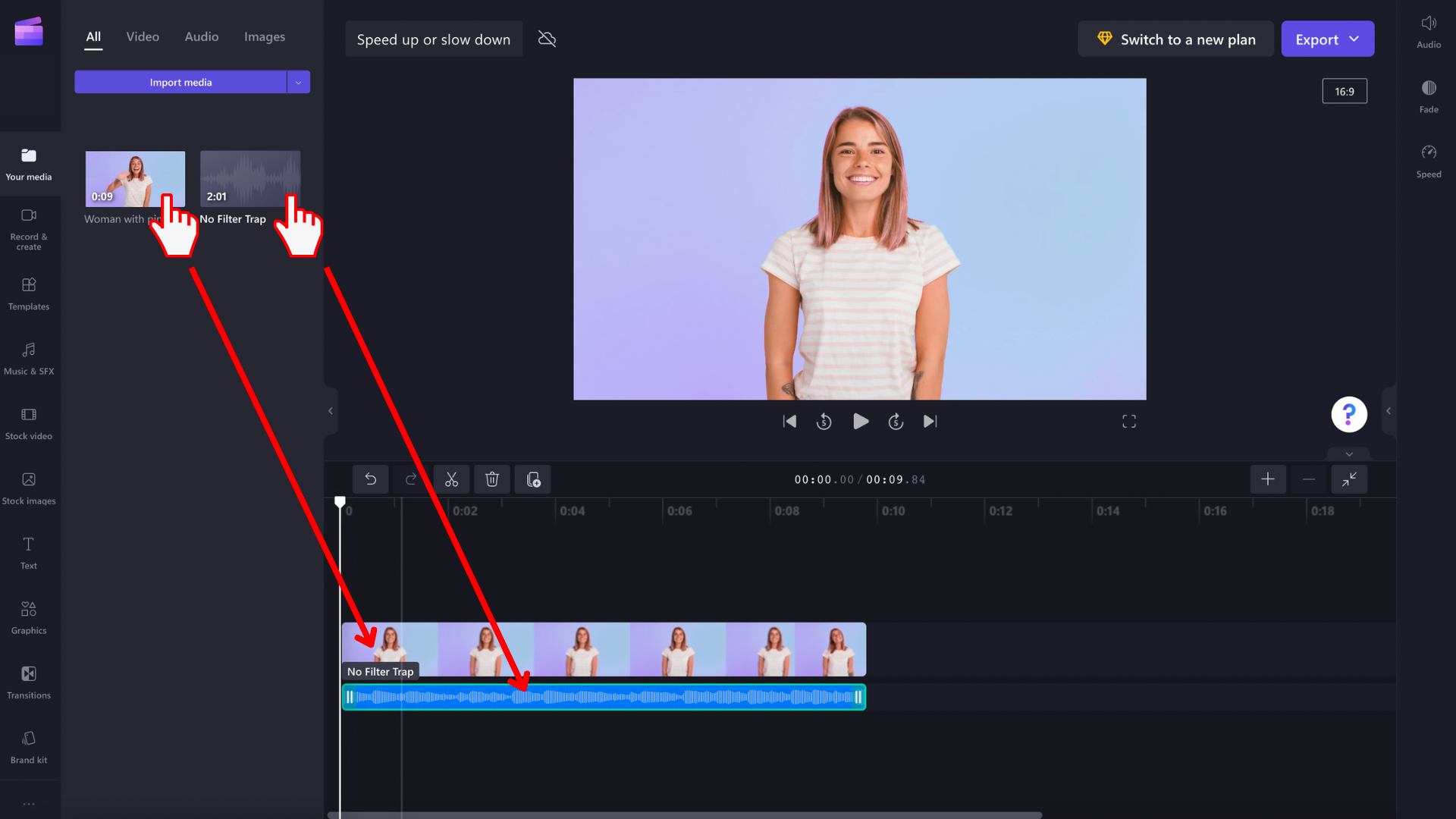
Tada laiko planavimo juostoje pasirinkite elementą, kurį norite redaguoti, kad jis būtų paryškintas. Redagavimo parinktys bus rodomos dešinėje vartotojo sąsajos pusėje.
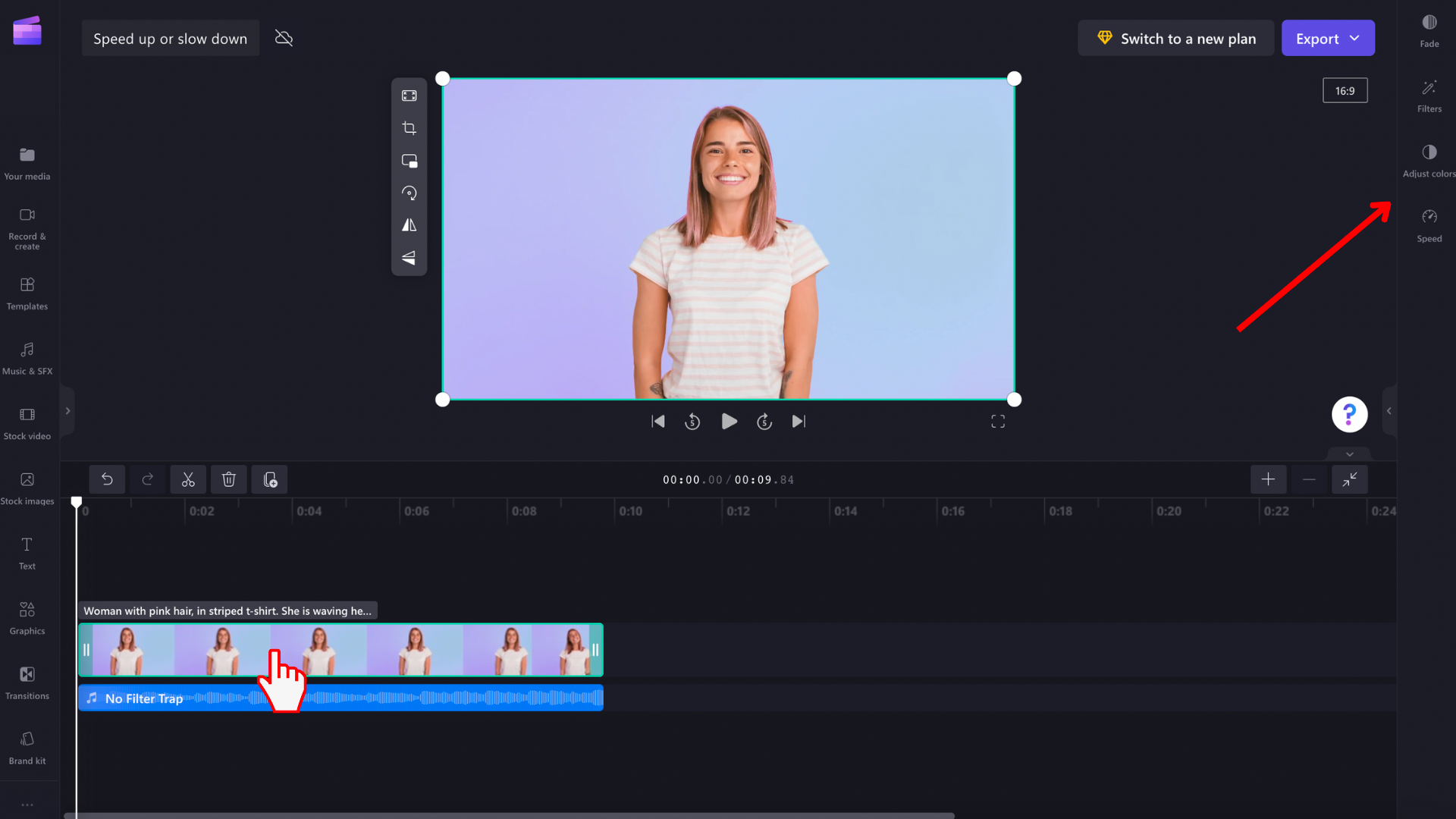
Perkelkite slankiklį greičio meniu dešinėje
Pasirinkite greičio meniu parinktį, kuri atskleis slankiklį.
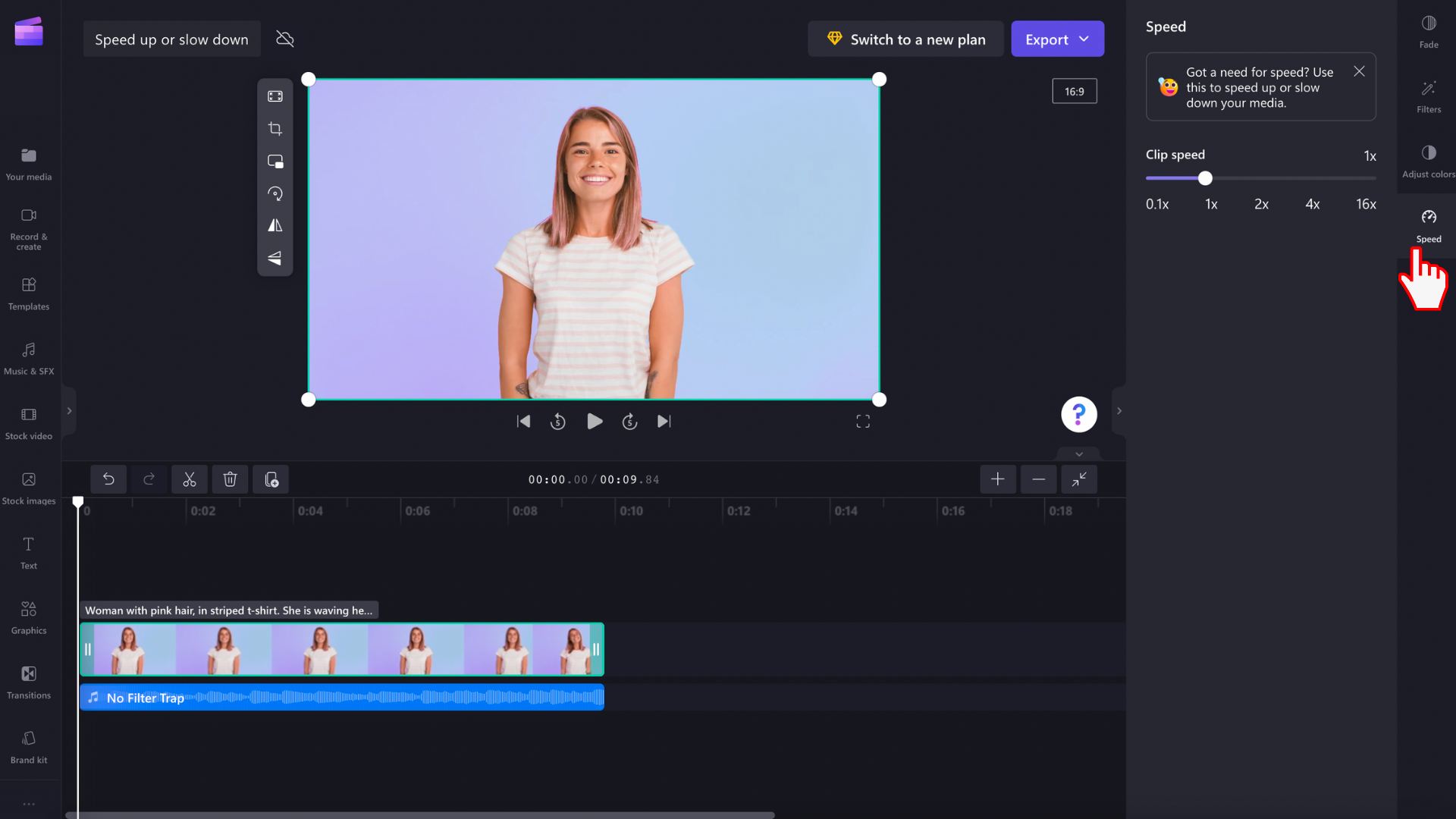
Vilkite slankiklį kairėn ir dešinėn, kad sureguliuotumėte klipo greitį. Pasirinkite nuo 0,1 x iki 16 greičio parinkčių. Perkėlus slankiklį kairėn ir dešinėn taip pat bus redaguojama laiko planavimo juostos išteklių trukmė.
Taip pat galite įvesti skaitinę reikšmę, kad rankiniu būdu koreguotumėte vaizdo įrašo greitį iki konkretesnės reikšmės.
Šios instrukcijos vienodos tiek garso, tiek vaizdo įrašų failams. Pirmiausia laiko planavimo juostoje spustelėkite medijos failą, kurį norite redaguoti.
Jei vaizdo įrašo išteklių vaizdo įraše yra garso įrašo, t. y. garso įrašas laiko planavimo juostoje nematomas kaip atskiras garso takelis, bet kokie jūsų atlikti greičio keitimai bus taikomi vaizdo įrašui ir jo integruotam garso takeliui. Jei garso failas yra atskirtas nuo vaizdo įrašo , kaip parodyta anksčiau pateiktame pavyzdyje, kiekvieną medijos turtą galite redaguoti atskirai.
Greičio keitimo anuliavimas
Vaizdo įrašo pradinę būseną galite bet kada grąžinti spustelėję laiko planavimo juostoje esančią iliustraciją ir iš naujo nustatę pradinį 1 x greičio slankiklį. Taip pat galite naudoti anuliavimo ir perdaryti mygtukus, kad grąžintumėte arba iš naujo pritaikytumėte pakeitimus. Taip pat galite nuvilkti pradinį vaizdo įrašą į laiko planavimo juostą iš medijos bibliotekos.










