Pastaba: Šiame straipsnyje pateikiamos "Clipchamp" ekrano kopijos, skirtos asmeninėms paskyroms. Funkcija "tekstas į kalbą" taip pat pasiekiama "Clipchamp" darbui ir gali būti ten naudojama, kaip aprašyta šiame straipsnyje.
"Voiceovers" yra puikus priedas prie vaizdo įrašų, pvz., dokumentinių ir rinkodaros vaizdo įrašų. Tačiau mes ne visi turime talentą įrašyti gerą voiceover save arba biudžetą samdyti profesionalų voiceover menininkas.
Čia "Clipchamp" funkcija "tekstas į kalbą" gali padėti, o tai leidžia paversti žodžius natūraliu "voiceover" garsu įvairiomis kalbomis ir akcentais.
Norint apdoroti teksto įvestį ir iš jos kurti ištartą garsą, teksto į kalbą funkcija naudoja "Microsoft Azure AI Speech".
Kaip sukurti tekstą į kalbėjimo garsą
Pradėkite sukurdami naują vaizdo įrašą programoje "Clipchamp".
1 veiksmas. Raskite įrašą & kūrimo skirtuką
Spustelėkite įrašą & įrankių juostoje esantį skirtuką Kurti, tada spustelėkite parinktį "tekstas į kalbą".

Tekstas į kalbėjimo skirtuką bus rodomas ypatybių srityje.

2 veiksmas. Sukurkite DI balso žymeklį
Tada spustelėkite išplečiamąją rodyklę, kad pasirinktumėte iš įvairių kalbų, įskaitant japonų, ispanų, italų, graikų, hindi, prancūzų ir kt. – rasite visą sąrašą čia. Spustelėkite norimą kalbą, kad ją pasirinktumėte.
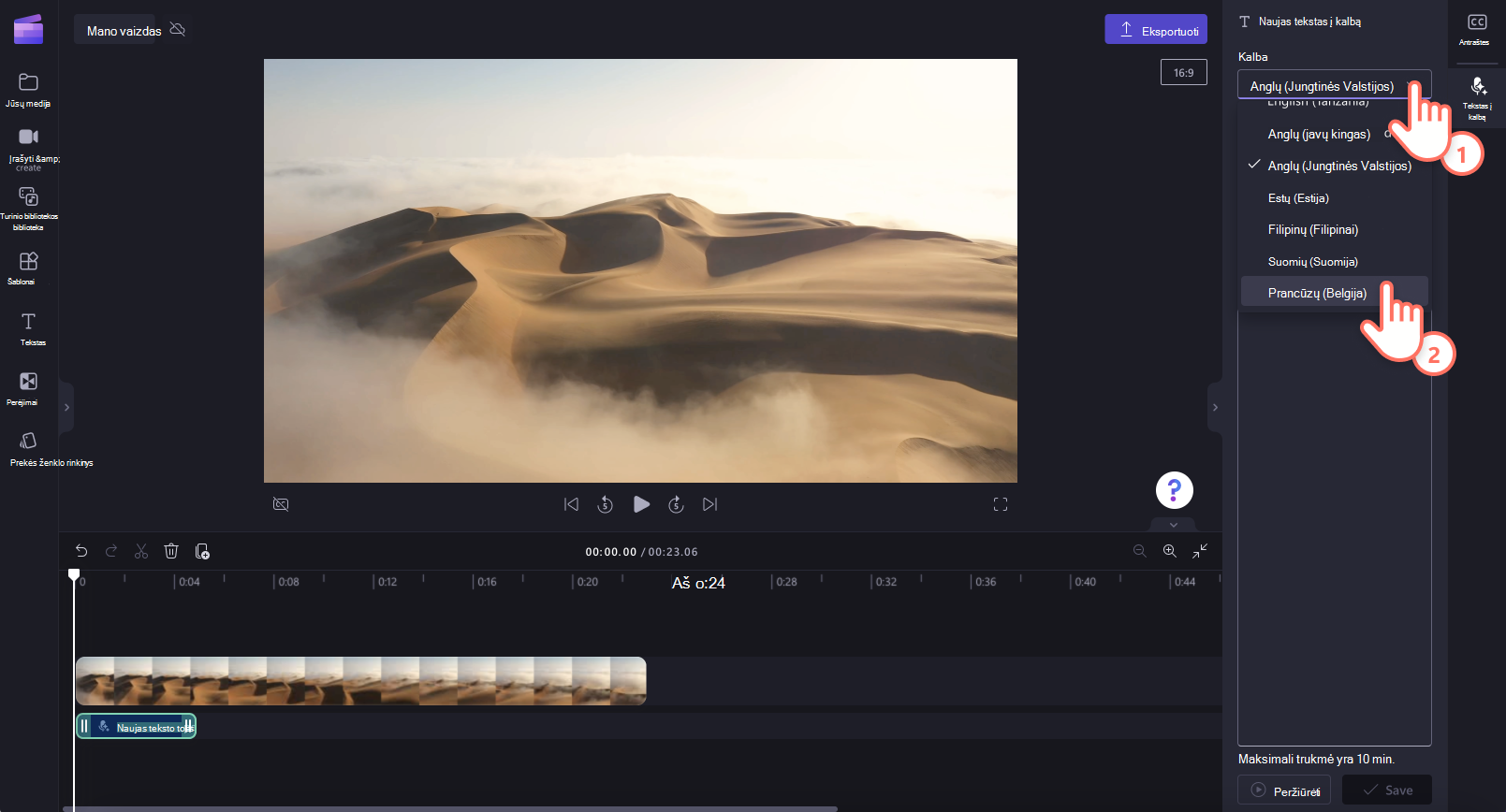
Tada pasirinkite balsą. Spustelėkite balso išplečiamąją rodyklę, kad pamatytumėte visas balso parinktis. Galite spustelėti šį balso mygtuką , kad išgirstumėte pasirinkto balso stiliaus peržiūrą.
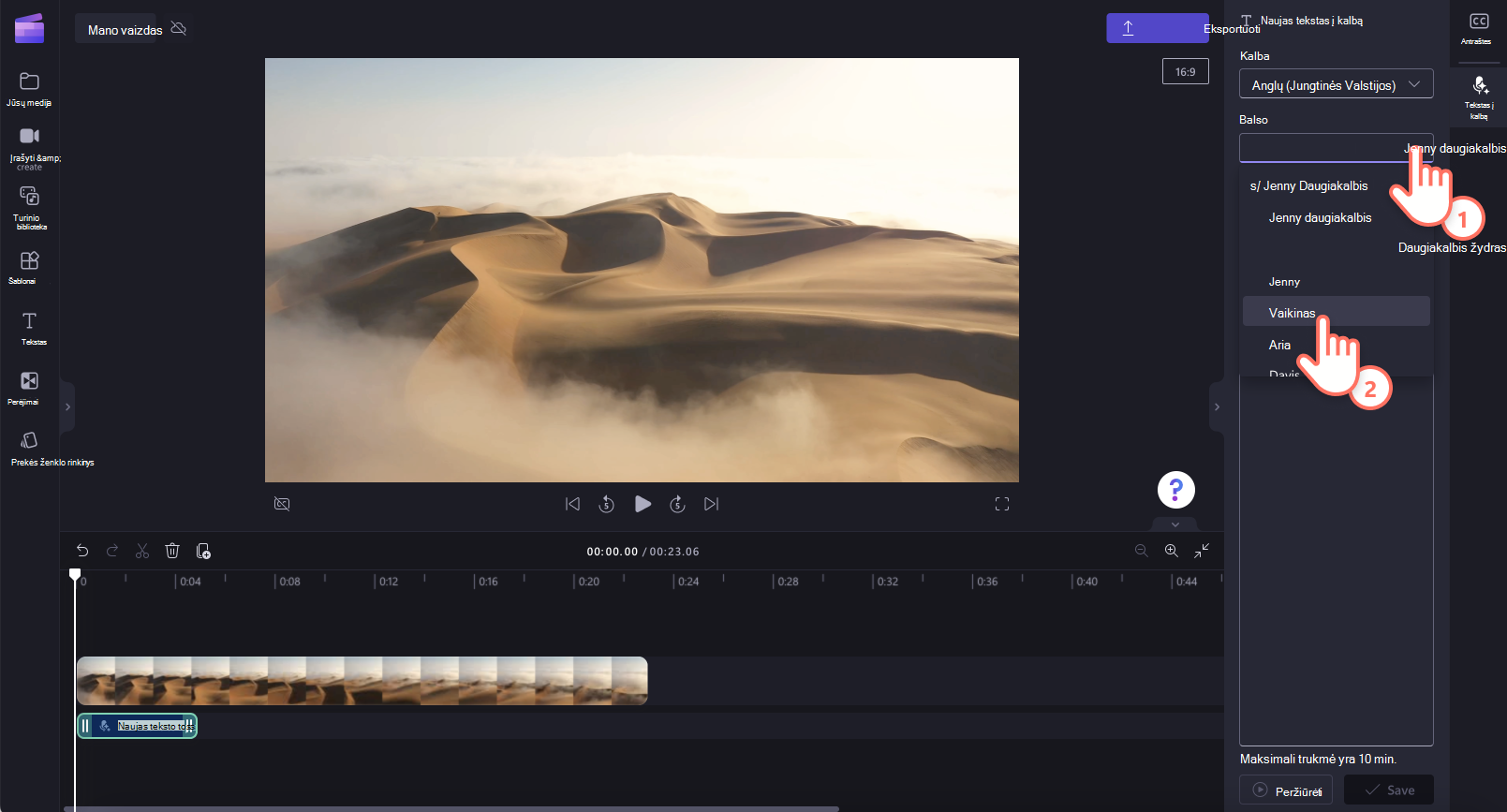
Taip pat galite koreguoti aukštį ir tempą naudodami išplėstinių parametrų išplečiamąją rodyklę. Rinkitės iš skirtingų žingsnio parinkčių, pvz., ypač žemas, žemas, vidutinis, aukštas ir ypač aukštas.
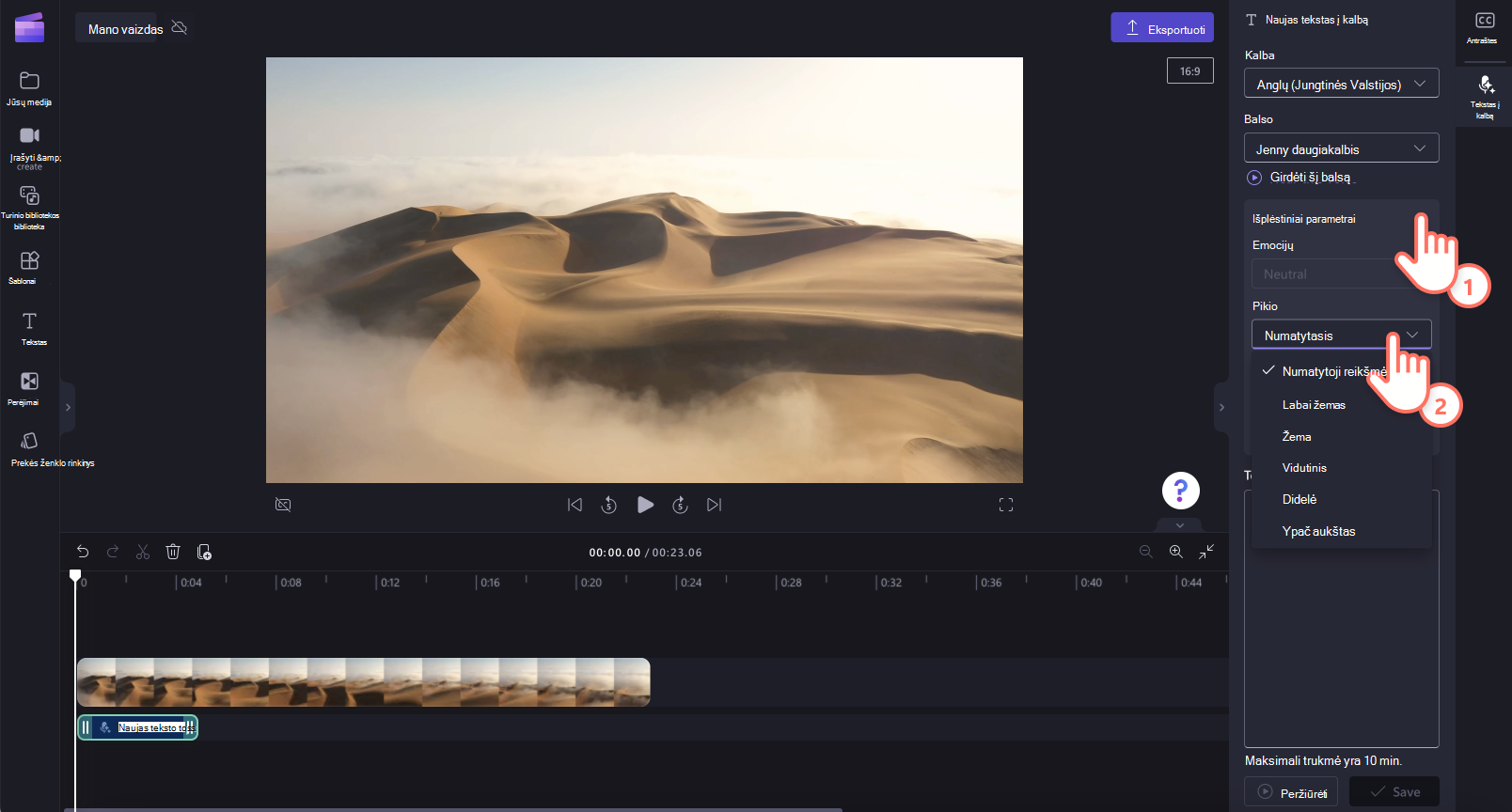
Norėdami redaguoti "Voiceover" tempą, naudokite tempo slankiklį. Vilkite slankiklį į kairę, kad sulėtintumėte savo balso slinkimą, arba vilkite slankiklį į dešinę, kad paspartintumėte balso valdymą.
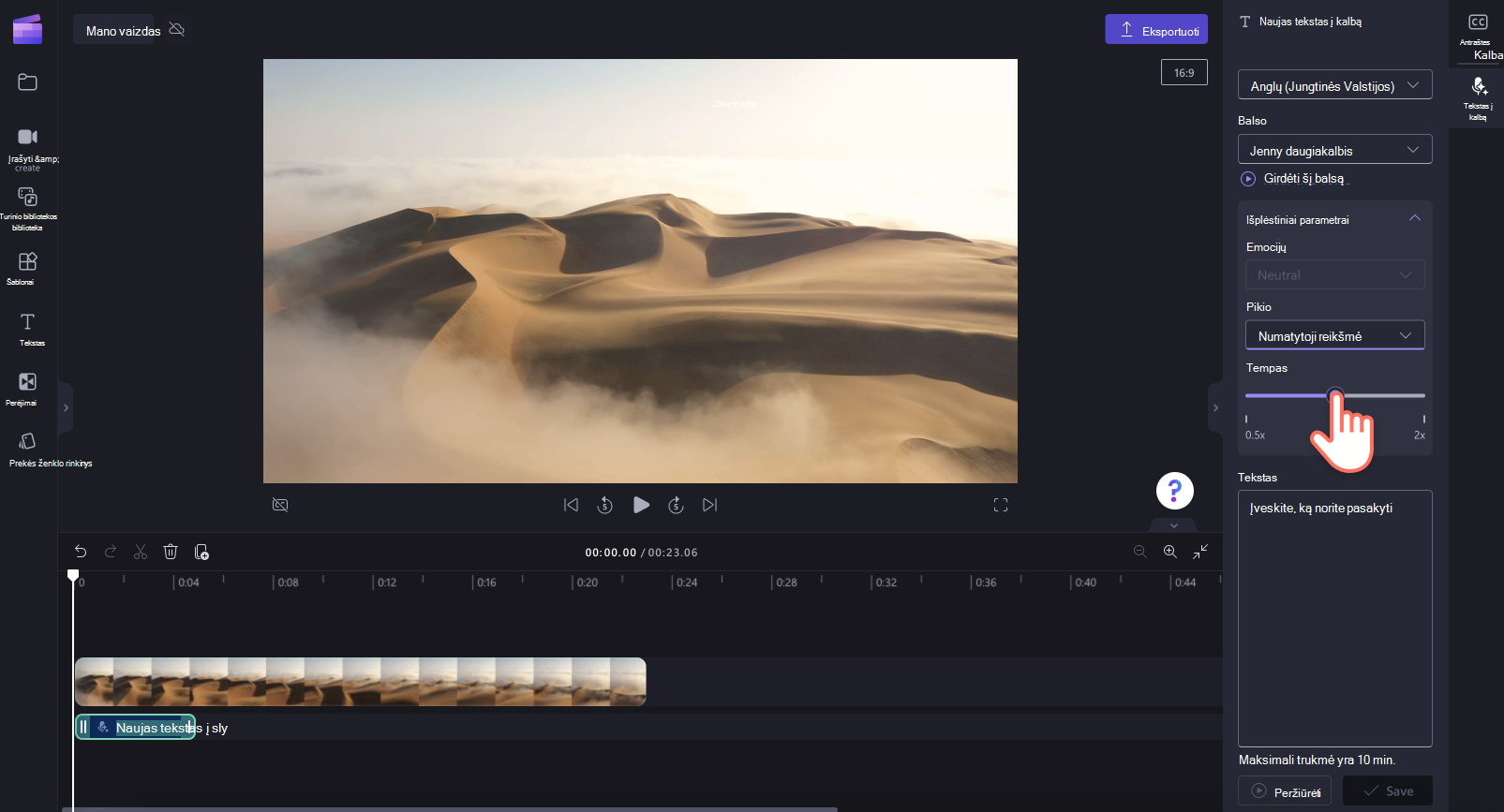
Tada įtraukite savo tekstą į teksto lauką. Įveskite tai, ką norite pasakyti naudodami "Voiceover", į teksto lauką ypatybių srityje. Atminkite, kad yra maksimali 10 minučių trukmė vienam "Voiceover". Kai įtrauksite tekstą, spustelėkite peržiūros mygtuką , kad išgirstumėte savo balso žymiklį. Pasirinkite Įrašyti, kad įtrauktumėte balso žymiklį į vaizdo įrašą.
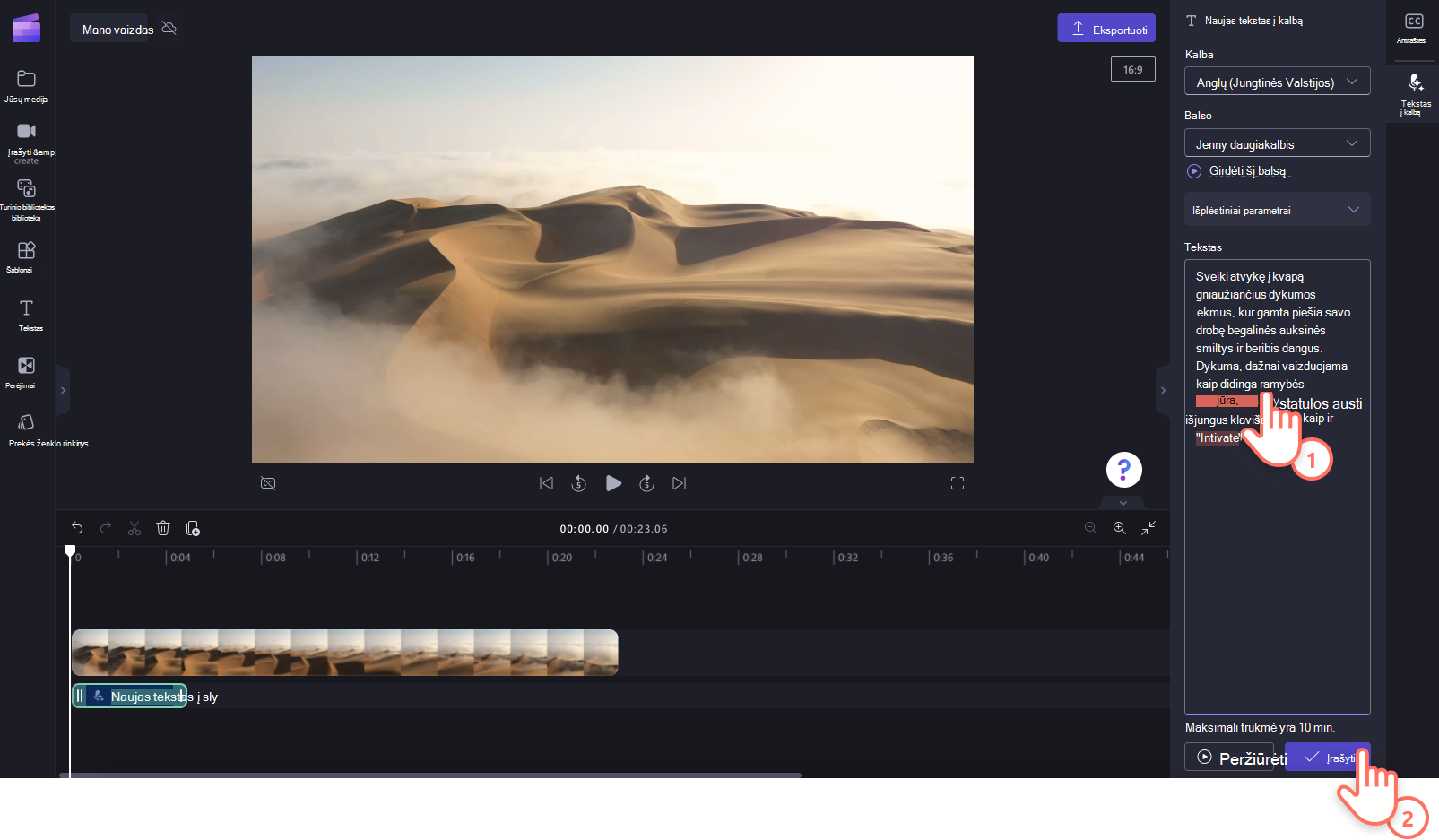
Takelis bus automatiškai rodomas laiko planavimo juostoje po vaizdo klipu ir bus įtrauktas kaip naujas garso failas projekto medijos bibliotekoje kairėje pusėje esančioje šoninėje juostoje.
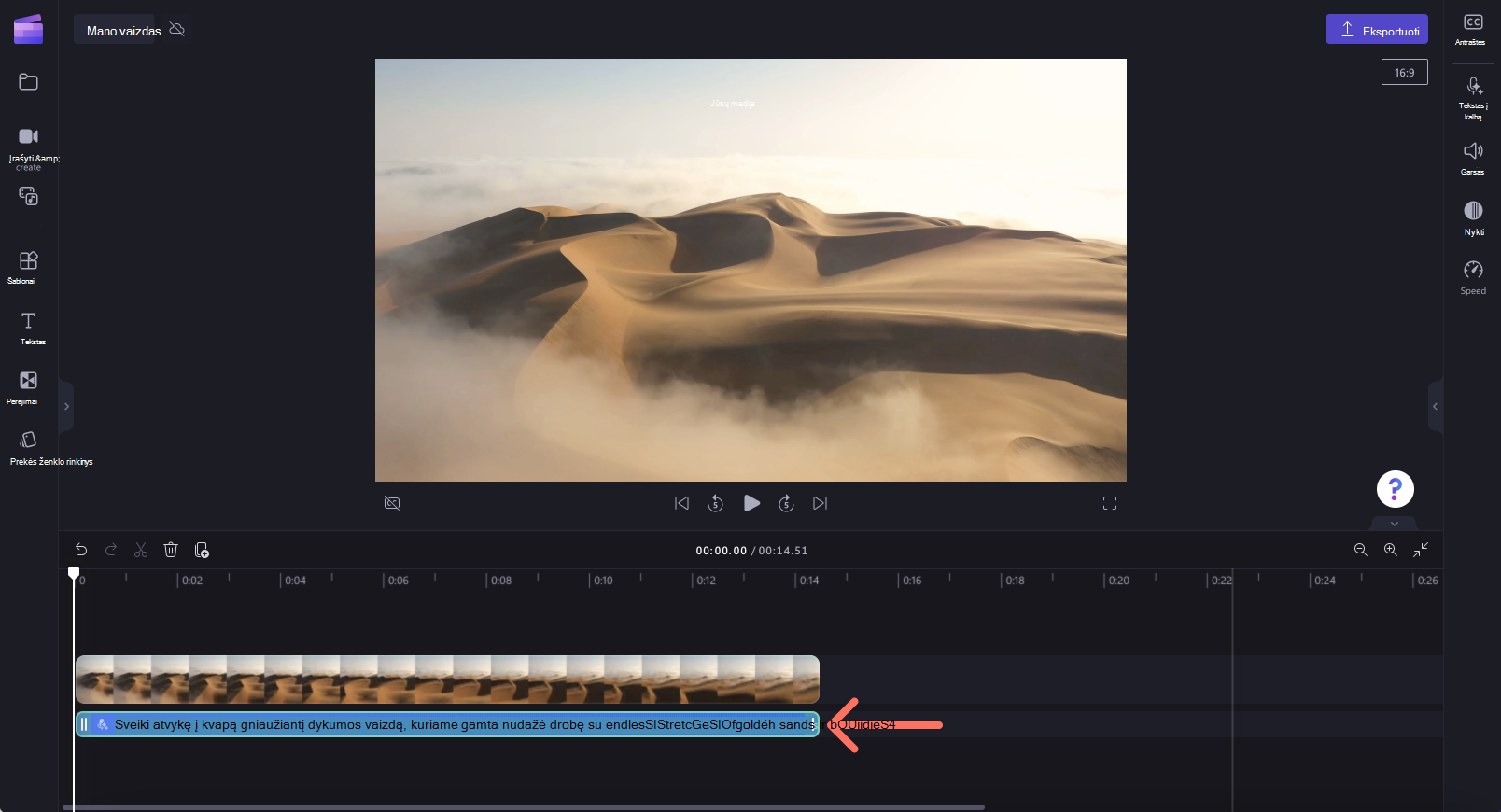
3 veiksmas. Vaizdo įrašo peržiūra ir įrašymas
Prieš įrašydami vaizdo įrašą, būtinai peržiūrėkite spustelėdami paleidimo mygtuką. Kai būsite pasirengę įrašyti, spustelėkite eksportavimo mygtuką ir pasirinkite vaizdo įrašo skiriamąją gebą. Rekomenduojame įrašyti projektą įvesties vaizdo įrašų skiriamąja geba. Pavyzdžiui, jei įvesties vaizdo įrašai yra 720p, eksportuokite "Clipchamp" projektą ties 720p. Jei abejojate, eksportuokite 1080p skiriamąja geba ir patikrinkite, ar jums patinka rezultatas. Mokami prenumeratoriai gali įrašyti 4K vaizdo įrašų skiriamąją gebą.
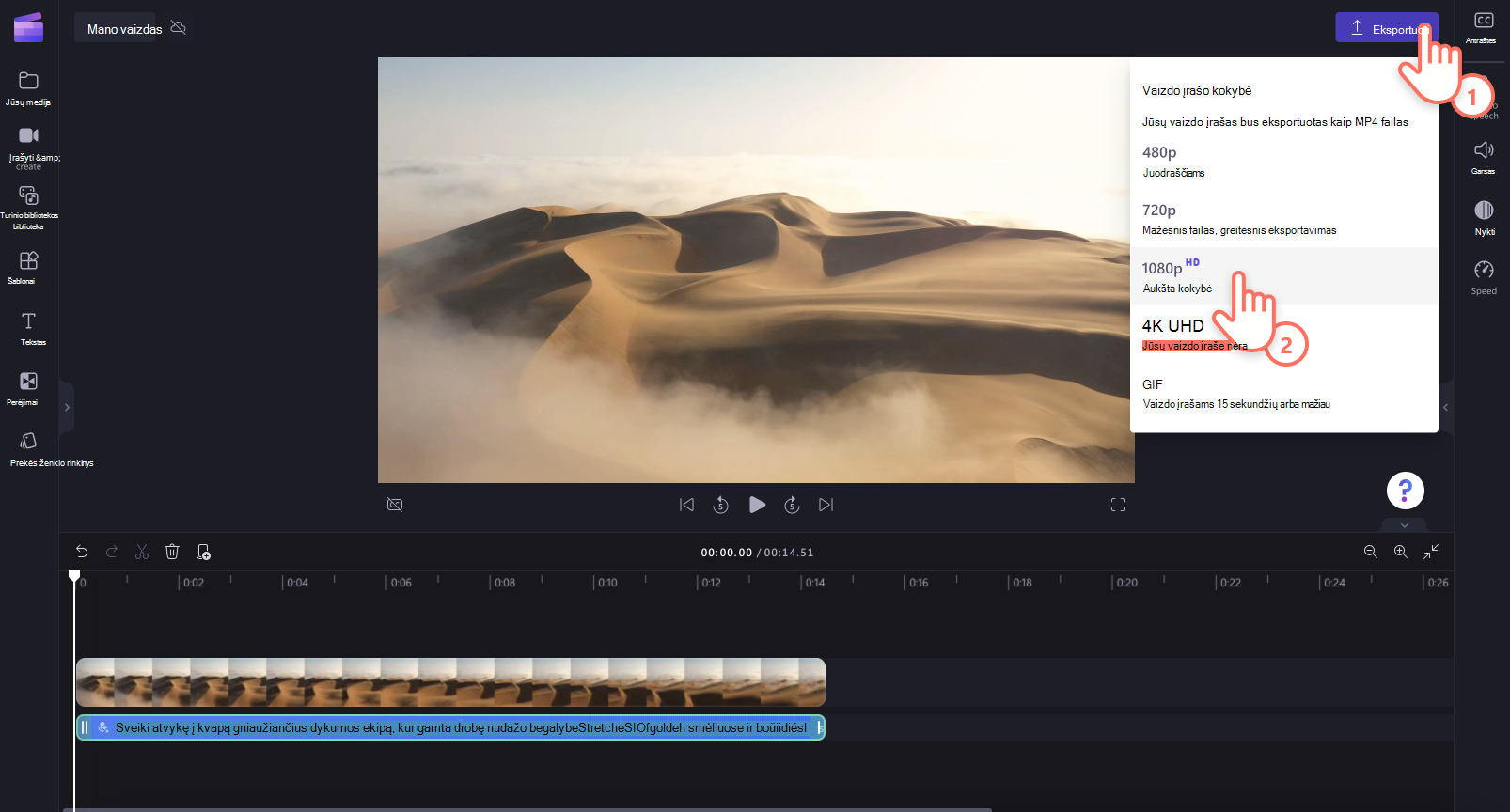
Kaip redaguoti arba panaikinti "Voiceover"
Jei įrašę norite keisti savo balso žymiklį, pasirinkite takelį laiko planavimo juostoje, tada ypatybių srityje spustelėkite skirtuką Tekstas į kalbą . Redaguokite tekstą, tada spustelėkite įrašymo mygtuką , kad įrašytumėte keitimus. "Voiceover" bus automatiškai atnaujintas projekto laiko planavimo juostoje.
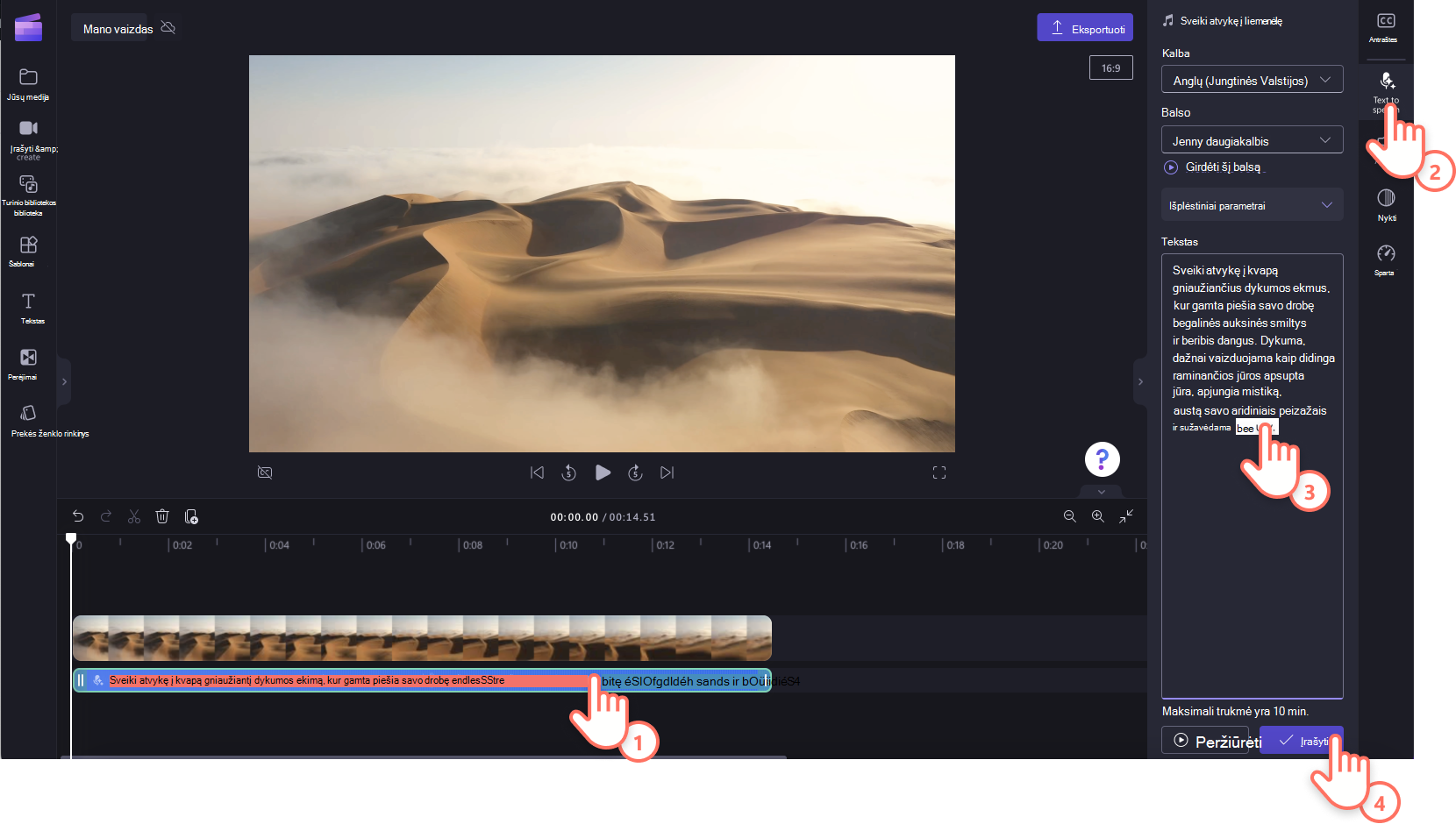
Kaip panaikinti "Voiceover" iš laiko planavimo juostos
Norėdami pašalinti balso žymeklį iš vaizdo įrašo, tiesiog pasirinkite takelį laiko planavimo juostoje, kad jis būtų paryškintas žaliai, tada spustelėkite šiukšlinės mygtuką, kad panaikintumėte. Taip pat galite pasirinkti garso failą medijos bibliotekoje ir pašalinti jį iš ten, o tai taip pat pašalins jį iš laiko planavimo juostos.

Kaip koreguoti skyrybos ženklus, kad gautumėte tobulą tarimą
Galite naudoti skyrybos ženklus, kad atliktumėte mažus, bet paveikius "tekstas į kalbą" pristatymo pakeitimus.
Visi žingsniai / taškai:Prieš prasidedant kitam sakiniui, bus šiek tiek pristabdyta funkcija "tekstas į kalbą".
Kableliais:Prieš tęsiant sakinį, kablelis pridės trumpą pauzę.
Šauktukai arba visi dangteliai: Šiuo metu nesitikima, kad šauktuko ženklai arba teksto įvedimas didžiosiomis raidėmis paveiks "tekstas į kalbą" pristatymą.
Naudokite peržiūros parinktį , kad išgirstumėte keitimus, kuriuos atlieka šie takelio keitimai.
Kaip atlikti tolesnius "Voiceover" redagavimus
Garso įrašo skaidymas laiko planavimo juostoje
Pavyzdžiui, galite naudoti perskyrimo įrankį norėdami padalyti tekstą į kalbėjimo garso failus į segmentus ir perkelti juos po vieną. Tai gali būti naudojama norint įtraukti arba sutrumpinti pauzes arba pašalinti nepageidaujamus žodžius ar sakinius, skirtus "voiceover".
"Voiceover" garsumo reguliavimas
Norėdami sumažinti arba padidinti balso užvedimo garsumą , spustelėkite ypatybių skydo garso skirtuką . Vilkite slankiklį į kairę, kad garsas būtų švelnesnis, arba vilkite į dešinę, kad muzika taptų garsesnė. Taip pat galite įvesti konkretų skaitinį procentą.
Blukimo pridėjimas prie balso užvedimo
Norėdami išblukti ir nutildyti "voiceover" garsą, spustelėkite ypatybių skydo skirtuką Išnykimas . Norėdami įtraukti išnykimą į balso žymiklį, vilkite išnykimo slankiklį į dešinę. Norėdami į balsą įtraukti išnykimo, vilkite išnykimo slankiklį į dešinę. Skaitinė reikšmė taip pat pasikeis vienu metu su garso išvesties slankikliu.
Antraščių įtraukimas į vaizdo įrašą
Norėdami įtraukti titrus į vaizdo įrašą, padedantį "Voiceover", spustelėkite ypatybių srities skirtuką Titrai. Įjunkite titrus ir vykdykite ekrane pateikiamus nurodymus.










