Pastabų naršymas naudojant „OneNote“
Atnaujintas maketas
OneNote neseniai buvo atnaujinta, todėl atrodo šiuolaikiškesnė ir geriau dera su kitomis Office programomis.
Galite atidaryti bloknoto ir sekcijos naršymo sritis, kai to reikia, o baigę vėl jas paslėpti – tai padės sutelkti dėmesį į darbą, mintis ir idėjas.
Patarimas: Rekomenduojame naudoti OneNote iš „Microsoft 365“ programoje Windows, nes 2025 m. spalio mėn. baigiasi OneNote programai „Windows 10“ palaikymas. Kai būsite pasirengę, galite pakeisti numatytuosius parametrus, kad jie nukreiptų į OneNote, o ne į OneNote programai „Windows 10“, kad bendrinami bloknotai visada būtų atidaromi naudojant pageidaujamą versiją.Atsisiųsti
Naršymo sritis OneNote, esanti Windows
„Naršymo“ mygtuku galite įjungti ir išjungti naršymo sritį. Spustelėję mygtuką galite pasirinkti, ar rodyti, ar slėpti bloknotus ir sekcijas.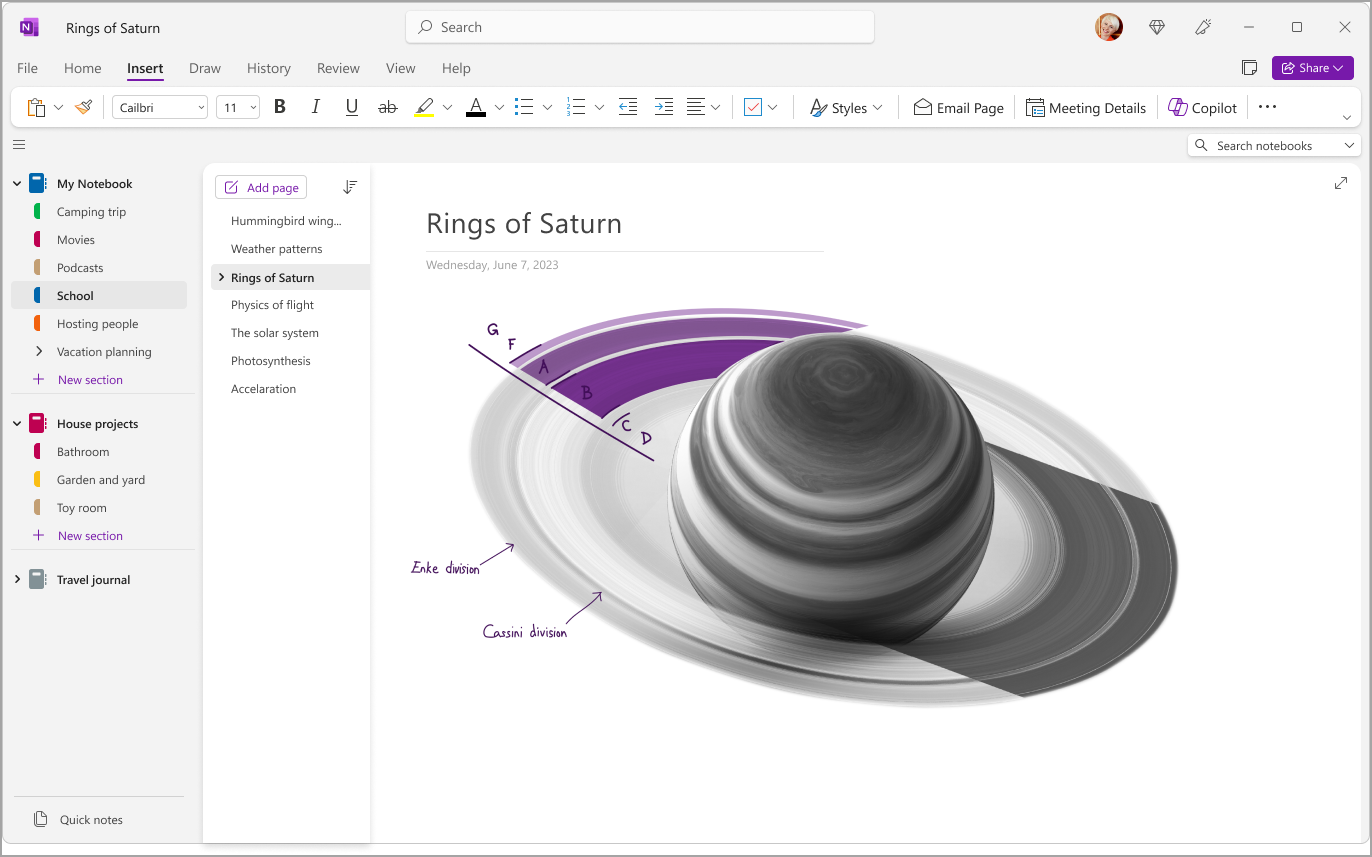
Greita prieiga prie bloknotų, sekcijų ir puslapių
Norėdami peržiūrėti dabartinio bloknoto sekcijas, pasirinkite „Naršymas“ programos lango viršutiniame kairiajame kampe, kad atidarytumėte naršymo sritį. Pagal numatytuosius parametrus, puslapių sąrašas atidaromas šalia naršymo srities.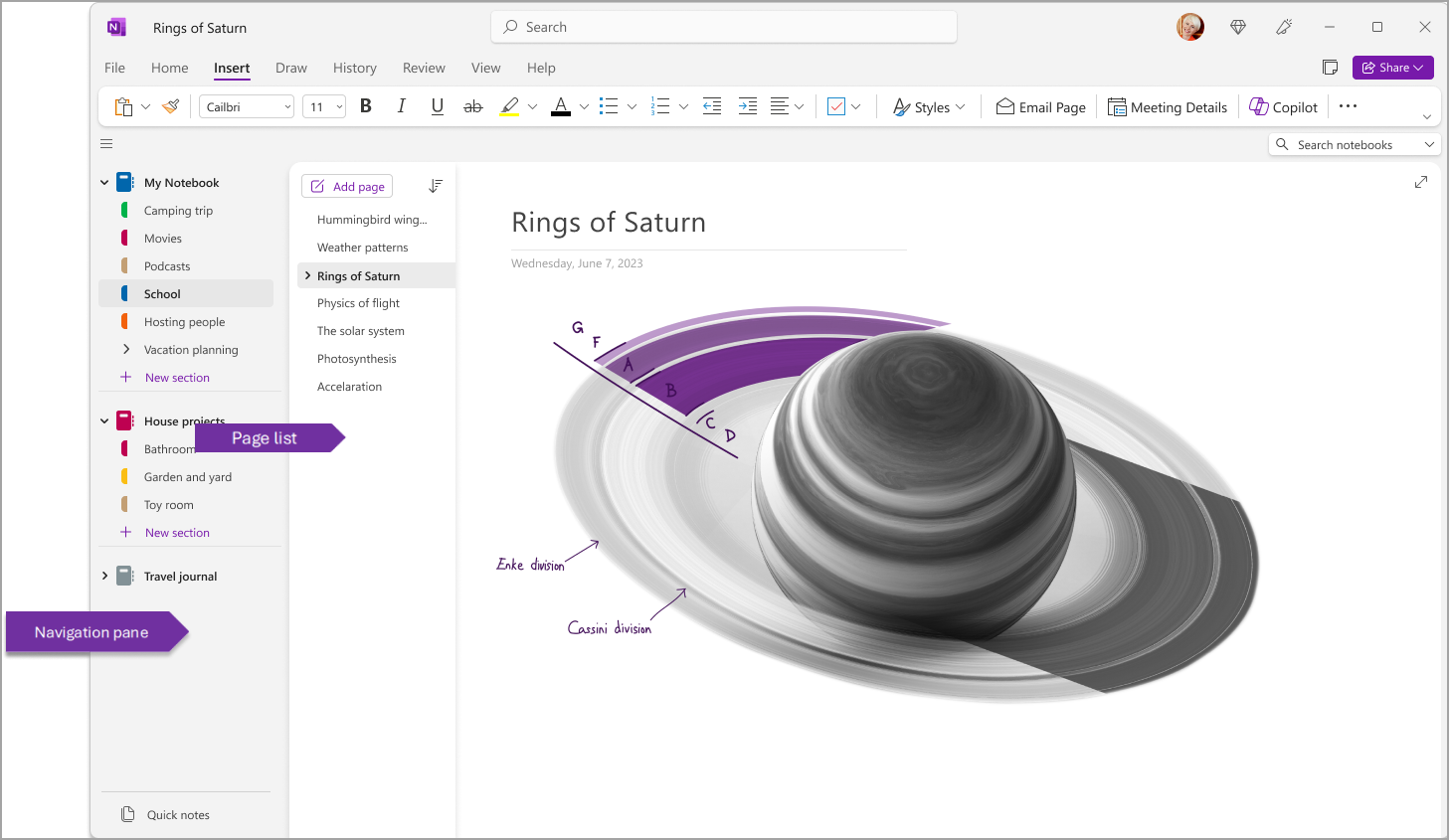
Šias sritis taip pat galite tinkinti nuėję į „Peržiūrėti“ > „Skirtukų maketas“ > „Horizontalūs skirtukai“, kad sekcijos būtų rodomos kaip antraštės puslapio viršuje.
Įjungę horizontalius skirtukus, galite pasirinkti prisegti puslapių sąrašą ekrano kairėje arba dešinėje: eikite į „Failas“ > OneNote „Parinktys“ > „Ekranas“ ir pakeiskite parinktį„Perkelti puslapių sąrašą į kairę“.
Norėdami peržiūrėti kitą sekciją, spustelėkite pavadinimą naršymo srityje.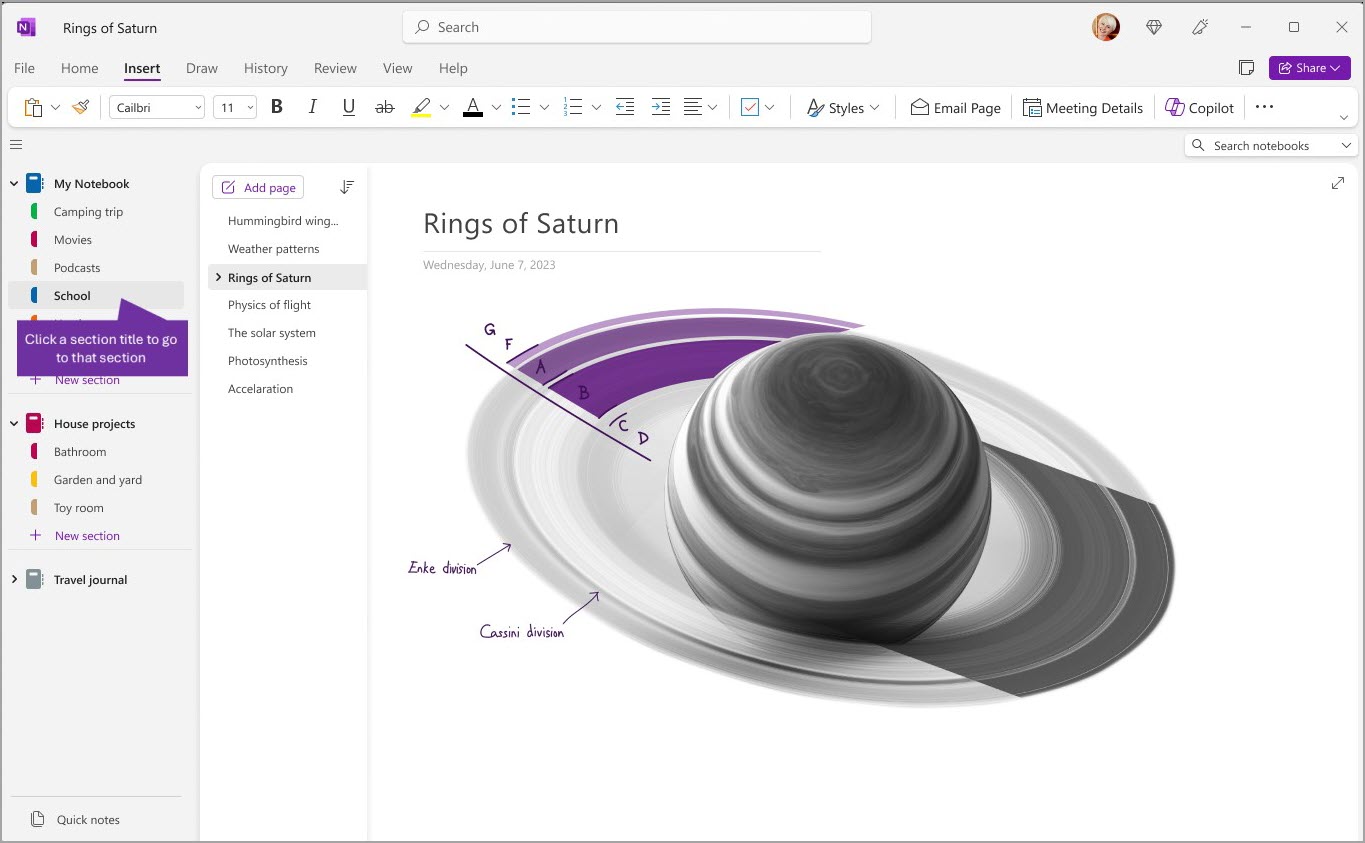
Norėdami pasirinkti kitą puslapį, spustelėkite pavadinimą puslapių sąraše.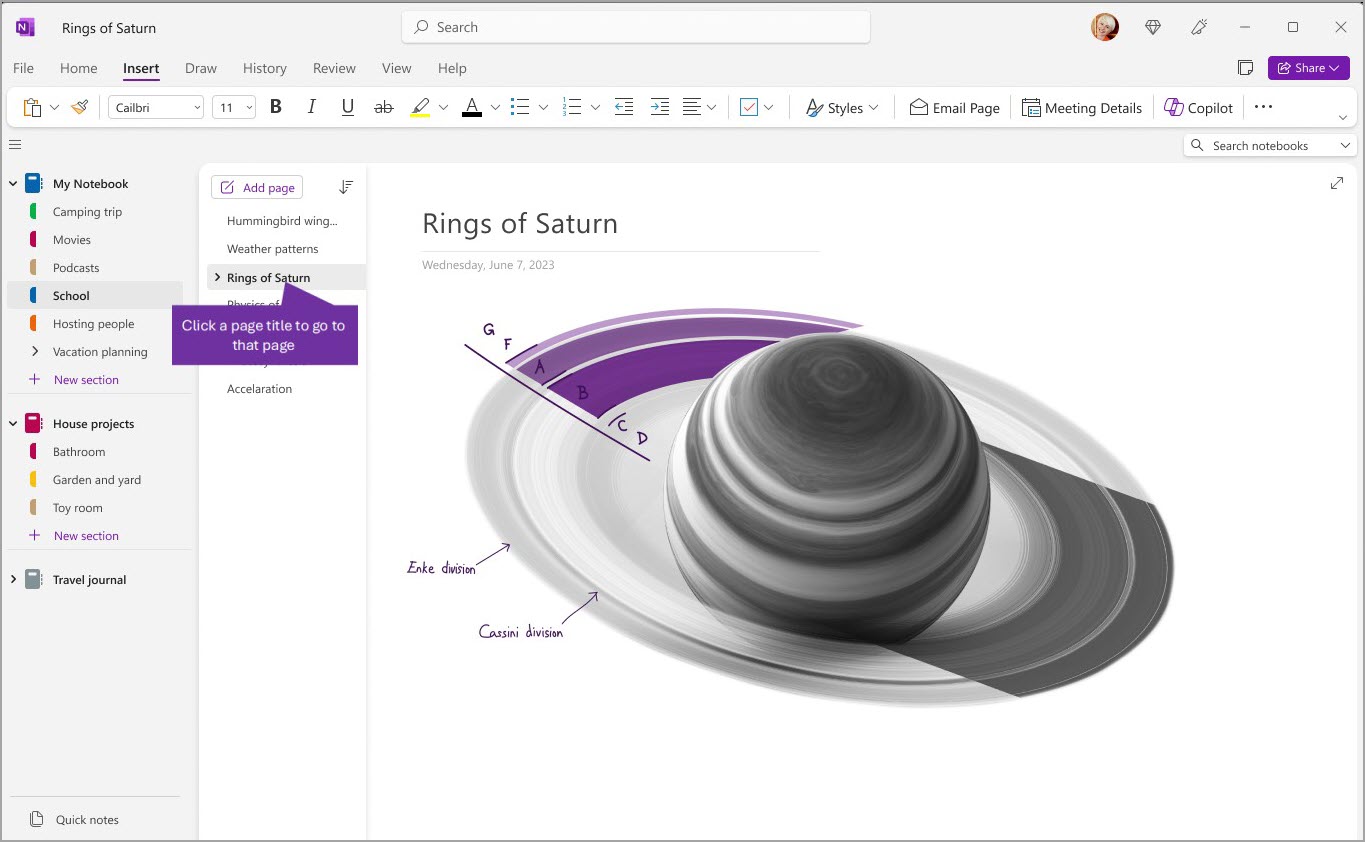
Jei anksčiau naudojote OneNote kompiuteryje arba įrenginyje, bus atidarytas bloknotas ir puslapis, kuriame paskutinį kartą dirbote.
Patarimas: Galite dešiniuoju pelės mygtuku spustelėti bet kurį puslapio arba sekcijos pavadinimą, o tada pasirodžiusiame meniu pasirinkti iš daugiau parinkčių.
Norėdami pereiti į kitą anksčiau atidarytą bloknotą, pasirinkite mygtuką „Naršymas“, kad atidarytumėte naršymo sritį. Tada naršymo srityje pasirinkite bet kurį bloknotą. Jei bloknoto sąraše nėra, pasirinkite „Failas“ > „Atidaryti“, kad atidarytumėte papildomus bloknotus.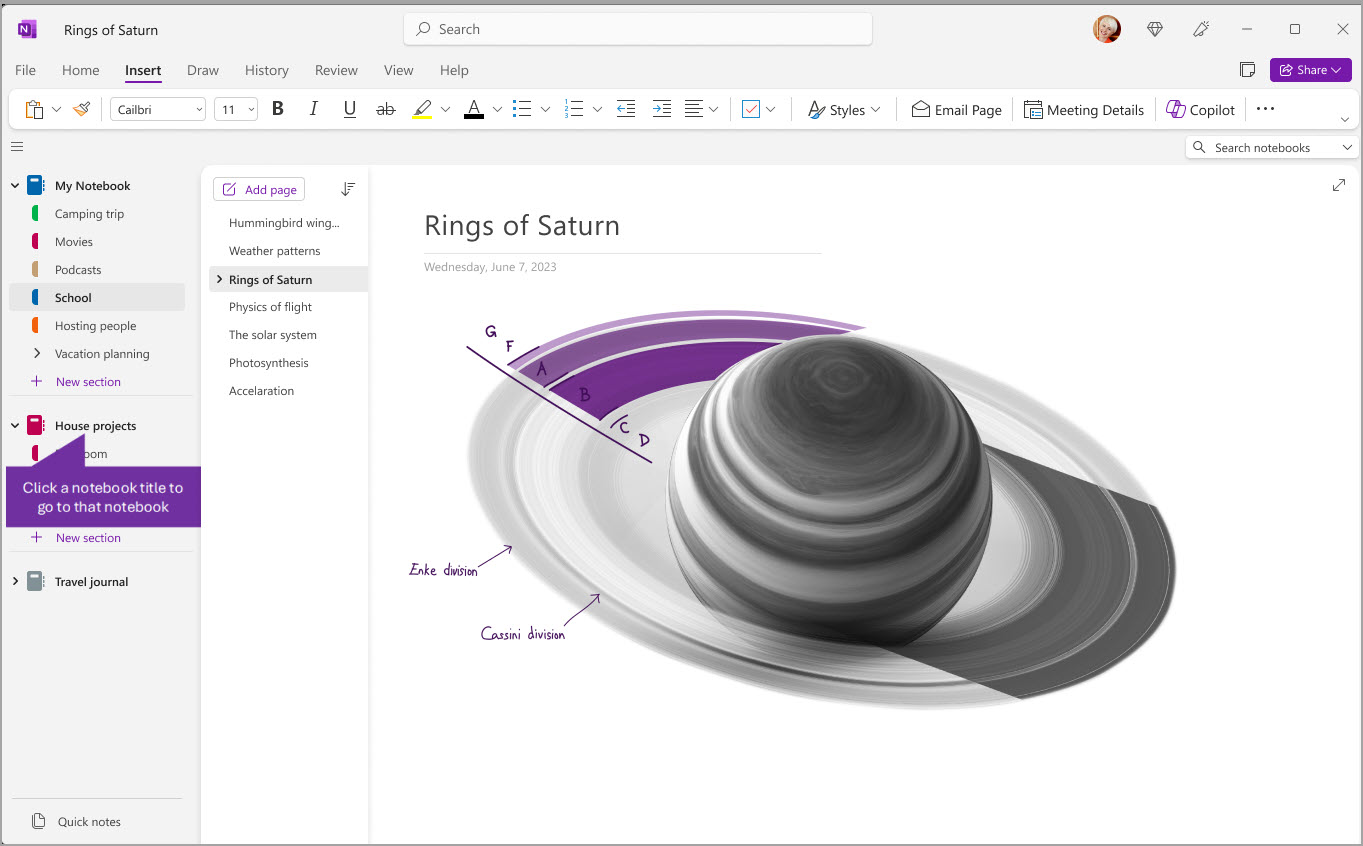
Naršymo sričių išplėtimas ir susiaurinimas
Galite lengvai keisti naršymo sričių dydį jas praplatindami arba susiaurindami. Tai naudinga, jei sekcijų ir puslapių pavadinimai dažnai rodomi sutrumpinti arba jei norite padidinti iki maksimumo vietą pastaboms, kai rodoma naršymo sritis.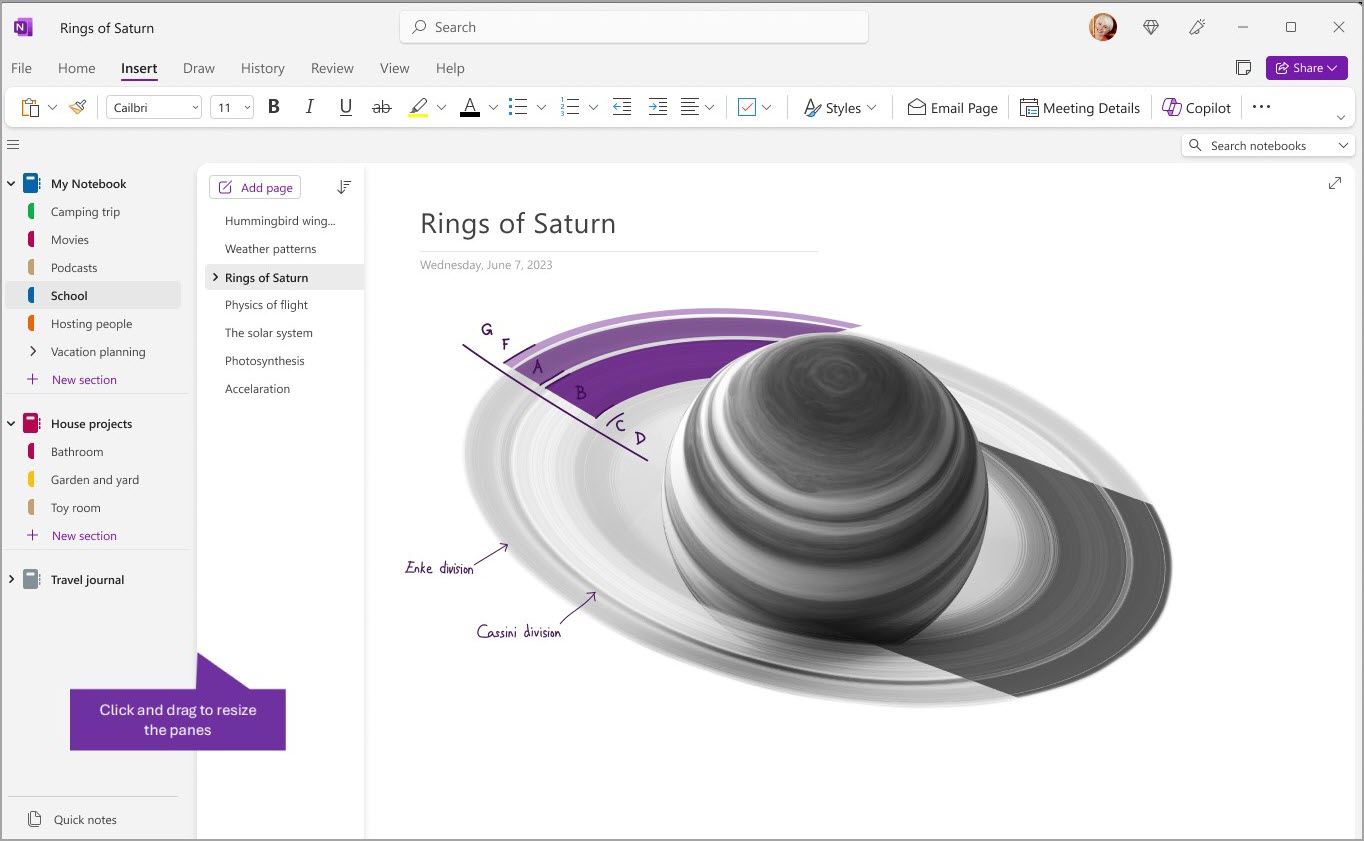
-
Užveskite pelės žymiklį ant vertikalaus krašto dešinėje naršymo srities, kurios dydį norite keisti, pusėje.
-
Pasirodžius dvikryptės rodyklės žymikliui, spustelėkite ir vilkite srities kraštą į kairę arba į dešinę, kol nustatysite norimą plotį, tada atleiskite pelės mygtuką.
Raskite pastabas akimirksniu, kad ir kur jos būtų
Viena iš naudingiausių OneNote funkcijų yra galimybė akimirksniu ieškoti visame bet kurio bloknoto turinyje – arba net visuose bloknotuose. Pradėkite spustelėdami ieškos lauką ekrano dešinėje ir pradėdami įvesti tekstą.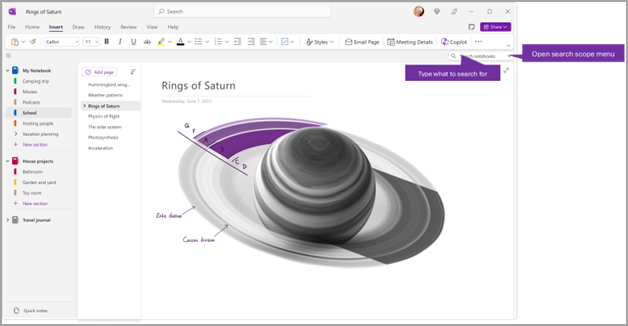
-
Ieškos lauke įveskite raktažodį arba frazę, kurios norite ieškoti.
Patarimai:
-
Galite naudoti kabutes frazės, kurią įvedate ieškos lauke, pradžioje ir pabaigoje. Taip bus rasti visi tikslios frazės, o ne atskirų žodžių, atvejai.
-
Pagal numatytuosius parametrus OneNote ieškos įvesto teksto šiuo metu atidarytoje dalyje „Visi bloknotai“. Tačiau ieškos aprėptį galite nustatyti taip, kad būtų ieškoma tik „Šioje sekcijoje“, „Šioje grupėje“, „Šiame bloknote“ arba „Ieškoti šiame puslapyje“. Pažymėtą sritį galite įrašyti kaip numatytąją ieškos aprėptį.
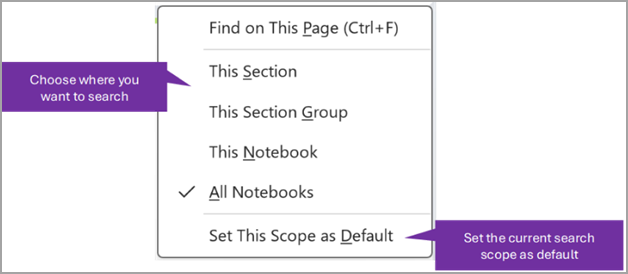
Jei ieškomas tekstas bus rastas, jis bus rodomas ieškos rezultatų sąraše. Spustelėkite bet kurį norimą peržiūrėti rezultatą ir OneNote pereis į tą puslapį. Peržiūrėję ieškos rezultatus, spustelėkite mygtuką X, kad uždarytumėte naršymo sritį ir grįžtumėte į dabartinį puslapį, arba spustelėkite ant puslapio, kad uždarytumėte ieškos rezultatus.
Kelių paskyrų naudojimas
OneNote, skirtos Windows, vartotojai gali būti prisijungę prie kelių asmeninių, darbo arba mokymo įstaigos paskyrų ir lengvai naršyti bloknotus.
Norėdami peržiūrėti arba pakeisti paskyras, kurias naudojate su OneNote, skirta Windows, spustelėkite paskyros jungiklį programos lango viršutiniame dešiniajame kampe. Įsitikinkite, kad norima paskyra rodoma atidarytame paskyrų sąraše, ir pasirinkite „Įtraukti paskyrą“, jei norite įtraukti naują paskyrą.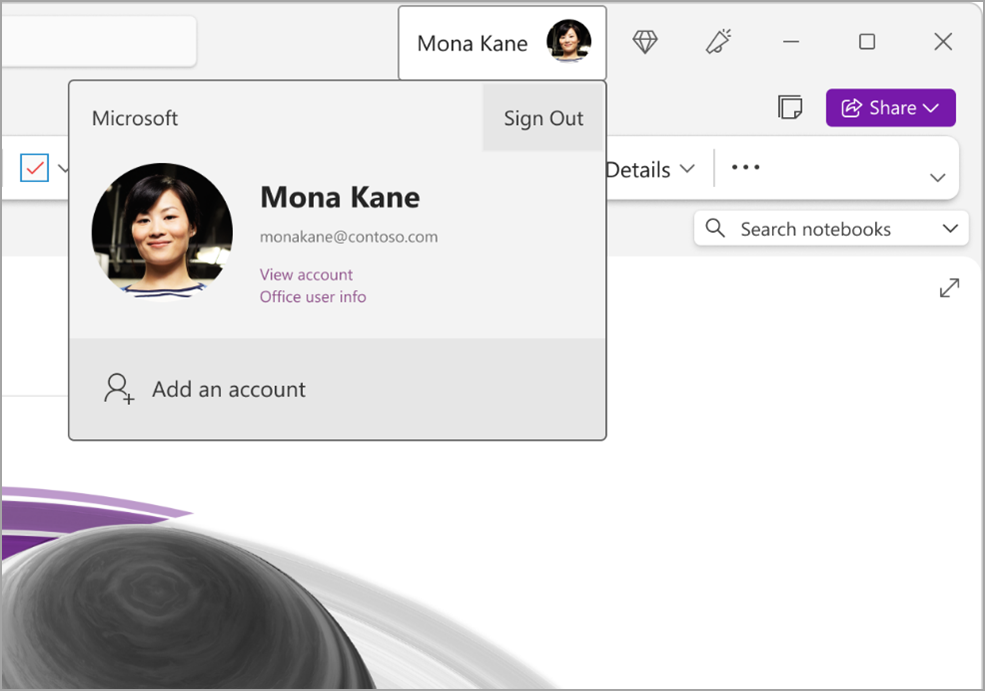
Norėdami pašalinti paskyrą, kurios nebenorite naudoti programoje OneNote, spustelėdami ... pasirinkite tą paskyrą sąraše, tada spustelėkite „Atsijungti“. Atkreipkite dėmesį, kad tai automatiškai neuždaro tos paskyros bloknotų. Rekomenduojame pašalinti juos iš bloknotų sąrašo. Norėdami tai padaryti, dešiniuoju pelės mygtuku spustelėkite norimo uždaryti bloknoto pavadinimą naršymo srityje, tada spustelėkite „Uždaryti bloknotą“.
OneNote tinkinimas sau naudojant programos nuostatas
Galite lengvai tinkinti savo OneNote funkcijas pasirinkdami iš galimų parametrų parinkčių. Viršutiniame kairiajame kampe pasirinkite „Failas“, tada „Parinktys“.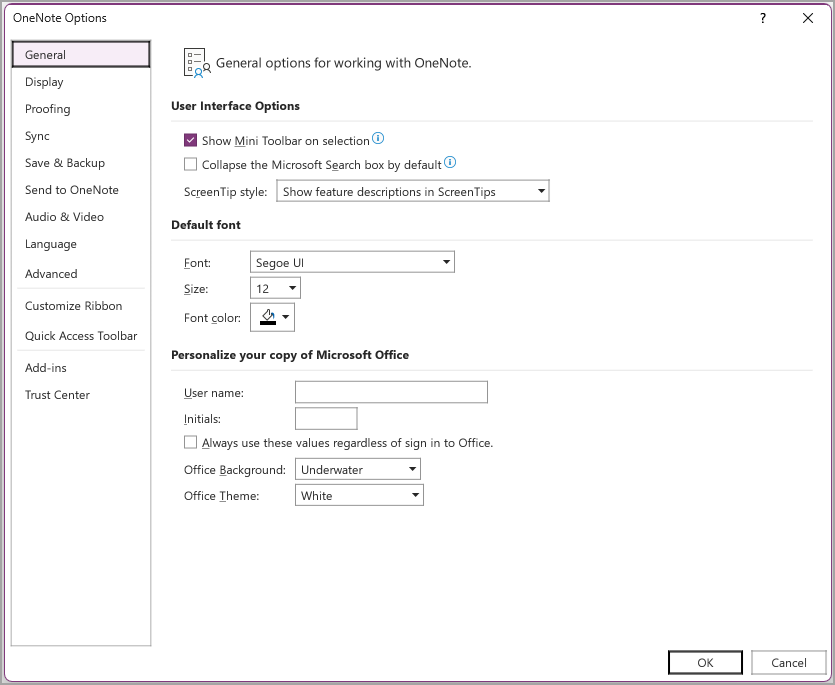
Paprastesnis išdėstymas – daugiau vietos pastaboms
„OneNote“, skirta „Mac“ suteikia daugiau vietos pastaboms ir galite paprasčiau valdyti naršymo sąsają. Galite atidaryti bloknoto, sekcijos ir puslapio naršymo sritis, kai to reikia, o baigę vėl jas paslėpti – tai padės sutelkti dėmesį į darbą, mintis ir idėjas.
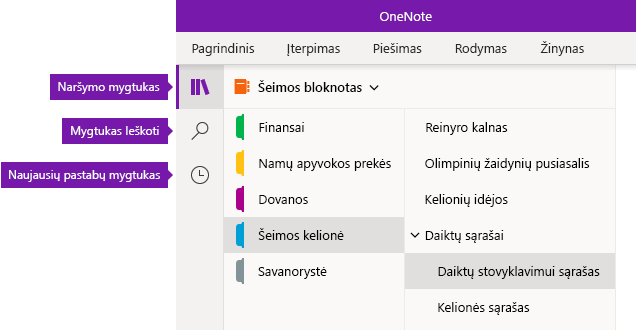
-
Mygtuku „Naršymas“ naršymo sritys įjungiamos (


-
Mygtuku „Ieškoti“ galite atidaryti ieškos sritį, kurioje galite ieškoti raktažodžių ir frazių konkrečiose pastabų vietose arba visuose bloknotuose. Galite ieškoti ne tik teksto, bet ir žymių, kurias priskyrėte pasirinktoms pastaboms. Spustelėkite bet kurį ieškos rezultatą sąraše, kad pereitumėte į jo vietą pastabose.
-
Spustelėjus mygtuką „Naujausios pastabos“ parodomas chronologine tvarka išdėstytų puslapių, kuriuos neseniai peržiūrėjote arba redagavote, sąrašas, taip pat nurodomos sekcijos ir bloknotai, kuriuose jie rasti. Tai naudinga, kai turite greitai perjungti puslapius skirtingose sekcijose ar skirtinguose bloknotuose arba kai norite greitai tęsti pastabų žymėjimą kitame kompiuteryje arba įrenginyje.
Patarimas: Mygtukas „Paskiausios pastabos“ šiuo metu pasiekiamas tik OneNote, skirtoje „Windows 10“. Tačiau, jei naudojate „OneNote“, skirta „Mac“, galite lengvai naršyti ir atidaryti paskiausias pastabas meniu juostoje spustelėdami „Failas“ > „Atidaryti paskiausias“.
Greita prieiga prie bloknotų, sekcijų ir puslapių
Jei anksčiau naudojote OneNote kompiuteryje arba įrenginyje, bus atidarytas bloknotas ir puslapis, kuriame paskutinį kartą dirbote.
Norėdami peržiūrėti dabartinio bloknoto hierarchiją, viršutinėje kairiojoje OneNote programos lango dalyje spustelėkite 
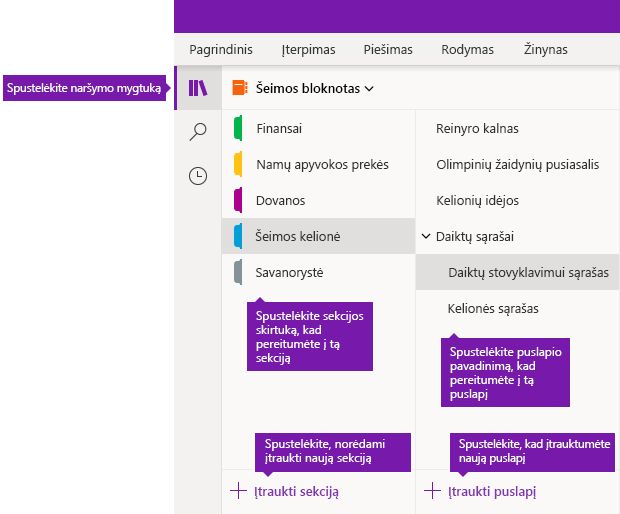
Patarimas: Galite dešiniuoju pelės mygtuku ( Windows ) arba laikydami nuspaudę „Control“ („Mac“) spustelėti bet kurį puslapio arba sekcijos pavadinimą, o tada pasirodžiusiame meniu pasirinkti iš daugiau parinkčių.
Norėdami pereiti į kitą anksčiau atidarytą bloknotą, spustelėkite išplečiamojo sąrašo „Bloknotai“ rodyklę, kuri rodoma virš sekcijų ir puslapių sąrašų.
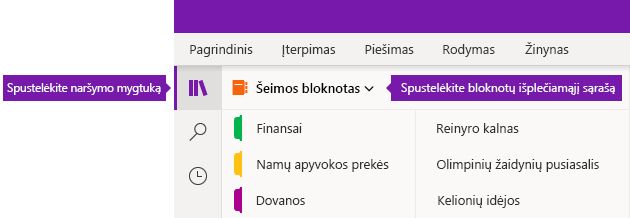
Pasirodžiusiame sąraše Bloknotai spustelėkite norimo atidaryti bloknoto pavadinimą. Jei sąraše kitų bloknotų nerodoma arba nematote norimo bloknoto, spustelėkite „Daugiau bloknotų“, kad atidarytumėte papildomus bloknotus, prieinamus debesies paskyroje, prie kuriose šiuo metu esate prisijungę programoje OneNote.
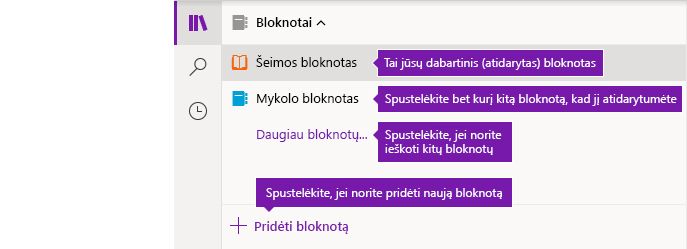
Patarimas: Jei norimas bloknotas yra kitoje paskyroje, žr. skyrių Namų, darbo arba mokymo įstaigos paskyrų perjungimas toliau šiame straipsnyje.
Naujų sekcijų, puslapių ir bloknotų įtraukimas
OneNote bloknotuose vieta niekada nepasibaigia. Galite lengvai įtraukti daugiau puslapių arba sekcijų į bet kurį bloknotą, taip pat galite įtraukti naujų bloknotų, kad suskirstytumėte darbą pagal temas ir projektus arba vietas, kuriose žymitės pastabas (pvz., namuose, mokymo įstaigoje arba darbe).
Pradėkite spustelėdami 
-
Norėdami sukurti naują sekciją dabartiniame bloknote, sekcijų sąrašo apačioje spustelėkite mygtuką Įtraukti sekciją.
-
Norėdami sukurti naują puslapį dabartinėje sekcijoje, puslapių sąrašo apačioje spustelėkite mygtuką Įtraukti puslapį.
-
Norėdami sukurti naują bloknotą, spustelėkite išplečiamojo sąrašo Bloknotai rodyklę, rodomą virš sekcijų ir puslapių sąrašų. Pasirodžiusiame sąraše Bloknotai spustelėkite mygtuką Įtraukti bloknotą.
Pastaba: „OneNote“, skirta „Mac“ vartotojai taip pat gali kurti naujas sekcijas, puslapius ir bloknotus naudodami meniu juostos komandas „Failas“ > „Naujas“. Be to, „OneNote“, skirta „Mac“ ir OneNote, skirtos „Windows 10“ leidžia kurti naujus elementus naudojant sparčiuosius klavišus. Jei reikia daugiau informacijos, žr. susijusius saitus šio straipsnio pabaigoje.
Naršymo sričių išplėtimas ir susiaurinimas
Galite lengvai keisti naršymo sričių dydį, kad jos taptų platesnės arba siauresnės. Tai naudinga, jei sekcijų ir puslapių pavadinimai dažnai rodomi sutrumpinti arba jei norite maksimaliai padidinti vietą pastaboms, kai rodomos naršymo juostos.
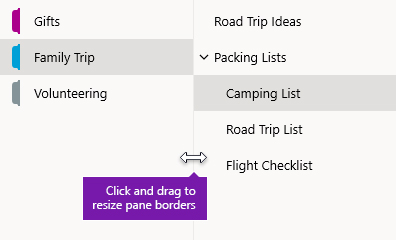
-
Užveskite pelės žymiklį ant vertikalaus krašto dešinėje naršymo srities, kurios dydį norite keisti, pusėje.
-
Pasirodžius dvikryptės rodyklės žymikliui, spustelėkite ir vilkite srities kraštą į kairę arba į dešinę, kol nustatysite norimą plotį, tada atleiskite pelės mygtuką.
Raskite pastabas akimirksniu, kad ir kur jos būtų
Viena iš naudingiausių OneNote funkcijų yra galimybė akimirksniu ieškoti visame bet kurio bloknoto turinyje – arba net visuose bloknotuose.
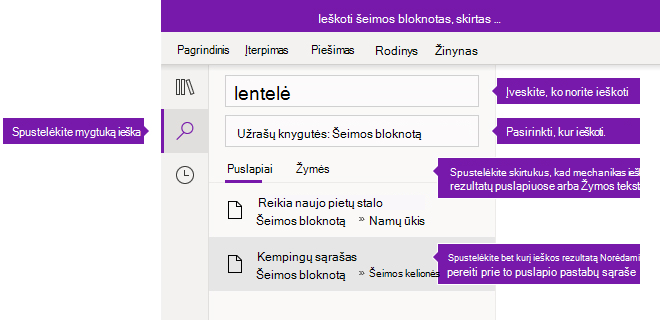
Pradėkite spustelėdami mygtuką Ieškoti, kad būtų atidaryta ieškos sritis, tada atlikite vieną iš toliau nurodytų veiksmų.
-
Viršuje esančiame ieškos lauke įveskite raktažodį arba frazę, kurios norite ieškoti. Jei ko nors panašaus ieškojote anksčiau, gali būti rodomi „Naujausios ieškos“ pasiūlymai, kuriuos galite vėl spustelėti.
Patarimas: Visose OneNote versijose galite naudoti kabutes frazės, kurią įvedate ieškos lauke, pradžioje ir pabaigoje. Taip bus rasti visi tikslios frazės, o ne atskirų žodžių, atvejai.
-
Pagal numatytuosius parametrus OneNote ieškos įvesto teksto šiuo metu atidarytoje dalyje „Visi bloknotai“. Tačiau galite nustatyti ieškos aprėptį, kad būtų ieškoma tik dalyje Dabartinis bloknotas, Dabartinė sekcija arba Dabartinis puslapis. OneNote, skirtoje „Windows 10“, spustelėkite išplečiamojo sąrašo rodyklę po ieškos lauku ir pasirinkite norimą ieškos aprėptį. „OneNote“, skirta „Mac“, spustelėkite piltuvėlio piktogramą, tada pasirodžiusiame meniu pasirinkite ieškos aprėptį.
-
Po ieškos lauku ir ieškos aprėptimi spustelėkite „Puslapiai“, kad būtų parodyti jūsų pastabų tekste rasti ieškos rezultatai, arba spustelėkite „Žymės“, kad būtų ieškoma tik pastabų žymių, kurias priskyrėte pasirinktoms pastaboms, aprašomajame tekste (pavyzdžiui, „Svarbu“ arba „Klausimas“).
-
Jei ieškomas tekstas bus rastas, jis bus rodomas ieškos rezultatų sąraše. Spustelėkite bet kurį norimą peržiūrėti rezultatą ir OneNote pereis į tą puslapį. Peržiūrėję ieškos rezultatus, dar kartą spustelėkite mygtuką „Ieškoti“, kad uždarytumėte naršymo sritį ir grįžtumėte į dabartinį puslapį.
Patarimas: Nerandate, ko ieškote? Įsitikinkite, kad esate prisijungę prie tinkamos paskyros, tada toje paskyroje atidarykite bloknotus, kuriuose norite ieškoti. Jei reikia daugiau informacijos, žr. tolesnį skyrių Namų, darbo arba mokymo įstaigos paskyrų perjungimas.
Namų, darbo arba mokymo įstaigos paskyrų perjungimas
Kad bloknotas būtų rodomas bloknotų sąraše arba kad jo puslapiai būtų rodomi ieškos bloknotuose rezultatuose, turite būti prisijungę prie paskyros, kurioje yra tas bloknotas, taip pat turite būti tą bloknotą bent kartą atidarę. Jei norimas bloknotas nesaugomas debesies paskyroje, prie kurios šiuo metu esate prisijungę, turėsite arba įtraukti kitą paskyrą arba į ją perjungti.
OneNote, skirtos „Windows 10“, vartotojai gali būti prisijungę prie kelių asmeninių, darbo arba mokymo įstaigos paskyrų ir lengvai naršyti bloknotus.
-
Norėdami peržiūrėti arba pakeisti paskyras, kurias naudojate su OneNote, skirta „Windows 10“, spustelėkite mygtuką „Parametrai ir kita“

-
Norėdami pašalinti paskyrą, kurios nebenorite naudoti programoje OneNote, spustelėdami pasirinkite tą paskyrą sąraše, tada spustelėkite „Atsijungti“. Kad tokių bloknotų vėl neatidarytumėte, rekomenduojame juos pašalinti iš bloknotų sąrašo. Norėdami tai padaryti, dešiniuoju pelės mygtuku spustelėkite norimo uždaryti bloknoto pavadinimą, tada spustelėkite Uždaryti bloknotą.
Patarimas: Norėdami perjungti paskyras „OneNote“, skirta „Mac“, meniu juostoje spustelėkite OneNote > „Atsijungti“, kad atsijungtumėte nuo dabartinės paskyros, tada spustelėkite OneNote > „Prisijungti“ ir prisijunkite prie norimos paskyros.
OneNote tinkinimas sau naudojant programos nuostatas
Nesvarbu, ar naudojate OneNote asmeniniame, ar „Mac“ kompiuteryje, galite lengvai pritaikyti OneNote pagal savo poreikius pasirinkdami įvairias programos nuostatas.
-
OneNote, skirtoje „Windows 10“, spustelėkite mygtuką „Parametrai ir kt.“

-
Jei naudojate „OneNote“, skirta „Mac“, meniu juostoje spustelėkite OneNote, tada spustelėkite „Nuostatos“.
Jūsų „OneNote“ turinys išdėstytas pagal bloknoto, sekcijos ir puslapio hierarchiją.
Patarimas: Pagal numatytuosius nustatymus sekcijos ir puslapių sąrašas atidaromi šalia naršymo srities. Jei nematote jokių bloknotų, sekcijų ar puslapių, naršymo meniu yra sutrauktas. Norėdami peržiūrėti dabartinio bloknoto sekcijas, pasirinkite naršymo mygtuką 
Norėdami atidaryti kitą bloknotą arba sukurti naują bloknotą, pasirinkite dabartinio bloknoto išplečiamąjį sąrašą, kad būtų rodomas visų bloknotų sąrašas.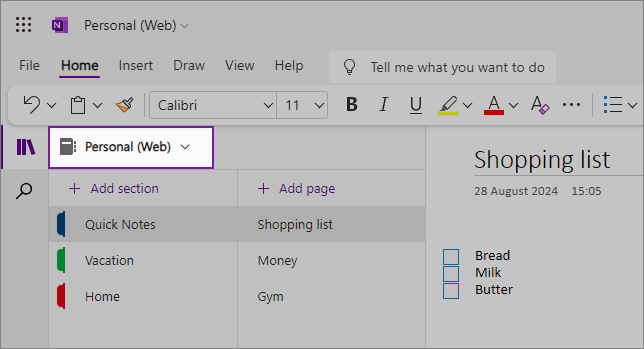
Iš sąrašo pasirinkite kitą bloknotą, kad jį atidarytumėte naujame naršyklės skirtuke, arba, norėdami sukurti naują bloknotą, pasirinkite „Įtraukti bloknotą“.
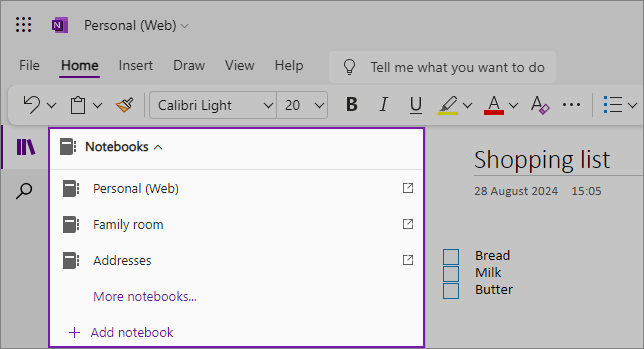
Norėdami peržiūrėti kitą sekciją, spustelėkite pavadinimą sekcijų sąraše. 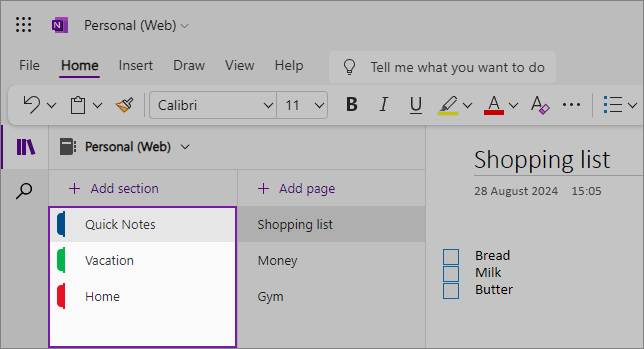
„OneNote“ bloknotuose vieta niekada nepasibaigia. Galite lengvai įtraukti daugiau puslapių arba sekcijų į bet kurį bloknotą, taip pat galite įtraukti naujų bloknotų, kad suskirstytumėte turinį pagal temas ir projektus arba vietas, kuriose žymitės pastabas (pvz., namuose, mokymo įstaigoje), ar pagal bet kokį kitą grupavimo kriterijų, padedantį geriau organizuoti darbą.
Norėdami įtraukti naują sekciją, pasirinkite Įtraukti sekciją. Dešiniuoju pelės mygtuku spustelėkite naują sekciją, kad pasirinktumėte arba pakeistumėte sekcijos spalvą. Taip pat galite nuvilkti sekcijas, kad jas pertvarkytumėte.
Norėdami pasirinkti kitą puslapį, spustelėkite pavadinimą puslapių sąraše. 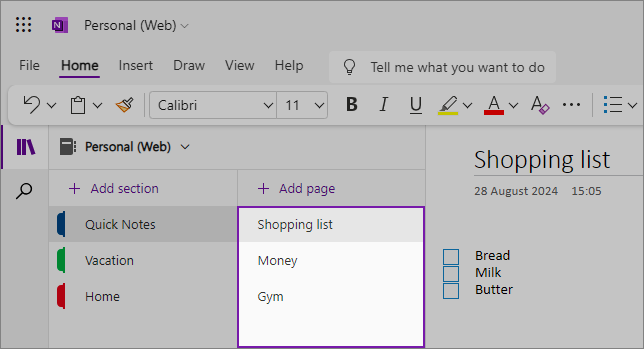
Norėdami įtraukti naują puslapį, pasirinkite Įtraukti puslapį.
Patarimas: Galite nuvilkti kiekvienos sekcijos puslapius, kad juos pertvarkytumėte, bet būkite atsargūs, kad nuvilktumėte jų į kitą sekciją.
Naršymo sričių dydžio keitimas
Galite lengvai keisti naršymo sričių dydį jas praplatindami arba susiaurindami. Tai naudinga, jei sekcijų ir puslapių pavadinimai dažnai rodomi sutrumpinti arba jei norite padidinti iki maksimumo vietą pastaboms, kai rodoma naršymo sritis.
Užveskite pelės žymiklį ant vertikalaus krašto dešinėje naršymo srities, kurios dydį norite keisti, pusėje.
Pasirodžius dvikryptės rodyklės žymikliui, spustelėkite ir vilkite srities kraštą į kairę arba į dešinę, kol nustatysite norimą plotį, tada atleiskite pelės mygtuką. 
Taip pat galite paslėpti visą naršymo sritį, kad iki galo padidintumėte pastabų rašymo vietą, spustelėdami mygtuką „Naršymas“:
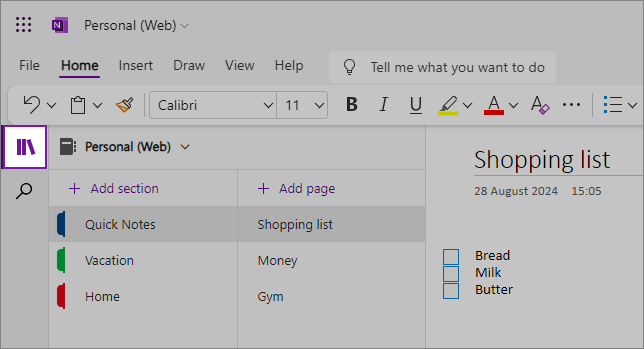
Raskite pastabas, kad ir kur jos būtų
Pradėkite spustelėdami ieškos piktogramą, esančią kairiojoje ekrano pusėje po naršymo sritimi, ir pradėkite rašyti. 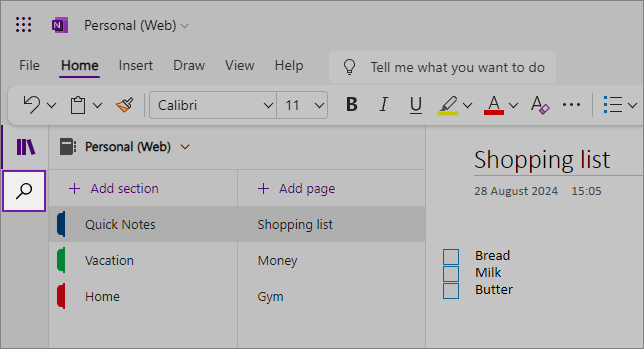
Ieškos lauke įveskite raktažodį arba frazę, kurios norite ieškoti. Jei ieškomas tekstas bus rastas, jis bus rodomas ieškos rezultatų sąraše. Spustelėkite bet kurį norimą peržiūrėti rezultatą ir „OneNote“ pereis į tą puslapį. Peržiūrėję ieškos rezultatus, spustelėkite šalia ieškos užklausos esantį mygtuką X , kad uždarytumėte naršymo sritį ir grįžtumėte į dabartinį puslapį, arba spustelėkite ant puslapio, kad uždarytumėte ieškos rezultatus.
Patarimai:
-
Galite naudoti kabutes frazės, kurią įvedate ieškos lauke, pradžioje ir pabaigoje, kad rastumėte visus tikslios frazės pasikartojimus, o ne atskirus komponento žodžius.
-
Pagal numatytuosius parametrus „OneNote“ ieškos įvesto teksto toje skiltyje, kurią šiuo metu esate atidarę, tačiau taip pat galite pasirinkti ieškoti tik tame puslapyje. „OneNote“ žiniatinklis nepalaiko ieškos bloknotuose.











