Prarastų pastabų radimas
Jei nepavyksta rasti kai kurių „OneNote“ pastabų, jos gali būti panaikintos ne visam laikui. Pastabos gali būti vienoje iš kelių vietų.
Kokią „OneNote“ versiją turiu?
|
Jei jūsų programa atrodo taip, pasirinkite aukščiau esantį skirtuką Windows 10 programa, kur rasite instrukcijų, kaip rasti pastabas. |
Jei jūsų turima programa atrodo taip, šios instrukcijos skirtos jums. |
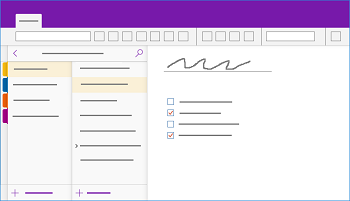 |
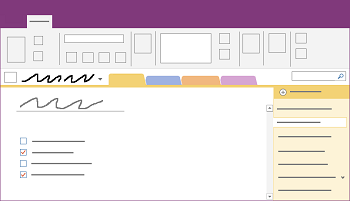 |
Norėdami sužinoti daugiau, žr. Kuo skiriasi "OneNote" versijos?
Jei nepavyksta rasti pastabų naudojant „OneNote 2016“ arba „OneNote 2013“, atlikite bet kurį iš toliau nurodytų veiksmų.
Greičiausias ir lengviausias būdas ką nors rasti programoje „OneNote“ – ieškoti. „OneNote“ gali rasti tekste ieškomų žodžių, rankraščių, nuotraukų ir netgi garso bei vaizdo įrašų.
-
Ieškos lauko viršutiniame dešiniajame kampe pasirinkite rodyklę, esančią į dešinę nuo didinamojo stiklo piktogramos, tada rodomame sąraše pasirinkite Visi bloknotai.
Pastaba: Jei norite naudoti sparčiuosius klavišus, galite paspausti Ctrl + E, kad išplėstumėte iešką visuose bloknotuose.
-
Ieškos lauke įveskite raktažodį arba frazę.
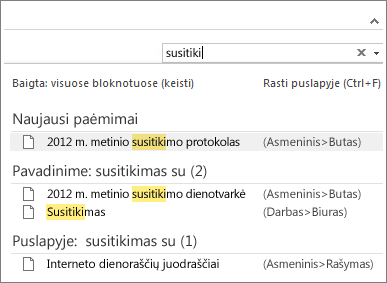
-
Renkant tekstą „OneNote“ pradeda teikti puslapio rezultatus, atitinkančius ieškos žodį arba frazę. Norėdami gauti atitinkančią pastabą, pasirinkite bet kurį ieškos rezultatą.
-
Baigę ieškoti paspauskite „Esc“.
Pastaba: Slaptažodžiais apsaugotos sekcijos neįtraukiamos į bloknoto iešką. Norėdami į iešką įtraukti apsaugotą sekciją, pirmiausia ją turite atrakinti.
Garso arba vaizdo įrašuose įrašytų žodžių ieška
Jei įjungta garso įrašų ieška, „OneNote“ gali atpažinti garso ir vaizdo įrašuose įrašytus žodžius. Pagal numatytuosius parametrus ši parinktis yra išjungta, nes lėtina iešką.
Norėdami įjungti garso įrašų iešką:
-
Pasirinkite Failas > Parinktys > Garso ir vaizdo įrašai.
-
Dalyje Garso įrašų ieška pažymėkite žymės langelį Įgalinti žodžių iešką garso ir vaizdo įrašuose ir spustelėkite Gerai.
Jei pastabos laikomos anksčiau uždarytame bloknote, reikės jį vėl atidaryti, kad jos būtų įtrauktos į iešką.
-
Pasirinkite Failas > Atidaryti.
-
Dalyje Neseniai naudoti bloknotai pasirinkite norimą atidaryti bloknotą.
-
Peržvelkite atidaryto bloknoto sekcijas ir puslapius arba atlikite dar vieną bloknoto iešką.
Jeigu „OneNote 2016“ atnaujinote iš senesnės programos versijos, kai kurios pastabos galėjo atsidurti ypatingoje sekcijoje, vadinamoje „Trumposios pastabos“. Iki „OneNote 2013“ toji sekcija buvo vadinama „Neįrašytų pastabų sekcija“. Bet kuriuo atveju, patikrinkite ar numatytame bloknote nėra tokios sekcijos.
-
Atidarykite bloknoto sritį spustelėję dabartinio bloknoto vardą, esantį kairėje pusėje, po pat juostele. (Jeigu bloknoto sritis yra užfiksuota ekrane, šį veiksmą praleiskite.)
-
Bloknoto srities apačioje pasirinkite Trumposios pastabos.
-
Sekcijoje Trumposios pastabos pasirinkite viršuje esančius sekcijos skirtukus arba kairėje esančius puslapio skirtukus, kad peržvelgtumėte pastabas, kurias „OneNote“ galėjo ten kaupti.
Pastaba: Paprastai atsitiktinės pastabos, laikomos sekcijoje trumposios pastabos įtraukiamos į visų bloknotų iešką. Jeigu perkėlėte šią sekciją į kitą bloknotą, kuris buvo uždarytas, jis nebus įtrauktas į ieškos rezultatus.
Jei naudojate vieną ar daugiau bendrinamų bloknotų, kurie saugomi OneDrive, „OneNote“ gali juos netinkamai sinchronizuoti tokiose bendrinimo vietose. Sinchronizavus bendrai naudojamus bloknotus rankiniu būdu paaiškės, ar yra problemų.
-
Atidarykite bendrai naudojamą bloknotą, kuriame, gali būti prarastų pastabų.
-
Pasirinkite Failas > Peržiūrėti sinchronizavimo būseną.
-
Dialogo lange Bendrai naudojamų bloknotų sinchronizavimas įsitikinkite, kad pažymėta parinktis Automatiškai sinchronizuoti, kai tik yra keitimų.
-
Pasirinkite Sinchronizuoti viską.
Jei bent vienas bendrai naudojamas bloknotas iš jūsų sąrašo turi klaidos pranešimą, spustelėkite šalia esantį mygtuką Gauti pagalbos, kad pradėtumėte šalinti trikdžius. Kol neišspręsite sinchronizavimo klaidų, nematysite į bendrai naudojamą bloknotą įrašytų kitų vartotojų pastabų ir savų pastabų, kurias įtraukėte iš kitų kompiuterių ar įrenginių.
Jei manote, kad pastabos yra „OneDrive“, bet „OneNote“ ieška jų nerado, pamėginkite ieškoti tiesiogiai „OneDrive“ aplankuose nenaudodami „OneNote“.
-
Prisijunkite prie „OneDrive“ paskyros „OneDrive“ pagrindiniame puslapyje arba naudodami „OneDrive“ programą, skirtą „Windows 10“.
-
Naršykite „OneDrive“ aplankus (pvz., Dokumentus arba Bloknotus) ir ieškokite norimų bloknotų failų.
-
Radę norimą bloknotą, spustelėkite, kad jį atidarytumėte naudodami Internetinė „Microsoft OneNote“.
-
Programoje Internetinė „Microsoft OneNote“ spustelėkite Atidaryti naudojant "OneNote".
Jei išbandėte visus anksčiau nurodytus veiksmus ir vis dar neradote savo pastabų, galbūt jūs, ar kitas prie bloknotų prieigą turinti asmuo, juos panaikino. „OneNote“ automatiškai įrašo pastabas ir saugo jas tam tikrą laiką po to, kai jos panaikinamos iš bendrai naudojamo bloknoto, kad galėtumėte jas atkurti.
-
Atidarykite bendrai naudojamą bloknotą, kur, jūsų manymu, galite rasti prarastas pastabas.
-
Pasirinkite Retrospektyva > Bloknoto šiukšlinė > Bloknoto šiukšlinė.
Jei radote panaikintas pastabas, galite jas atkurti perkeldami puslapius į jų pradinę vietą:
-
Dešiniuoju pelės mygtuku spustelėkite norimą atkurti puslapį ir pasirinkite Perkelti arba kopijuoti.
-
Dialogo lange Puslapių perkėlimas arba kopijavimas pasirinkite bloknoto sekciją, į kurią norite perkelti puslapį, o tada pasirinkite Perkelti. Jei norite perkelti puslapį į kito bloknoto sekciją, pirmiausia spustelėkite ženklą + (pliusas), esantį greta bloknoto sąraše, tada pasirinkite jo sekciją.
-
Pakartokite 1-ą ir 2-ą veiksmus kitiems puslapiams, kuriuos norite perkelti iš bloknoto šiukšlinės.
Daugiau pagalbos
Jei nė vienas šio straipsnio pasiūlymų nepadėjo atkurti pastabų, kurias neabejotinai pametėte, galite pranešti apie problemą „OneNote“ forume „Microsoft“ atsakymų puslapyje. Su panašia problema galėjo susidurti kitas klientas, tad jums gali padėti „OneNote“ produkto komandos narys.
Kokią „OneNote“ versiją turiu?
|
Jei jūsų turima programa atrodo taip, šios instrukcijos skirtos jums. |
Jei taikomoji programa atrodo taip, pasirinkite skirtuką "Windows" viršuje, kur rasite instrukcijų, kaip rasti pastabas. |
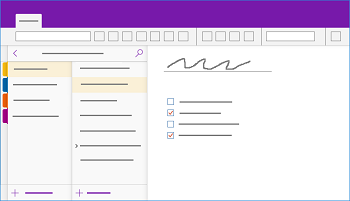 |
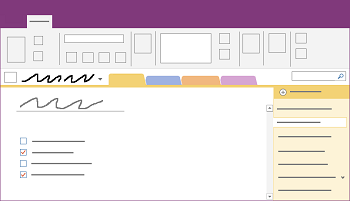 |
Norėdami sužinoti daugiau, žr. Kuo skiriasi "OneNote" versijos?
Jei nepavyksta rasti pastabų naudojant „OneNote for Windows 10“, atlikite bet kurį iš toliau nurodytų veiksmų.
Greičiausias ir lengviausias būdas vėl ką nors surasti programoje „OneNote“ – atlikti paiešką. Naudojant „OneNote“ galima ieškoti įvesto teksto, ranka rašytų pastabų ir žodžių iš įterptų vaizdų.

-
Klaviatūroje paspauskite „Ctrl“ + F arba didinamojo stiklo piktogramą puslapių sąrašo viršuje.
-
Atsiradusiame ieškos lauke įveskite ieškomą žodį arba frazę ir paspauskite „Enter“.
-
Po ieškos lauku spustelėkite rodyklę, kad pakoreguotumėte ieškos aprėptį, jei reikia. Galite ieškoti dabartinio Visuose bloknotuose, Dabartiniame bloknote, Dabartinėje skiltyje arba Dabartiniame puslapyje.
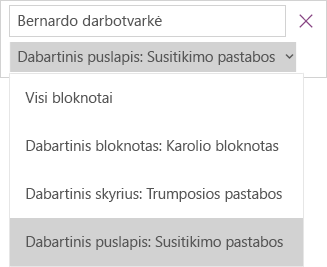
-
Jei ieškomas tekstas buvo rastas bet kurioje iš pastabų, spustelėkite, kad pasirinktumėte bet kurį atsiradusį paieškos rezultatų puslapį. „OneNote“ atidarys pasirinktą puslapį ir tada pažymės visus šiame puslapyje esančius ieškomo teksto pasikartojimus.
Pastaba: Slaptažodžiais apsaugotos sekcijos neįtraukiamos į bloknoto iešką. Norėdami į iešką įtraukti apsaugotą sekciją, pirmiausia ją turite atrakinti.
Jei pastabos laikomos anksčiau uždarytame bloknote, reikės jį vėl atidaryti, kad jos būtų įtrauktos į iešką.
-
Bet kuriame puslapyje spustelėkite mygtuką Rodyti bloknotus

-
Pasirinkite Daugiau bloknotų, tada pasirinkite bloknotą ar bloknotus, kuriuos norite vėl atidaryti.
Pastaba: Jei nematote ieškomo bloknoto, spustelėkite Įtraukti paskyrą ir prisijunkite naudodami paskyrą, kurioje saugomas norimas bloknotas.
-
Peržvelkite atidaryto bloknoto sekcijas ir puslapius arba atlikite dar vieną bloknoto iešką.
Jei naudojate vieną ar daugiau bendrinamų bloknotų, kurie saugomi „OneDrive“, „OneNote“ gali juos netinkamai sinchronizuoti tokiose bendrinimo vietose. Sinchronizavus bendrai naudojamus bloknotus rankiniu būdu paaiškės, ar yra problemų.
-
Bet kuriame puslapyje spustelėkite mygtuką Rodyti bloknotus

-
Rodomoje srityje dešiniuoju pelės mygtuku spustelėkite bloknotą, kurį norite sinchronizuoti. (Jei naudojate įrenginį su jutikliniu ekranu, paspauskite ir palaikykite bloknoto pavadinimą.)
-
Pasirinkite Sinchronizuoti, tada pasirinkite Sinchronizuoti šį bloknotą arba Sinchronizuoti visus bloknotus.
Jei manote, kad pastabos yra „OneDrive“, bet „OneNote“ ieška jų nerado, pamėginkite ieškoti tiesiogiai „OneDrive“ aplankuose nenaudodami „OneNote“.
-
Prisijunkite prie „OneDrive“ paskyros „OneDrive“ pagrindiniame puslapyje arba naudodami „OneDrive“ programą, skirtą „Windows 10“.
-
Naršykite „OneDrive“ aplankus (pvz., Dokumentus arba Bloknotus) ir ieškokite norimų bloknotų failų.
-
Radę norimą bloknotą, spustelėkite, kad jį atidarytumėte naudodami Internetinė „Microsoft OneNote“.
Jei išbandėte visus anksčiau nurodytus veiksmus ir vis dar neradote savo pastabų, galbūt jūs, ar kitas prie bloknotų prieigą turinti asmuo, juos panaikino. „OneNote“ automatiškai įrašo pastabas ir saugo jas tam tikrą laiką po to, kai jos panaikinamos.
-
Atidarykite bloknotą, kuriame, kaip tikėjotės, rasite prarastas pastabas.
-
Pasirinkite Peržiūrėti > Panaikintos pastabos.
Jei radote panaikintas pastabas, galite jas atkurti perkeldami puslapius į jų pradinę vietą:
-
Bakstelėkite ir palaikykite arba dešiniuoju pelės mygtuku spustelėkite norimą atkurti puslapį ir pasirinkite Atkurti į.
-
Pasirinkite bloknoto sekciją, į kurią norite perkelti puslapį, tada pasirinkite Atkurti.
Jei norite perkelti puslapį į kito bloknoto sekciją, pirmiausia spustelėkite < šalia bloknoto pavadinimo, pasirinkite bloknotą, tada pasirinkite jo sekciją.
-
Kartokite 1–2 veiksmus su visais kitais puslapiais, kuriuos norite perkelti iš panaikintų pastabų.
Daugiau pagalbos
Jei nė vienas šio straipsnio pasiūlymų nepadėjo atkurti pastabų, kurias neabejotinai pametėte, galite pranešti apie problemą „Microsoft“ bendruomenės „OneNote“ forume. Su panašia problema galėjo susidurti kitas klientas, tad jums gali padėti „OneNote“ produkto komandos narys.
Jei nepavyksta rasti pastabų naudojant „Microsoft OneNote“ kompiuteryje „Mac“, atlikite bet kurį iš toliau nurodytų veiksmų.
Svarbu:
-
Šiame straipsnyje daroma prielaida, kad naudojate naujausios versijos „OneNote for Mac“. Jei iš pradžių įdiegėte programą iš „Mac App Store“, spustelėkite „Apple“ meniu > „App Store“, tada spustelėkite Naujinimai, kad sužinotumėte, ar nėra naujesnės „OneNote for Mac“ versijos. Pasirūpinkite, kad „OneNote“ ir kitos programos iš „Mac App Store“ visada būtų atnaujintos.
-
Jei įdiegėte „OneNote“ kartu su „Office for Mac“ prenumerata, žr. Automatinis tikrinimas, ar yra „Office for Mac“ naujinimų.
Greičiausias ir lengviausias būdas ką nors rasti programoje „OneNote“ – ieškoti. „OneNote“ gali rasti žodžius tekste, rankraščiuose ir net paveikslėliuose bei ekrano kopijose.
-
„OneNote“ meniu juostoje spustelėkite Redaguoti > Ieškoti > Ieškoti visuose bloknotuose.
Pastaba: Jei norite naudoti klaviatūros sparčiuosius klavišus, galite spustelėti „Option“ + „Command“ + F ir ieškoti pastabų visuose atidarytuose bloknotuose.
-
Ieškos lauke įveskite raktažodį arba frazę, kurios norite ieškoti.
-
Pradedant rinkti tekstą, „OneNote“ pradeda grąžinti puslapio rezultatus, atitinkančius ieškos žodį arba frazę. Norėdami gauti atitinkančią pastabą, spustelėkite bet kurį elementą ieškos rezultatuose.
-
Baigę ieškoti, spustelėkite Atlikta arba klaviatūroje paspauskite „Esc“.
Pastaba: Slaptažodžiais apsaugotos sekcijos neįtraukiamos į bloknoto iešką. Norėdami į iešką įtraukti apsaugotą sekciją, pirmiausia ją turite atrakinti.
Jei pastabos laikomos anksčiau uždarytame bloknote, reikės jį vėl atidaryti, kad jos būtų įtrauktos į iešką.
-
Pasirinkite Failas > Atidaryti naujausią.
-
Meniu Naujausi pasirinkite bloknotą, kurį norite atidaryti.
-
Kartokite šiuos veiksmus, jei norite atidaryti papildomų neseniai naudotų bloknotų, tada peržiūrėkite sekcijas ir puslapius iš naujo atidarytuose bloknotuose ir ieškokite reikiamos informacijos. Jei reikia, dar kartą atlikite paiešką visuose bloknotuose.
Jei manote, kad pastabos yra „OneDrive“, bet „OneNote“ ieška jų nerado, pamėginkite ieškoti tiesiogiai „OneDrive“ aplankuose nenaudodami „OneNote“.
-
Naudodami paskyrą, kurią naudojate su „OneNote“, prisijunkite prie „OneDrive“ „OneDrive“ pagrindiniame puslapyje arba naudodami „OneDrive“ programą, skirtą „Mac“.
-
Peržvelkite visus aplankus ir ieškokite reikiamos informacijos. Patikrinkite kitus dokumentus ir failus, nes pastabos gali būti juose, o ne „OneNote“.
-
Radę norimą bloknotą, spustelėkite, kad jį atidarytumėte naudodami Internetinė „Microsoft OneNote“.
-
Programoje Internetinė „Microsoft OneNote“ spustelėkite Atidaryti naudojant "OneNote".
Jei naudojate vieną ar daugiau bendrinamų bloknotų, „OneNote“ gali juos netinkamai sinchronizuoti tokiose bendrinimo vietose. Sinchronizavus bendrai naudojamus bloknotus rankiniu būdu paaiškės, ar yra problemų.
-
Atidarykite bendrai naudojamą bloknotą, kuriame, gali būti prarastų pastabų.
-
Atlikite vieną iš toliau nurodytų veiksmų.
-
Spustelėkite Failas > Sinchronizuoti šį bloknotą, kad sinchronizuotumėte tik esamą bloknotą.
-
Spustelėkite Failas > Sinchronizuoti visus bloknotus, kad iš karto sinchronizuotumėte visus bloknotus.
-
Jei rodomas bent vieno bendrai naudojamo bloknoto klaidos pranešimas, ieškokite klaidos kodo internete, kad galėtumėte pradėti šalinti trikdžius. Kol neišspręsite sinchronizavimo klaidų, nematysite į bendrai naudojamą bloknotą įrašytų ar pakeistų kitų vartotojų pastabų ir savų pastabų, kurias įtraukėte ar pakeitėte iš kitų kompiuterių ar įrenginių.
Jei išbandėte visus anksčiau nurodytus veiksmus ir vis dar neradote savo pastabų, galbūt jūs ar kitas prie bloknotų prieigą turinti asmuo juos panaikino. „OneNote“ automatiškai įrašo pastabas ir saugo jas iki 60 dienų po to, kai jos panaikinamos iš bendrai naudojamų bloknotų, kad galėtumėte jas atkurti.
-
Atidarykite bendrai naudojamą bloknotą, kur, jūsų manymu, galite rasti prarastas pastabas.
-
Meniu juostoje spustelėkite Bloknotai > Panaikintos pastabos > Rodyti panaikintas pastabas.
Jei radote pastabas, galite jas atkurti perkeldami puslapius į jų pradinę vietą.
-
Skiltyje Panaikintos pastabos nuspaudę „Ctrl“ spustelėkite bet kurio puslapio, kurį norite atkurti, pavadinimą ir pasirinkite Atkurti į.
-
Pasirinkite bloknoto sekciją, kurioje norite atkurti panaikintą puslapį, tada spustelėkite Atkurti. Jei norite atkurti puslapį kito bloknoto sekcijoje, pirmiausia sąraše spustelėkite rodyklę šalia norimo bloknoto ir pasirinkite sekciją po bloknoto pavadinimu.
-
Kartokite šiuos veiksmus su visais kitais puslapiais, kuriuos norite perkelti iš panaikintų pastabų sekcijos.
Daugiau pagalbos
Jei nė vienas šio straipsnio pasiūlymų nepadėjo atkurti pastabų, kurias neabejotinai pametėte, galite pranešti apie problemą „OneNote“ forume „Microsoft“ atsakymų puslapyje. Jums gali padėti „OneNote“ produkto komandos narys.
Jei nepavyksta rasti pastabų naudojant „Microsoft OneNote“ „iPad“ arba „iPhone“ įrenginyje, atlikite bet kurį iš toliau nurodytų veiksmų.
Greičiausias ir lengviausias būdas vėl ką nors surasti programoje „Microsoft OneNote“ „iPad“ arba „iPhone“ įrenginyje – atlikti paiešką.
-
Bet kuriame bloknoto puslapyje bakstelėkite didinamojo stiklo piktogramą

-
Įveskite raktažodį arba frazę ieškos lauke ekrano viršuje, tada bakstelėkite Ieškoti.
Pastaba: Jei naudojate „OneNote“ įrenginyje „iPad“, galite bakstelėti Visi bloknotai ir pasirinkti, ar „OneNote“ turi ieškoti esamame bloknote ar tik esamoje sekcijoje.
-
Rezultatų sąraše bakstelėkite puslapį, kuriame surastas jūsų ieškomas tekstas, ir „OneNote“ perkels jus į tą puslapį.
Naudojant „iPad“, kiekvienas raktažodžio ar frazės pasikartojimo atvejis bus paryškintas puslapyje.
Pastaba: Slaptažodžiais apsaugotos sekcijos neįtraukiamos į bloknoto iešką. Norėdami į iešką įtraukti apsaugotą sekciją, pirmiausia ją turite atrakinti.
Jei pastabos laikomos anksčiau uždarytame bloknote, reikės jį vėl atidaryti, kad jos būtų įtrauktos į iešką.
-
Bloknotų sąraše bakstelėkite Daugiau bloknotų.
-
Bakstelėkite, kad atidarytumėte norimus bloknotus.
Jei norite matyti papildomų bloknotų, bakstelėkite Atidaryti daugiau iš „OneDrive“.
Jei naudojate vieną ar daugiau bendrinamų bloknotų, kurie saugomi „OneDrive“, „OneNote“ gali juos netinkamai sinchronizuoti tokiose bendrinimo vietose. Sinchronizavus bendrai naudojamus bloknotus rankiniu būdu paaiškės, ar yra problemų.
-
Bet kuriame puslapyje bakstelėkite mygtuką Rodyti bloknotus

-
Rodomoje srityje paspauskite ir išskleiskite bloknotų sąrašą.
Patarimas: Norėdami sinchronizuoti vieną sekciją, eikite į ją ir išskleiskite ją puslapių sąraše. Norėdami sinchronizuoti vieną bloknotą, eikite į bet kurią jo sekciją ir išskleiskite sekcijų sąrašą.
Jei manote, kad pastabos yra „OneDrive“, bet „OneNote“ ieška jų nerado, pamėginkite ieškoti tiesiogiai „OneDrive“ aplankuose nenaudodami „OneNote“.
-
Prisijunkite prie „OneDrive“ paskyros „OneDrive“ pagrindiniame puslapyje arba naudodami „Microsoft OneDrive“ programą, skirtą „iOS“.
-
Naršykite „OneDrive“ aplankus (pvz., Dokumentus arba Bloknotus) ir ieškokite norimų bloknotų failų.
-
Raskite norimą bloknotą ir spustelėję atidarykite jį programa „OneNote“.
Daugiau pagalbos
Jei nė vienas šio straipsnio pasiūlymų nepadėjo atkurti pastabų, kurias neabejotinai pametėte, galite pranešti apie problemą „Microsoft“ bendruomenės „OneNote“ forumuose. Su panašia problema galėjo susidurti kitas klientas, tad jums gali padėti „OneNote“ produkto komandos narys.
Taip pat žr.
„OneNote“ bloknotų sinchronizavimas naudojant „Mac“ ar asmeninį kompiuterį arba „iPad“ ar „iPhone“
Greitesnis didelių bloknotų sinchronizavimas naudojant „Microsoft OneNote“











