Simptomai
Kontaktinė informacija, pvz., veikla, susitikimai, būsenos naujinimai, el. laiškai arba susitikimai, nerodoma "Microsoft Outlook" 2010 arba vėlesnių versijų žmonių srityje. Vietoj to, "Microsoft Social Connector" funkcija rodo šiuos pranešimą:
Ieška negali pateikti šio rodinio rezultatų. Norėdami gauti daugiau informacijos, spustelėkite čia. Šiame rodinyje nėra elementų, kuriuos būtų galima Rodyti.
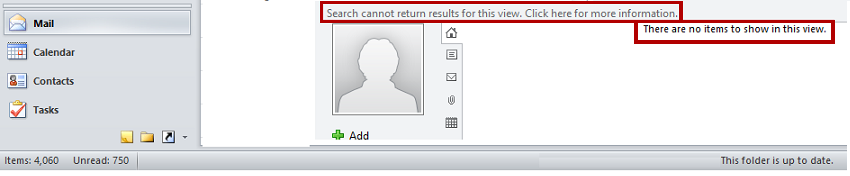
Kai minimizuojate žmonių sritį, rodomas šis pranešimas:
Kai kurios žmonių srities funkcijos yra išjungtos, nes "Windows" darbalaukio ieška negalima.
Be to, kai atliekate iešką programoje "Outlook", gaunate vieną iš šių klaidos žinučių:
Momentinė ieška neprieinama, kai "Outlook" veikia su administratoriaus teisėmis. Norėdami naudoti momentinę iešką, išeikite iš "Outlook" ir paleiskite ją iš naujo nenaudodami administratoriaus teisių.
Neįdiegta "Windows" ieškos tarnyba. Programa "Outlook" negali pateikti greitų ieškos rezultatų naudojant Momentinės ieškos funkciją, jei ši tarnyba neįdiegta. Informacijos apie tai, kaip įgalinti šį pasirinktinį komponentą, įtrauktą į jūsų operacinę sistemą, ieškokite pagalbos, pateiktos su jūsų "Microsoft Windows" versija. "Windows" ieškos modulis šiuo metu išjungtas. "Outlook" negalės pateikti greitų ieškos rezultatų naudodami sparčiąją ieškos funkciją, išskyrus atvejus, kai šios tarnybos veikia.
Norėdami įgalinti sparčiosios ieškos funkciją programoje "Outlook", turite atsisiųsti ir įdiegti komponentą, skirtą "Microsoft Windows".
Sprendimas
Norint naudoti "Outlook Social Connector" programoje "Outlook", "Windows" ieška turi būti įdiegta ir įgalinta. Be to, neturėtumėte paleisti "Outlook" naudodami komandą vykdyti kaip administratoriui . Todėl, Norėdami išspręsti šią problemą, atlikite šiuos veiksmus.
1 veiksmas: "Windows" ieškos diegimas
Sistemoje "Windows" "Windows" ieškos funkcija įdiegiama automatiškai. Tačiau jums gali tekti patikrinti, ar "Windows" ieškos tarnyba veikia taip, kaip tikėtasi. Norėdami tai atlikti, vykdykite toliau nurodytus veiksmus.
-
Atidarykite valdymo skydą.
-
Ieškos lauke įveskite Services , tada spustelėkite Peržiūrėti vietines tarnybas.
-
Dukart spustelėkite "Windows" ieškos tarnybą.
-
Įsitikinkite, kad Paleisties tipas nustatytas kaip Automatinis (atidėtas paleidimas) arba Automatinis.
-
Įsitikinkite, kad veikiatarnybos būsena. Jei ne, spustelėkite pradėti.
-
Spustelėkite Gerai.
-
Išeikite iš "Outlook".
-
Valdymo skyde spustelėkite programos ir funkcijos arba pašalinti programą.
-
Naršymo srityje spustelėkite Įjungti arba išjungti "Windows" funkcijas.
-
Dialogo lange "Windows" funkcijos raskite ir spustelėkite žymės langelį "Windows" ieška . (Šio veiksmo ekrano kopija pateikta toliau).
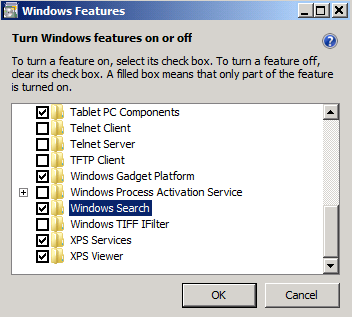
-
Spustelėkite Gerai.
-
Įdiegę "Windows" ieškos funkciją, spustelėkite paleisti iš naujo dabar , kad iš naujo paleistumėte kompiuterį.
-
Paleiskite "Outlook" paleidę kompiuterį iš naujo. Pastaba Paleidus "Outlook" įdiegus "Windows" iešką, gali būti rodomas dialogo langas, kuris panašus į toliau pateiktą.
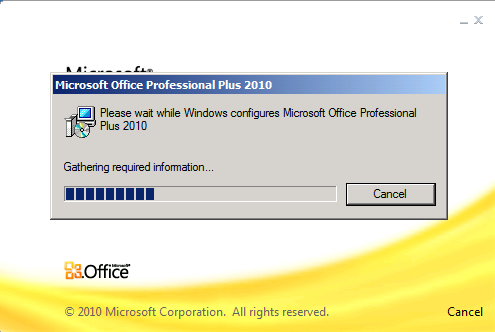
Atsisiųskite "Windows Search 4,0" iš šių atsisiuntimo centro puslapių:
"Windows" ieška "4,0", skirta "Windows XP" (KB940157) "Windows" ieška "4,0", skirta "Windows Vista SP1" (KB940157) Jei reikia daugiau informacijos, kaip įdiegti "Windows" ieškos 4,0, spustelėkite toliau nurodytą straipsnio numerį ir peržiūrėkite straipsnį "Microsoft" žinių bazėje:
940157 "Windows Search" 4,0 ir daugiakalbės vartotojo sąsajos paketo, skirto "Windows Search 4,0", aprašas
2 veiksmas: paleiskite "Outlook" nenaudodami komandos vykdyti kaip administratoriui "Windows 10", "Windows 8,1" ir "Windows 8" spustelėkite "Outlook " pradžios ekrane. Arba ankstesnėje "Windows" versijoje spustelėkite pradėti, Visos programos, "Microsoft Office", tada spustelėkite "Microsoft Outlook". Pastaba Įsitikinkite, kad nenaudojate komandos vykdyti kaip administratoriui .










