Prieš apsvarstydami problemų sprendimo parinktis, įsitikinkite, kad jūsų įrenginys atnaujintas. Pasirinkite Pradžia > Parametrai > Naujinimas ir sauga > Windows Update , tada pasirinkite Tikrinti, ar yra naujinimų. Jei reikia pagalbos nustatant išorinius monitorius, žr. , Kaip naudoti kelis monitorius „Windows 10“.
Pastaba: Jei iškilo problemų nustatant kelis monitorius „Surface“, žr. „Surface“ jungimosi prie antrojo ekrano trikčių šalinimas.
Problemų, kylančių nustatant išorinius monitorius, šalinimas
Jei bandote nustatyti išorinį monitorių ir jis neveikia, paspauskite „Windows“ logotipo klavišą + P ir įsitikinkite, kad parinktis Išplėsti pasirinkta. Jei pasirinkta parinktis Išplėsti, bandykite pasinaudoti šiais trikčių šalinimo patarimais.
Jei išoriniame monitoriuje rodomas netinkamas vaizdas, pradėkite pagrindinę aparatūros trikčių diagnostiką:
-
Atjunkite visus priedus iš savo kompiuterio. Problemų gali kilti dėl prijungtų dokų, fizinių raktų, adapterių ir kitos aparatūros.
-
Įsitikinkite, kad tinkamai prijungtas kabelis, jungiantis kompiuterį prie išorinio monitoriaus.
-
Pabandykite pakeisti kabelį, kuriuo prijungtas išorinis monitorius. Jei naujas veikia tinkamai, žinosite, kad ankstesnis kabelis buvo sugadintas.
-
Pabandykite naudoti išorinį monitorių su kita sistema. Tai gali padėti nustatyti, ar problema kyla dėl monitoriaus, ar pagrindinės sistemos
Jei šie veiksmai nepadeda, yra daugiau galimybių:
-
Jei sistema turi daugiau nei vieną vaizdo išvesties prievadą, bandykite prijungti išorinį monitorių prie kito vaizdo išvesties prievado. Įprasti prievadai yra HDMI, VGA, DVI ir „DisplayPort“.
-
Jei sistemoje yra daugiau nei vienas ekrano adapteris, dar vadinamas grafikos plokštę, galite bandyti perjungti sistemos numatytąjį ekrano adapterį. Pvz., kai kuriose sistemose galima dešiniuoju pelės mygtuku spustelėti darbalaukį ir pasirinkti programinę įrangą, susijusią su papildomu ekrano adapteriu. Numatytojo ekrano adapterio keitimo veiksmai priklauso nuo įrenginio, todėl kreipkitės į gamintoją, kad gautumėte daugiau informacijos.
Siekdami įsitikinti, kad sistemoje veikia vienas išorinis monitorius, žr. anksčiau pateiktą informaciją apie vieno monitoriaus naudojimą.
Jei galite naudoti vieną išorinį monitorių, tačiau kyla problemų naudojant daugiau nei vieną, gali būti, kad ekrano adapteris (dar vadinamas grafikos plokšte) nepalaiko daugiau negu vieno monitoriaus. Informacijos apie tai, kiek monitorių palaiko jūsų ekrano adapteris, kreipkitės į jo gamintoją.
Pastaba: Jei bandote naudoti ekrano skaidiklį, kad išplėstumėte ekraną daugiau nei viename išoriniame monitoriuje, to padaryti negalėsite. Skaidiklis dubliuoja tą patį signalą, o ne kuria du nepriklausomus signalus.
Jeigu įrenginys turi tik vieną vaizdo išvesties prievadą, numatyta, kad galite naudoti tik vieną išorinį monitorių. Jei norite naudoti daugiau negu vieną monitorių, jums prireiks vieno iš toliau nurodytų prietaisų:
-
Doko – jei norite išsiaiškinti, ar yra jūsų kompiuteriui skirtų dokų, kreipkitės į kompiuterio gamintoją.
-
USB adapteris – jei turite USB-C prievadą, galite naudoti USB adapterį, kad įrenginiui suteiktumėte papildomą vaizdo išvesties prievadą.
Problemų, kylančių naudojant esamą sąranką, šalinimas
Jei jūsų sąranka veikia gerai, tada staiga sustojo, štai keletas dalykų, kuriuos galite išbandyti.
Kai kuriais atvejais problema gali būti išspręsta paspaudus "Windows" logotipo klavišą + Ctrl + Shift + B . Jei tai nepadeda, patikrinkite, ar padeda paleidimas iš naujo.
Norėdami iš naujo paleisti įrenginį, pasirinkite Pradžia , tada pasirinkite Maitinimas > Paleisti iš naujo.
Jei tai nepadeda, pasirinkite Pradžia , tada pasirinkite Maitinimas > Išjungti. Tada vėl įjunkite įrenginį.
Jei kyla problemų atnaujinus, problemos gali būti išspręstos grąžinus ankstesnę versiją ar atšaukus rodymo tvarkyklės keitimus. Norėdami atšaukti tvarkyklės keitimus:
-
Užduočių juostos ieškos lauke įveskite įrenginių tvarkytuvė.
-
Pasirinkite Įrenginių tvarkytuvė iš sąrašo, kad ją atidarytumėte. Tada pasirinkite rodyklę, kad išplėstumėte sritį Rodymo adapteriai.
-
Dešiniuoju pelės mygtuku spustelėkite ekrano adapterį, tada pasirinkite Ypatybės, tada skirtuką Tvarkyklė, tada pasirinkite Atšaukti tvarkyklės keitimus. Jei nerodoma keitimų atšaukimo parinktis, iš naujo įdiekite rodymo tvarkyklę.
Jei nepadėjo nė vienas iš nurodytų veiksmų, iš naujo įdiekite rodymo tvarkyklę. Toliau nurodyta, kaip tai padaryti:
-
Užduočių juostos ieškos lauke įveskite įrenginių tvarkytuvė.
-
Pasirinkite Įrenginių tvarkytuvė iš sąrašo, kad ją atidarytumėte. Tada pasirinkite rodyklę, kad išplėstumėte sritį Rodymo adapteriai.
-
Dešiniuoju pelės mygtuku spustelėkite rodymo adapterį, tada pasirinkite Pašalinti įrenginį ir Panaikinti šio įrenginio tvarkyklės programinę įrangą, tada pasirinkite Pašalinti.
-
Galite būti paprašyti iš naujo paleisti kompiuterį. Prieš paleisdami iš naujo būtinai užsirašykite likusias instrukcijas.
-
Atidarykite Įrenginių tvarkytuvė ir dar kartą išplėskite sritį Rodymo adapteriai.
-
Dešiniuoju pelės mygtuku spustelėkite ekrano adapterį ir pasirinkite Naujinti tvarkyklę.
-
Pasirinkite Automatiškai ieškoti atnaujintos tvarkyklės programinės įrangos, tada vykdykite likusius diegimo nurodymus.
-
Užduočių juostos ieškos lauke įveskite įrenginių tvarkytuvė.
-
Pasirinkite Įrenginių tvarkytuvė iš sąrašo, kad ją atidarytumėte. Tada pasirinkite rodyklę, kad išplėstumėte sritį Rodymo adapteriai.
Bus rodomas gamintojo pavadinimas ir adapterio ar adapterių pavadinimas.
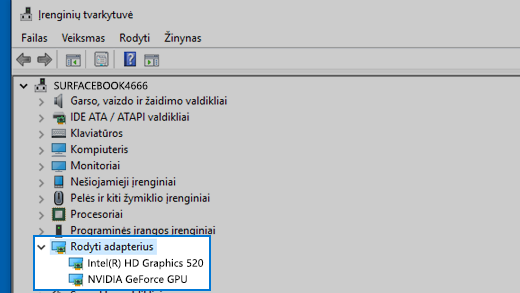
Vis tiek kyla problemų?
Jei išbandėte veiksmus šiame straipsnyje arba nematote problemos sprendimo, naudokite „Windows“ atsiliepimų telkinį klaidai pateikti.
Nurodykite informaciją apie tai, ką darėte arba konkrečius veiksmus, kuriuos atlikote, kai įvyko problema. Prisijunkite prie atsiliepimų telkinio ir vykdykite nurodymus, kad apibendrintumėte ir aprašytumėte problemą. Be to, pasirinkite kategoriją ir įtraukite pakankamai papildomos informacijos, kad būtų galima atkurti problemą. Jūsų informacija padės „Microsoft“ nustatyti problemos priežastis.











