Pēdējoreiz atjaunināts: 2023. gada 30. novembrī
Svarīgi!:
-
Outlook komanda ieviesa funkcionalitāti, lai rediģētu saņemtās sapulces ar jaunu pogu Rediģēt sapulci, ko varat pievienot ātrās piekļuves rīkjoslai vai lentei. Izmaiņas tagad ir pieejamas, sākot ar pašreizējā kanāla versiju 2311 būvējumu 17029.20068. Poga Rediģēt sapulci tiks novirzīta uz mēneša uzņēmuma kanālu 2311. gada 9. janvāra publiskajā atjauninājumā. Tas tiks novirzīts uz Semi-Annual Enterprise Channel (priekšskatījums) 12. decembra publiskajā atjauninājumā un tiks novirzīts uz Semi-Annual uzņēmuma kanālu ar versiju 2308 9. janvāra publiskajā atjauninājumā. Šis līdzeklis ir pieejams tikai Microsoft 365 abonementā un nav plānots tikt pārnesams uz Office 2021 Office 2019 vai Office 2016.
-
Kad esat atjaunināts uz pašreizējā kanāla versiju 2311 būvējumu 17029.20068 vai jaunāku versiju, varat pievienot jauno pogu Rediģēt sapulci ātrās piekļuves rīkjoslai vai lentei.
PROBLĒMA
Saņemot sapulces vienumus, kas nosūtīti no jebkura cita sūtītāja (iekšēja vai ārēja), drošības atjauninājumā tiek veiktas divas izmaiņas:
-
Tagad sapulce ir tikai lasāma adresātam. Vairs nav iespējams veikt izmaiņas sapulces pamattekstā vai pievienot failus sapulcei.
-
Tiek bloķēti attēli sapulces vienumā, kas tiek glabāti tīkla ceļā, piemēram, UNC koplietojumi (\\serveris), failu koplietošanas ceļi (File://server) vai ārēji URL ceļi (https://).
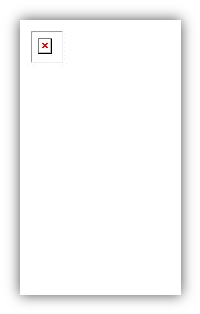
Šī problēma rodas pēc Outlook 2023. gada 8. augusta drošības atjauninājumu instalēšanas. Papildinformāciju skatiet atbilstošajā CVE tālāk:
STATUSS: RISINĀJUMS
Poga Rediģēt sapulci ātrās piekļuves rīkjoslai
-
Outlook datora programmā pārslēdzieties uz savu kalendāru un atveriet sapulces vienumu
-
Atlasiet Fails, Opcijas un pēc tam Ātrās piekļuves rīkjosla.
-
Sadaļā Izvēlēties komandas no: noklikšķiniet uz nolaižamās izvēlnes un atlasiet Komandas, kuru nav lentē.
-
Atlasiet Rediģēt sapulci, pēc tam noklikšķiniet>> pievienot sapulces dalībniekus, lai to pievienotu ātrās piekļuves rīkjoslai.
-
Izmantojiet augšupvērsto bultiņu Pārvietot augšup, lai novietotu to vēlēties secībā.
-
Atlasiet Labi, lai izietu no opcijas Ātrās piekļuves rīkjoslas pielāgošana.
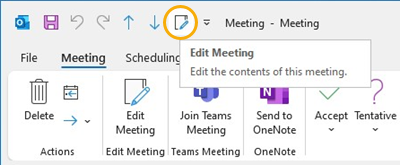
Poga Rediģēt sapulci lentē
-
Outlook datora programmā pārslēdzieties uz savu kalendāru un atveriet sapulces vienumu.
-
Atlasiet Fails, Opcijas un pēc tam Lentes pielāgošana.
-
Labās puses kolonnā zem Klasiskās lentes pielāgošana sadaļā Galvenās cilnes atlasiet Tikšanās.
-
Atlasiet Jauna grupa un pēc tam, kad tā tiek parādīta, pārdēvējiet to par Rediģēt sapulci. Ja vēlaties, vēlāk to varat pārdēvēt.
-
Izmantojiet augšupvērsto bultiņu Pārvietot augšup, lai pārvietotu pogu Rediģēt sapulci sadaļā Darbības. Paturēt atlasītu jauno grupu Rediģēt sapulci.
-
Izmantojot kolonnu pa kreisi, sadaļā Izvēlēties komandas no: noklikšķiniet uz nolaižamās izvēlnes un atlasiet Komandas, kuru nav lentē.
-
Lodziņā Atlasītājs atrodiet un atlasiet Rediģēt sapulci, pēc tam noklikšķiniet uz Pievienot , lai to pievienotu tikko izveidotajai pielāgotajai grupai.
-
Atlasiet Labi, lai izietu no pogas Lentes pielāgošana.
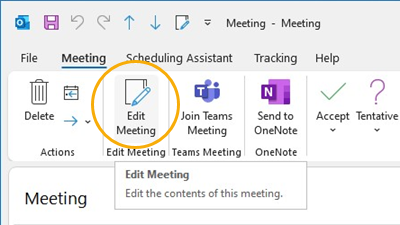
Lejupielādēt attēlu, lai to skatītu
Ja attēla ceļš ir likumīgs, joprojām varat lejupielādēt attēlu, lai to skatītu.
-
Ar peles labo pogu noklikšķiniet uz attēla.
-
Atlasiet Lejupielādēt attēlus vai Saglabāt kā attēlu pēc vajadzības.
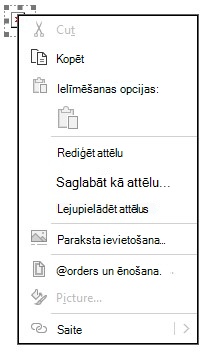
Sapulces pamatteksts ir tikai lasāms. Ja vēlaties paturēt piezīmes par sapulci, apsveriet šos alternatīvos risinājumus:
Parasti, pievienojot ārējo sūtītāju drošo sūtītāju lietojumprogrammā, attēli tiek lejupielādēti automātiski, un kalendāra vienums ir rediģējams. Ārējiem saņemtiem kalendāra vienumiem tas vairs netiks lietots, un ir jāveic iepriekš norādītās risinājuma darbības.
Papildu resursi
E-pasta ziņojumu adresātu pievienošana drošo sūtītāju sarakstam
Automātiskās attēlu lejupielādes bloķēšana vai atbloķēšana e-pasta ziņojumos
Papildu resursi

Jautājumu uzdošana ekspertiem
Sazinieties ar ekspertiem, apspriediet Outlook jaunumus un labāko praksi, kā arī lasiet mūsu emuāru.

Palīdzības saņemšana kopienā
Uzdodiet jautājumu un atrodiet risinājumus, ko piedāvā atbalsta dienesta pārstāvji, MVP, inženieri un Outlook lietotāji.

Jauna līdzekļa ieteikšana
Mēs labprāt lasām jūsu ieteikumus un atsauksmes! Dalieties ar savām domām. Mēs uzklausām.
Skatiet arī
Nesen atklāto problēmu labojumi vai risinājumi programmā Outlook darbam ar PC datoru










