Mobilo ierīci var izmantot, lai pievienotu attēlus PowerPoint prezentācijai, Word vai Excel darbgrāmatai.
Sagatavošanās nepārtrauktības kameras izmantošanai ar Office for Mac
Šīs darbības veikšanai nepieciešama operētājsistēma iOS 12 mobilajā ierīcē un macOS Mojave jūsu Mac datorā.
-
Pierakstieties vienā Un tajā pašā Apple ID gan Mac, gan iOS ierīcē.
-
Pārliecinieties, Wi-Fi ir iespējots abās ierīcēs.
-
Pārliecinieties, vai abās ierīcēs ir iespējota arī tehnoloģija Bluetooth.
Fotoattēla fotografēšanu un pēc tam tā pievienošana
Šīs darbības varat veiktPowerPoint darbam ar Mac pakalpojumam Microsoft 365 vaiPowerPoint 2019 darbam ar Mac 16.19 vai jaunākā versijā. Šīs darbības varat veikt arī versijāWord darbam ar Mac pakalpojumam Microsoft 365 vaiWord 2019 darbam ar Mac 16.21 vai jaunākā versijā. Atrodiet savu Office versiju
-
Atveriet rediģējamu dokumentu savā Mac datorā programmā PowerPoint vai Word.
-
Atlasiet vietu, kur vēlaties ievietot fotoattēlu, noklikšķinot dokumentā ar peles labo pogu vai noklikšķinot vadīklā.
-
Zem tās iOS ierīces nosaukuma, kuru izmantosit, lai uzņemtu fotoattēlu, atlasiet Uzņemt fotoattēlu.
-
iOS ierīcē tiek atvērta kameras programma. Fotografēt ar to.
-
Ja esat apmierināts ar tverto attēlu, pieskarieties pie Izmantot fotoattēlu. (Vai, ja vēlaties mēģināt vēlreiz, pieskarieties pie Retake.)
Pēc brīža fotoattēls tiek ievietots dokumentā jūsu Mac datorā. Tagad varat stilu, pārvietot vai mainīt tā izmērus, kā vien vēlaties.
Saistītos norādījumus skatiet rakstā Nepārtrauktības kameras izmantošana Mac datorā.
Esoša attēla pievienošana
-
Atveriet prezentāciju, dokumentu vai darbgrāmatu.
-
Pieskarieties atrašanās vietai, kur vēlaties pievienot attēlu.
-
Android planšetdatorā pieskarieties pie Ievietot.

Android tālrunī pieskarieties pie rediģēšanas ikonas un

-
Cilnē Ievietošana pieskarieties pie Attēli un pēc tam pieskarieties pie Fotoattēli.
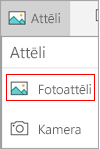
Ja izmantojat Excel, pieskarieties pie Ievietot un pēc tam pieskarieties pie Fotoattēli.
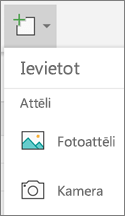
-
Naviģējiet uz attēla atrašanās vietu un pieskarieties tam, lai to ievietotu.
-
Tiks parādīta cilne Attēls.

Fotoattēla fotografēšanu un pēc tam tā pievienošana
-
Atveriet prezentāciju, dokumentu vai darbgrāmatu.
-
Pieskarieties atrašanās vietai, kur vēlaties pievienot attēlu.
-
Pieskarieties pie Ievietot.
-
Cilnē Ievietošana pieskarieties pie Attēli un pēc tam pieskarieties pie Kamera.
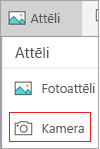
Ja izmantojat Excel, pieskarieties pie Ievietot un pēc tam pie Kamera.
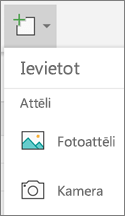
-
Pieskarieties vadības ikonai un

-
Kad esat konfigurējis savu attēlu, pieskarieties kameras pogai un

Piezīme.: Video ievietošanas opcija vēl nav pieejama programmā PowerPoint Android ierīcēs un nav pieejama programmā Word vai Excel. Tomēr, ja video tika pievienots citā programmas Office versijā, varat to atskaņot savā Android ierīcē.
Turklāt iPad vai iPhone ierīcē varat pievienot video jaunai PowerPoint prezentācijai.
Piekļuves piešķirt Office attēliem
Lai varētu pievienot attēlus vai video, tie ir jāglabā ierīcē iPad vai iPhone, un Office programmām ir jādot piekļuve tiem.
-
Pieskarieties pie Iestatījumi.
-
Pieskarieties pie Konfidencialitāte.
-
Pieskarieties pie Fotoattēli.
-
Slidiet vadīklu katrai Office programmai, lai piešķirtu piekļuvi lietojumprogrammām.
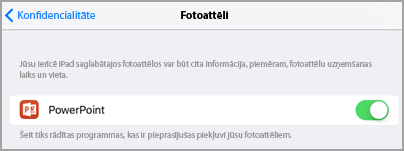
Esoša attēla pievienošana
-
Atveriet prezentāciju, dokumentu vai darbgrāmatu.
-
Pieskarieties atrašanās vietai, kur vēlaties pievienot attēlu.
-
iPad ierīcē pieskarieties pie Ievietot.

iPhone tālrunī pieskarieties pie rediģēšanas ikonas

-
Cilnē Ievietošana pieskarieties pie Attēli un naviģējiet uz attēla atrašanās vietu.
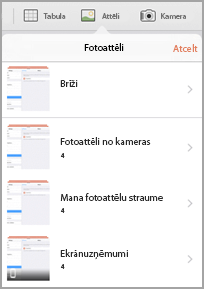
-
Pieskarieties attēlam, lai to pievienotu.
-
Tiks parādīta cilne Attēls.

Fotoattēla fotografēšanu un pēc tam tā pievienošana
-
Atveriet prezentāciju, dokumentu vai darbgrāmatu.
-
Pieskarieties atrašanās vietai, kur vēlaties pievienot attēlu.
-
Pieskarieties pie Ievietot.

iPhone tālrunī pieskarieties pie rediģēšanas ikonas

-
Cilnē Ievietošana pieskarieties pie Kamera.
-
Kad esat fotografējis, pieskarieties pie Izmantot fotoattēlu , pievienojiet to savam slaidam, dokumentam vai darbgrāmatai. Lai atmestu fotoattēlu, pieskarieties pie Atcelt un pēc tam atcelt.
Esoša video pievienošana (tikai programmā PowerPoint)
Lai video varētu pievienot prezentācijai, tas ir jāglabā ierīcē iPad vai iPhone.
-
Atveriet PowerPoint prezentāciju.
-
Izvēlieties slaidu, kurā būs videoklips.
-
iPad ierīcē pieskarieties pie Ievietot.

iPhone tālrunī pieskarieties pie rediģēšanas ikonas

-
Cilnē Ievietošana pieskarieties pie Video un pēc tam naviģējiet uz video atrašanās vietu savā iPad ierīcē.
-
Pieskarieties pie video, lai to pievienotu prezentācijai.
Esoša attēla pievienošana
-
Atveriet prezentāciju, dokumentu vai darbgrāmatu.
-
Pieskarieties atrašanās vietai, kur vēlaties pievienot attēlu.
-
Windows planšetdatorā pieskarieties pie Ievietot.

Windows tālrunī veiciet dubultskārienu pie slaida, pēc tam ekrāna apakšdaļā pieskarieties


-
Cilnē Ievietošana pieskarieties pie Attēli un pēc tam pieskarieties pie Fotoattēli.
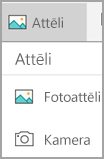
-
Naviģējiet uz attēla atrašanās vietu un pieskarieties tam.
-
Windows planšetdatorā pieskarieties pie Ievietot.

Windows tālrunī pieskarieties atzīmei.
-
Tiks parādīta cilne Attēls.

Fotoattēla fotografēšanu un pēc tam tā pievienošana
-
Atveriet prezentāciju, dokumentu vai darbgrāmatu.
-
Pieskarieties atrašanās vietai, kur vēlaties pievienot attēlu.
-
Windows planšetdatorā pieskarieties pie Ievietot. Windows tālrunī veiciet dubultskārienu pie slaida, pēc tam ekrāna apakšdaļā pieskarieties


-
Cilnē Ievietošana pieskarieties pie Kamera.
-
(Neobligāts) Pieskarieties apgrieztās kameras ikonai

-
Pieskarieties kameras ikonai

-
Fotoattēls tiks parādīts ekrānā. Lai mainītu attēla izmērus, pieskarieties ikonai Proporcijas un


Piezīme.: Video ievietošanas opcija vēl nav pieejama programmā PowerPoint Windows ierīcēs. Tomēr, ja video tika pievienots citā programmas Office versijā, varat to atskaņot savā Windows ierīcē.
Skatiet arī
Pieejamu Word dokumentu izveide
Personām ar funkcionāliem traucējumiem pieejamu Excel dokumentu izveide










