Neatkarīgi no tā, vai vēlaties izveidot brošūru pasākumam vai izdrukāt grāmatu projektu, apsveriet iespēju izmantot iepriekš izveidotus lappušu iestatījumus brošūrām, kas Word. Izkārtojums Grāmatas izkārtojums iestata automātisku meistardarba drukāšanu pareizā secībā, gatavs locīšanai un iesiešanai.
Lai iegūtu vislabākos rezultātus, pirms sākat rakstīt projektu, mainiet dokumenta izkārtojumu. Tādējādi ir mazāk tīrīšanas darbu, ko var veikt, ja tabulas vai citi objekti jūsu dokumentā nav pareizi piemēroti.
Brošūras vai grāmatas izveide
-
Dodieties uz Izkārtojums un apakšējā labajā stūrī atlasiet dialoglodziņa Ikonas Lappuses iestatīšana ikonu.
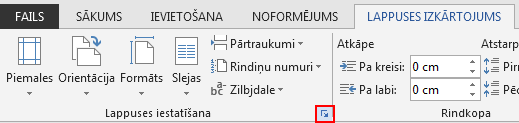
-
Cilnē Piemales mainiet iestatījumu Vairākas lappuses uz Grāmatasizkārtojums. Orientācija automātiski tiek mainīta uz Ainava.
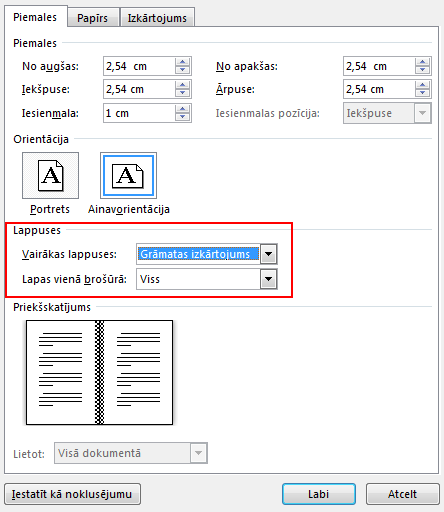
Padoms.: Ja jums ir garš dokuments, iespējams, vēlēsities to sadalīt vairākos bukletos, ko pēc tam varat piesaistīt vienai grāmatai. Sadaļā Lappuses vienā brošūrā izvēlieties, cik lappuses drukāt vienā brošūrā.
-
Atlasiet un palieliniet vērtību Iesienmala, lai rezervētu vietu iekšpusē locījumam iesiešanai.
-
Dodieties uz cilni Papīrs un atlasiet papīra izmērus. Brošūras gala izmēri ir pusplatuma papīra izmēri.
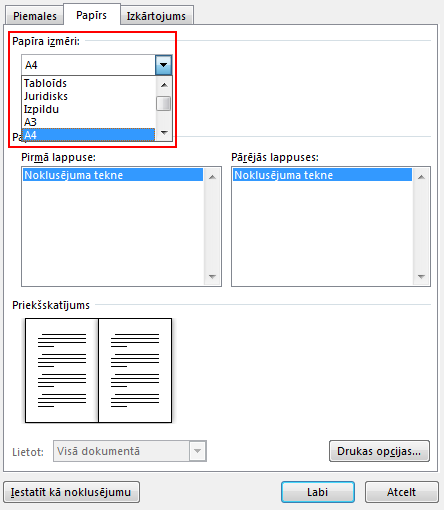
Padoms.: Brošūras izskatam varat pievienot rotājumus. Piemēram, lai pievienotu apmales katrai lappusei, loga Lappuses iestatīšana cilnē Izkārtojums atlasietApmales.
-
Atlasiet Labi. Ja dokumentā jau ir saturs, teksts tiek formatēts automātiski, tomēr var būt nepieciešams manuāli pielāgot objektus, piemēram, attēlus un tabulas.
Brošūru drukāšanas iestatījumi
Kad esat gatavs izdrukāt brošūru, pārbaudiet drukas iestatījumus, lai pārliecinātos, vai drukājat uz abām papīra pusēm. Turklāt esiet gatavs pareizi apvērst papīru, lai drukāšana darbotos pareizi.
-
Dodieties uz Fails > Drukāt.
-
Ja jūsu printeris atbalsta automātisko drukāšanu uz abām pusēm, mainiet opciju Drukāt uz vienas puses uz Drukāt uz abām pusēm. Izvēlieties opciju Apvērst lappuses uz īso malu, lai izvairītos no katras lapas otrās puses drukāšanas otrādi.
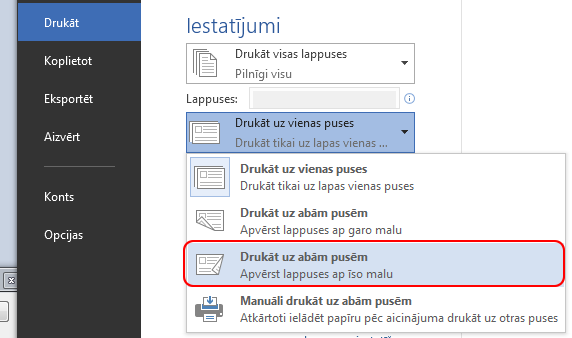
-
Ja printeris neatbalsta automātisko drukāšanu no abām pusēm, atlasiet Drukāt manuāli uz abām pusēm. Pēc tam, kad tiek prasīts, pagrieziet lapas atpakaļ uz printeri. Lai izvairītos no lappušu drukāšanas otrādi, apvērsiet loksnes uz papīra īso malu atbilstoši printera norādījumiem.
Padoms.: Lai profesionāli pieskarieties, apsveriet iespēju pievienot lappušu numurus galvenē vai kājenē. Papildinformāciju skatiet rakstā Lappušu numuru pievienošana.
Skatiet arī
Brošūra: lappušu numerācijas padomi.
Atšķirīgu galveņu vai kājeņu izveide pāra un nepāra lappusēs
Brošūras vai grāmatas izveide
-
Pārejiet uz sadaļu > piemales > pielāgotas piemales.
-
Mainiet vairāku lappušu iestatījumu uz Grāmataslocījums. Orientācija automātiski tiek mainīta uz Ainava.
Padoms.: Ja jums ir garš dokuments, iespējams, vēlēsities to sadalīt vairākos bukletos, ko pēc tam varat piesaistīt vienai grāmatai. Sadaļā Lapas brošūrā izvēlieties, cik lappuses drukāt vienā brošūrā.
-
Lai rezervētu vietu iekšpusē locījumam iesiešanai, palieliniet iesienmalas platumu.
-
Brošūras izskatam varat pievienot daudzus rotājumus. Piemēram, lai pievienotu apmales katrai lappusei , logaPielāgotas piemales cilnē Izkārtojums atlasiet Apmales.
-
Atlasiet Labi.
Ja dokumentā jau ir saturs, teksts tiek formatēts automātiski, bet, iespējams, ir manuāli jāpielāgo tādi objekti kā attēli un tabulas.
-
Dodieties uz Failu > Lappuses iestatīšana un pārbaudiet papīra izmērus. Ņemiet vērā, ka brošūras gala lielums ir viena puse no papīra izmēriem. Pārliecinieties, vai jūsu printeris ir papīra lapas, kas ir īstajā lielumā.
Brošūru drukāšanas iestatījumi
Kad esat gatavs izdrukāt brošūru, pārbaudiet drukas iestatījumus, lai pārliecinātos, vai drukājat uz abām papīra pusēm. Tāpat esiet gatavs pareizi apvērst papīru, lai drukāšana darbotos, kā paredzēts.
Ja printeris atbalsta automātisko drukāšanu uz abām pusēm, veiciet tālāk norādītās darbības.
-
Atlasiet Fails > Drukāt.
-
Sadaļā Divpusējs atlasietBrošūra.
Padoms.: Lai profesionāli pieskarieties, apsveriet iespēju pievienot lappušu numurus galvenē vai kājenē. Papildinformāciju skatiet rakstā Lappušu numuru pievienošana.
Piezīme.: Ja printeris neatbalsta automātisko drukāšanu uz abām pusēm, lapas ir jādrukā manuāli.
Skatiet arī
Brošūra: lappušu numerācijas padomi.
Atšķirīgu galveņu vai kājeņu izveide pāra un nepāra lappusēs










