Mēs zinām, cik svarīga ir piekļuve saviem failiem tīmeklī un ar tiem strādāt. Tāpēc nākamās OneDrive tīmekļa programmas paaudzes veiktspēja ir viens no mūsu galvenajiem mērķiem. Mēs gādājām, lai OneDrive nodrošina labāko iespējamo tīmekļa pieredzi katram lietotājam neatkarīgi no lietotāja interneta savienojuma kvalitātes. Papildus tam, ka tagad varat turpināt darbu ar failiem OneDrive tīmekļa lietojumprogrammā pat tad, ja esat bezsaistē un jums nav piekļuves internetam.
Tagad Windows (Windows 10 un jaunākās versijās) un macOS (macOS 12 Monterey vai jaunākas versijas) ierīcēs, kurās darbojas OneDrive sinhronizācija programma, varat turpināt strādāt ar OneDrive tīmekļa lietojumprogrammu pat tad, ja esat bezsaistē vai zaudējat interneta savienojumu, izmantojot OneDrive bezsaistes režīmu. Varat skatīt, pārdēvēt, pārvietot, kopēt visus failus un izveidot jaunas mapes. Ja faili ir pieejami bezsaistes piekļuvei, tos varat atvērt savā ierīcē vietējā programmā tieši no OneDrive tīmekļa lietojumprogrammas. Visas metadatu izmaiņas, kuras bezsaistē veicat failos pārlūkprogrammā, tiek automātiski sinhronizētas atpakaļ pakalpojumā OneDrive, kad būs atjaunots interneta savienojums. Bezsaistes režīms jums tiks iespējots pēc noklusējuma (bezsaistes režīma pašreizējos ierobežojumus skatiet tālāk esošajā sadaļā "Bezsaistes režīma ierobežojumu saraksts"), bet jums vienmēr ir iespēja atspējot (un vēlāk atkārtoti iespējot) bezsaistes režīmu, ja vēlaties.
Lai to paveiktu, faila metadatu kopija, kas nodrošina OneDrive tīmekļa lietojumprogrammas drošu glabāšanu lokāli ierīcē. Šie dati jūsu ierīcē ir pieejami tikai jums. Ja kādai personai būtu jāpierakstās jūsu ierīcē, šie lokālie dati ierīcē nebūs pieejami. Mēs ievērojam konfidencialitātes norādījumus, kas izklāstīti Microsoft paziņojumā par konfidencialitāti.
Drošs lokālais tīmekļa serveris jūsu ierīcē veic ar failiem veicamās darbības, piemēram, skatīšanu, kārtošanu, pārdēvēšanu, pārvietošanu un kopēšanu, kur tradicionāli šīs operācijas ir jāveic OneDrive mākoņpakalpojumiem. Tas nodrošina ātru un vienmērīgu mijiedarbību ar failiem, piemēram, ielādējot failus un mapes, kārtojot, pārdēvējot, pārvietojot, pārdēvējot un pārdēvējot. Un visas šīs darbības turpinās darboties pat tad, kad esat bezsaistē, zaudēsit savu interneta savienojumu vai radīsies pakalpojuma darbības pārtraukumi programmā.
Lai pārbaudītu, vai OneDrive bezsaistes režīms ir gatavs lietošanai
Piezīme.: Bezsaistes režīms ir katras ierīces iestatījums un ir jākonfigurē katrā ierīcē, ko izmantojat, lai piekļūtu OneDrive tīmekļa lietojumprogrammai.
-
Atveriet OneDrive tīmeklim.
-
Ja lapas augšējā labajā stūrī redzams bezsaistes


Kad bezsaistes režīms ir ieslēgts, veiktās izmaiņas tiek nekavējoties sinhronizētas ar mākoni (ja esat tiešsaistē) vai vēlāk, kad tiek atjaunots interneta savienojums (ja esat bezsaistē izmaiņu veikšanas brīdī).
Konfliktējošu bezsaistes izmaiņu atrisīšana
Strādājot bezsaistē, var rasties konflikts, ja divi lietotāji vienlaikus dažādi maina vienu un to pašu vienumu. OneDrive mēģina automātiski atrisināt konfliktu, bet, ja tas neizvērsīs problēmu, tas paziņos jums par konfliktu, lai to varētu atrisināt atbilstošā veidā.
Konfliktu atrise
-
Ja pastāv konflikts, pakalpojumā OneDrive tīmeklim tiks parādīts paziņojuma par toss.

-
Lai

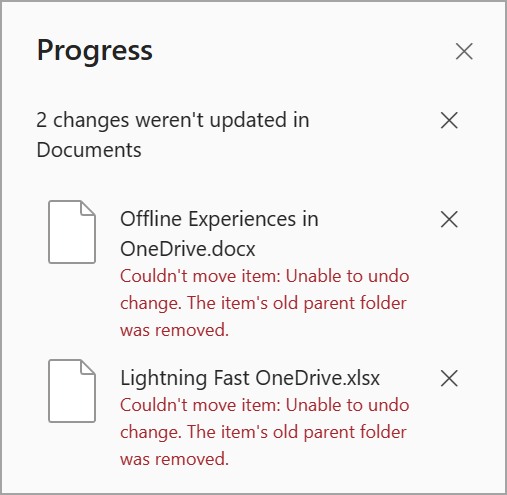
-
Konfliktus var atrisināt, noraidot tos vai manuāli tos koriģējot.
Bezsaistes režīma izslēgšana
Piezīme.: Bezsaistes režīms ir katras ierīces iestatījums un ir jākonfigurē katrā ierīcē, ko izmantojat, lai piekļūtu OneDrive tīmekļa lietojumprogrammai.
-
Lai izslēgtu bezsaistes režīmu, naviģējiet uz skatu Mani faili.
-
Izvērsiet informācijas rūti, atlasot pogu Informācija.
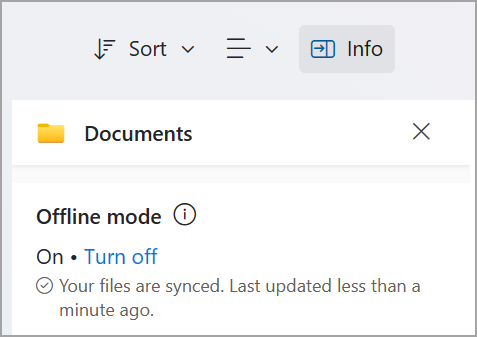
-
Atlasiet Izslēgt, lai izslēgtu bezsaistes režīmu.
-
Tiks parādīts apstiprinājuma dialoglodziņš, kurā varat turpināt izslēgt bezsaistes režīmu vai atcelt šo darbību.
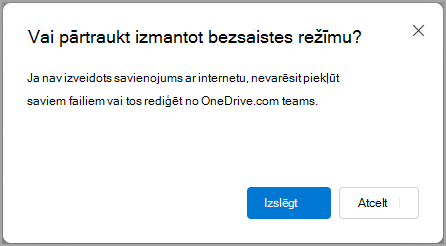
Pēc bezsaistes režīma izslēgšanas nākamajā reizē, atverot OneDrive tīmeklim, bezsaistes režīma ikona 
Darbs ar OneDrive tīmekļa lietojumprogrammu bezsaistē
Strādājot bezsaistē, joprojām varat atvērt pakalpojumu OneDrive tīmeklim un strādāt ar to. Līdzekļi, kas nav pieejami, kamēr esat bezsaistē, ir pelēkoti, norādot, ka pašlaik nevarat tos izmantot, kā parādīts tālāk. Kad esat bezsaistē, joprojām varat skatīt, pārdēvēt, pārvietot un kopēt failus, kā arī izveidot jaunas mapes.

Padarīt failus pieejamus bezsaistē
Bezsaistes failu piekļuve un sinhronizēšana ir būtiska pakalpojumā OneDrive, un tagad varat izmantot OneDrive failu pēc pieprasījuma iespējas OneDrive tīmekļa lietojumprogrammā. Ja vēlaties, lai faili un mapes jūsu ierīcē būtu pieejamas bezsaistes piekļuvei, tagad varat tos atlasīt, lai tie vienmēr būtu pieejami lokāli tieši no OneDrive tīmekļa lietojumprogrammas. Varat padarīt failus pieejamus bezsaistē savā ierīcē vai pat atbrīvot vietu, padarot bezsaistes failus pieejamus tikai tiešsaistē. Un to varat paveikt tieši no OneDrive tīmekļa lietojumprogrammas, un jums nav naviģējiet prom uz Failu pārlūks vai Finder.
Kā padarīt failu vai mapi pieejamu bezsaistē
-
Pārliecinieties, vai sinhronizējat savu OneDrive ar OneDrive sinhronizācija programmu.
-
Atlasiet failu vai mapi (varat atlasīt vairākas), kuru vēlaties padarīt pieejamu bezsaistē savā ierīcē.
-
Noklikšķiniet uz "..." (atlasiet citas darbības šim vienumam) un kontekstizvēlnē, kas tiek atvērta, noklikšķiniet uz

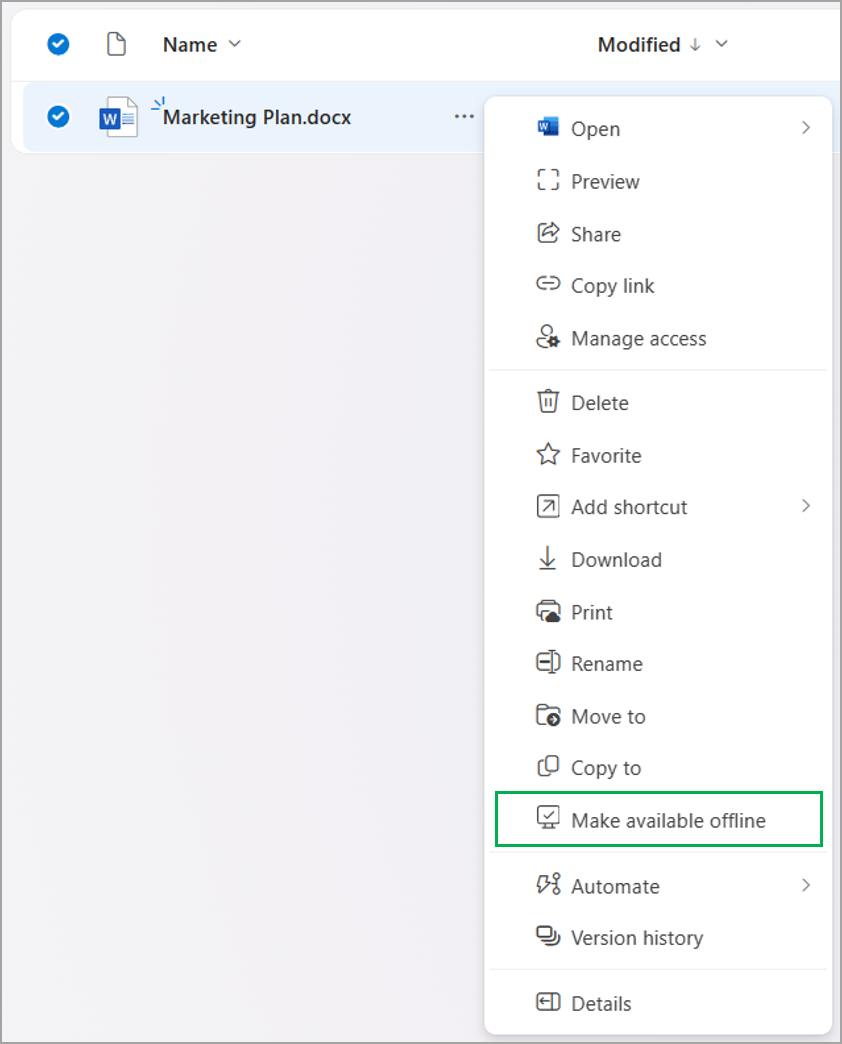
Piezīme.: Varat arī noklikšķināt uz


-
Pēc tam fails vai mape tiks lejupielādēta datorā. Pēc pabeigšanas saņemsiet paziņojumu ar paziņojumu, ka fails ir pieejams jums, kad esat bezsaistē.

-
Blakus failiem un mapēm, kurus atzīmējāt kā pieejamus bezsaistē, tiks rādīta ikona "Pieejama bezsaistē".

Vietas atbrīvošana ierīcē
Varat arī atbrīvot vietu datorā, padarot bezsaistes failus tikai tiešsaistē. Šos failus varēsit atvērt tikai tiešsaistē, bet joprojām varēsit tos pārdēvēt, pārvietot vai kopēt, kad būsit bezsaistē.
-
Atlasiet failu vai mapi (varat atlasīt vairākas), kas atzīmēta kā "pieejams bezsaistē", kuru vairs nevēlaties izmantot bezsaistē.
-
Noklikšķiniet uz "..." (atlasiet citas darbības šim vienumam) un kontekstizvēlnē, kas tiek atvērta, noklikšķiniet

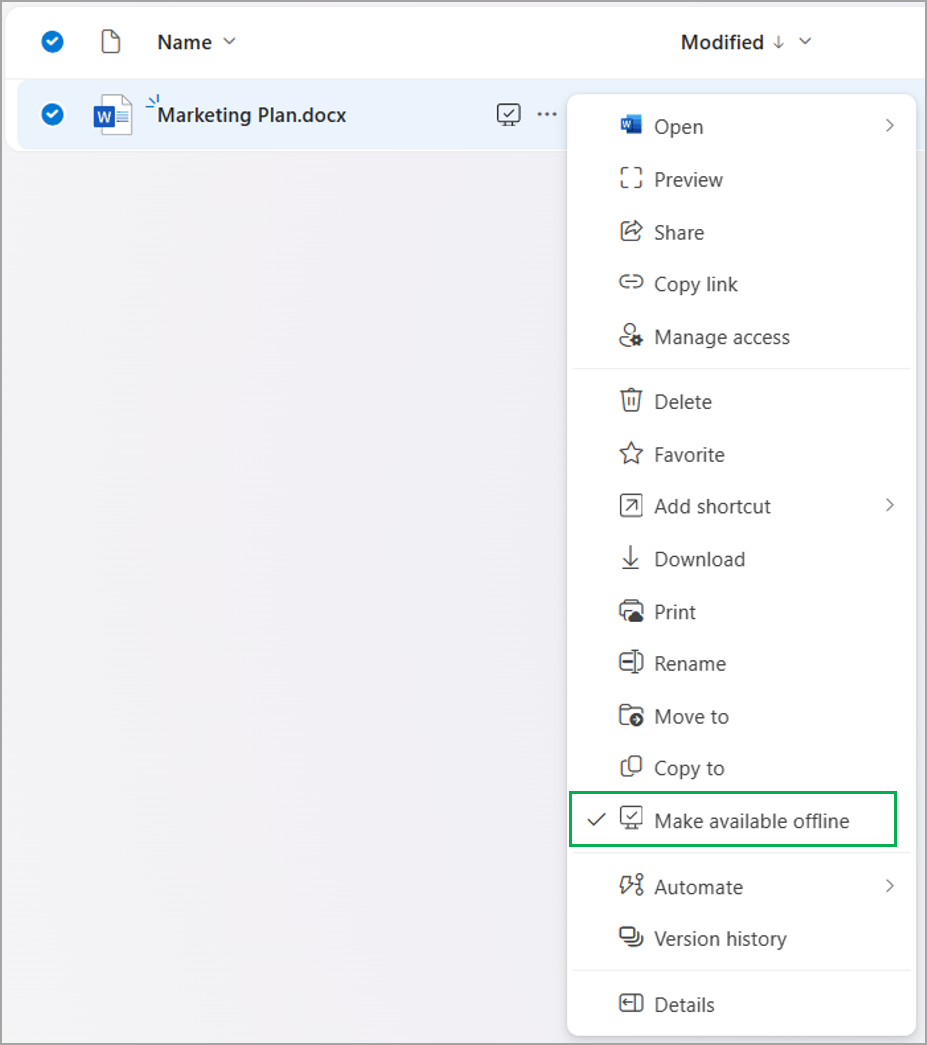
Piezīme.: Varat arī noklikšķināt uz


-
Pēc tam fails vai mape tiks atzīmēta kā tikai tiešsaistē. Pēc pabeigšanas saņemsiet paziņojumu ar paziņojumu, ka fails vairs nav pieejams, kad esat bezsaistē.

-
Blakus failam vai mapei, kuru izvēlējāties nebūt pieejams bezsaistē, vairs netiek rādīta ikona "Pieejams bezsaistē".

Piezīmes.:
-
Darbība "Padarīt pieejamu bezsaistē" darbojas pakalpojumā OneDrive darbam tīmeklī OneDrive sinhronizācija programmā sistēmā Windows un macOS.
-
Varat padarīt failu pieejamu bezsaistē arī sistēmā Windows Failu pārlūks vai macOS Finder un faila pieejamības stāvoklis bezsaistē tiks atjaunināts arī Pakalpojumā OneDrive tīmeklim.
Pašreizējie bezsaistes režīma ierobežojumi
-
Bezsaistes režīms tiek atbalstīts tikai OneDrive darba un mācību iestādes lietotājiem
-
Bezsaistes režīms pašlaik tiek atbalstīts tikai Windows (Windows 10 un jaunākās versijās) un macOS ierīcēs (macOS 12 Monterey vai jaunākā versijā) un Chromium pārlūkprogrammās (Microsoft Edge, Google Chrome)
-
Pašlaik bezsaistes režīms netiek atbalstīts, ja pakalpojumā OneDrive esat pievienojis saīsni uz koplietojamām mapēm.
-
Bezsaistes režīms tiek atbalstīts, ja jūsu OneDrive krātuvē ir 250 000 vai mazāk failu.
-
Pilna bezsaistes pieredze pakalpojumā OneDrive tīmeklī — kur varat veikt visas tiešsaistē pieejamās darbības, vēl netiek atbalstīta. Tālāk sniegtie līdzekļi nav pieejami, kad esat bezsaistē.
-
Nesen lietoto dokumentu bibliotēku skatīšana ātrās piekļuves sadaļā
-
Saišu koplietošana, kopēšana, failu lejupielāde
-
Failu dzēšana
-
Piekļuves saviem failiem pārvaldība
-
Faila priekšskatīšana tiešsaistes priekšskatījumā
-
Meklēšanas izmantošana
-
Power Automate plūsmu izveide un pārvaldība
-
Copilot
-
Failu versiju vēstures skatīšana
-
Navigācija uz "atkritni"
Bezsaistes režīmā izmantotais joslas platums
Salīdzinājumā ar OneDrive sinhronizācija, bezsaistes režīmā patērētais joslas platums ir minimāls un lielā mērā ir atkarīgs no jūsu OneDrive lieluma un OneDrive failu modificēšanas laika. Iestatot bezsaistes režīmu pirmo reizi, jūsu faila metadatu lokālā kopija tiek lejupielādēta un droši saglabāta jūsu datorā. Faktiskais failu saturs netiks lejupielādēts. Kad bezsaistes režīms ir iestatīts, tikai failu metadatu izmaiņas radīs augšupielādes vai lejupielādes darbības tīklā.
Papildinformācija
Saraksti politikas — SharePoint sistēmā Microsoft 365 | Microsoft Learn
Sarakstu rediģēšana bezsaistē — Microsoft atbalsts
Saraksti politikas — SharePoint sistēmā Microsoft 365 | Microsoft Learn










