Excel darbam ar Mac ietver Power Query (dēvētu arī par funkciju Get & Transform) tehnoloģiju, lai nodrošinātu plašākas iespējas, importējot, atsvaidzinot un autentificējot datu avotus, pārvaldot Power Query datu avotus, notīrot akreditācijas datus, mainot uz failiem balstītu datu avotu atrašanās vietu un iekļaujot datus tabulā, kas atbilst jūsu prasībām. Varat arī izveidot Power Query, izmantojot VBA.
Piezīme.: SQL Server datu bāzes datu avotu var importēt tikai Insider beta versijā.
Varat importēt datus programmā Excel, izmantojot Power Query no dažādiem datu avotiem: Excel darbgrāmata, teksts/CSV, XML, JSON, SQL Server datu bāze, SharePoint Online saraksts, OData, tukša tabula un tukšs vaicājums.
-
Atlasiet Dati > Iegūt datus.
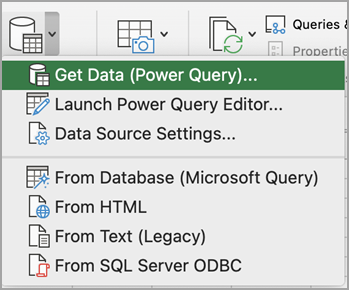
-
Lai atlasītu vēlamo datu avotu, atlasiet Iegūt datus (Power Query).
-
Dialoglodziņā Datu avota izvēle atlasiet kādu no pieejamajiem datu avotiem.
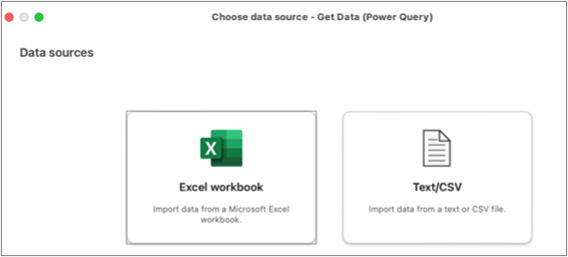
-
Izveidojiet savienojumu ar datu avotu. Papildinformāciju par savienojuma ar katru datu avotu skatiet rakstā Datu importēšana no datu avotiem.
-
Izvēlieties importēšanai datus.
-
Ielādējiet datus, noklikšķinot uz pogas Ielādēt.
Rezultāts
Importētie dati tiek parādīti jaunā lapā.
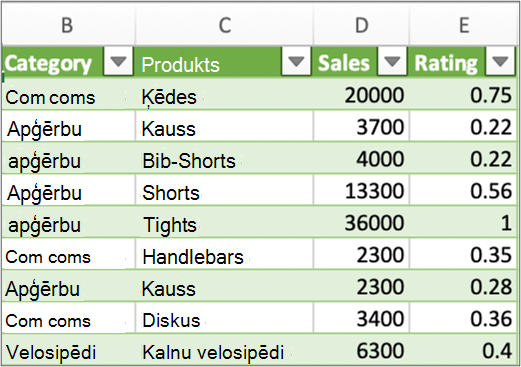
Nākamās darbības
Lai formu formu un transformētu datus, izmantojot Power Query redaktors, atlasiet Transformēt datus. Papildinformāciju skatiet rakstā Datu formas Power Query redaktors.
Piezīme.: Šis līdzeklis parasti ir pieejams Microsoft 365 abonentiem, kas izmanto sistēmas versiju 16.69 (23010700) vai jaunāku Excel darbam ar Mac. Ja esat Microsoft 365 abonents, pārliecinieties, vai jums ir jaunākā Office versija.
Procedūra
-
Atlasiet Dati > iegūt datus (Power Query)).
-
Lai atvērtu Vaicājumu redaktors, atlasiet Palaist Power Query redaktors.
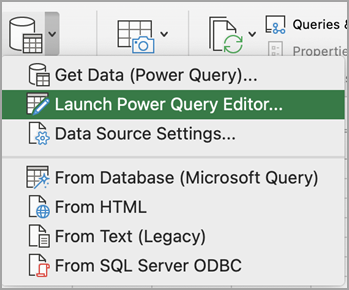
Padoms.: Varat arī piekļūt lietojumprogrammām Vaicājumu redaktors atlasot Iegūt datus (Power Query), izvēloties datu avotu un pēc tam noklikšķinot uz Tālāk.
-
Veidojiet datus un pārveidojiet tos, Vaicājumu redaktors to darītu programmā Excel darbam ar Windows.
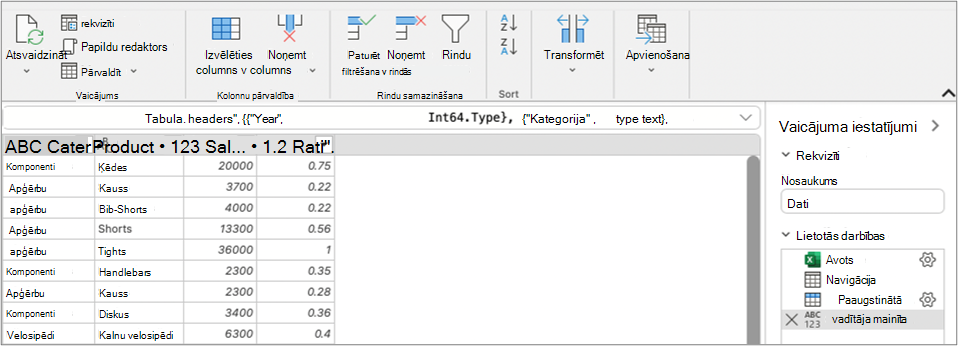
-
Kad esat pabeidzis, atlasiet Sākums un > aizvērt, & Ielādēt.
Rezultāts
Jaunie importētie dati tiek parādīti jaunā lapā.
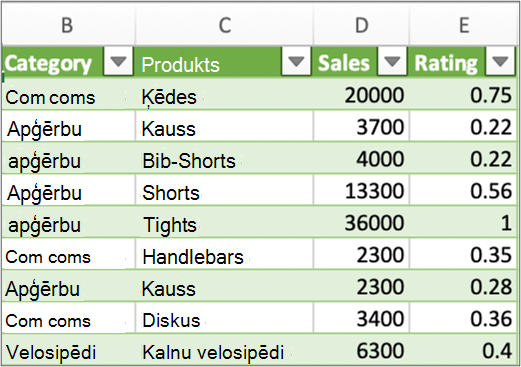
Varat atsvaidzināt šādus datu avotus: SharePoint faili, SharePoint saraksti, SharePoint mapes, OData, teksts/CSV faili, Excel darbgrāmatas (.xlsx), XML un JSON faili, lokālās tabulas un diapazoni, kā arī Microsoft SQL Server datu bāze.
Atsvaidzināšana pirmo reizi
Kad darbgrāmatu vaicājumos pirmoreiz mēģināt atsvaidzināt uz failiem balstītus datu avotus, iespējams, būs jāatjaunina faila ceļš.
-
Atlasiet Dati, bultiņas blakus Iegūt datus un pēc tam Atlasiet Datu avota iestatījumi. Tiek atvērts dialoglodziņš Datu avota iestatījumi.
-
Atlasiet savienojumu un pēc tam atlasiet Mainīt faila ceļu.
-
Dialoglodziņā Faila ceļš atlasiet jaunu atrašanās vietu un pēc tam atlasiet Iegūt datus.
-
Atlasiet Aizvērt.
Atsvaidzināt turpmākos laikus
Lai atsvaidzinātu:
-
Visi datu avoti darbgrāmatā atlasiet Dati un> Atsvaidzināt visu.
-
Konkrētu datu avotu, ar peles labo pogu noklikšķiniet uz vaicājuma tabulas lapā un pēc tam atlasiet Atsvaidzināt.
-
Rakurstabulā atlasiet kādu rakurstabulas šūnu un pēc tam atlasiet Rakurstabulas analīze , >atsvaidzināt datus.
Pirmoreiz piekļūstot SharePoint, SQL Server, OData vai citiem datu avotiem, kuriem nepieciešama atļauja, ir jānorāda atbilstoši akreditācijas dati. Varat arī notīrīt akreditācijas datus, lai ievadītu jaunus.
Ievadīt akreditācijas datus
Kad atsvaidzināt vaicājumu pirmo reizi, iespējams, jums tiks lūgts pieteikties. Atlasiet autentifikācijas metodi un norādiet pieteikšanās akreditācijas datus, lai izveidotu savienojumu ar datu avotu un turpinātu atsvaidzināšanu.
Ja ir nepieciešams pieteikties, tiek parādīts dialoglodziņš Akreditācijas datu ievadīšana.
Piemērs.
-
SharePoint akreditācijas dati:
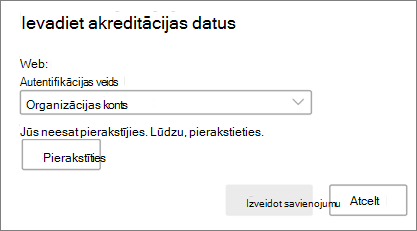
-
SQL Server akreditācijas dati:
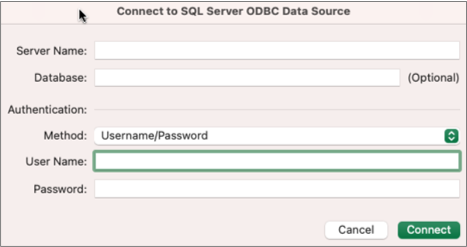
Notīrīt akreditācijas datus
-
Atlasiet > Iegūt datus >datu avota iestatījumiem.
-
Dialoglodziņā Datu avota iestatījumiatlasiet izvēlēto savienojumu.
-
Apakšdaļā atlasiet Notīrīt permis arīns.
-
Apstipriniet, ko vēlaties darīt, un pēc tam atlasiet Dzēst.
Lai gan autorēšana Power Query redaktors nav pieejama Excel darbam ar Mac, VBA atbalsta Power Query autorēšanu. VBA koda moduļa pārsūtīšana failā no programmas Excel darbam ar Windows Excel darbam ar Mac ir divu soļu process. Šīs sadaļas beigās jums tiek nodrošināts programmas paraugs.
1. darbība. Excel darbam ar Windows
-
Programmā Excel Windows izstrādājiet vaicājumus, izmantojot VBA. VBA kods, kas Excel objekta modelī izmanto šādas entītijas, darbojas arī Excel darbam ar Mac: objekts Queries, objekts WorkbookQuery, rekvizīts Workbook.Queries.Papildinformāciju skatiet rakstā Excel VBA atsauce.
-
Programmā Excel pārliecinieties, vai ir atvērts Visual Basic redaktors, nospiežot taustiņu kombināciju ALT+F11.
-
Ar peles labo pogu noklikšķiniet uz moduļa un pēc tam atlasiet Eksportēt failu. Tiek parādīts dialoglodziņš Eksportēšana.
-
Ievadiet faila nosaukumu, pārliecinieties, vai faila paplašinājums ir .bas, un pēc tam atlasiet Saglabāt.
-
Augšupielādējiet VBA failu tiešsaistes pakalpojumā, lai failu padarītu pieejamu Mac datorā.
Varat izmantot Microsoft OneDrive. Papildinformāciju skatiet rakstā Failu sinhronizēšana ar OneDrive operētājsistēmā Mac OS X.
2. darbība. Excel darbam ar Mac
-
Lejupielādējiet VBA failu lokālajā failā, VBA failā, kuru saglabājāt "1. darbībā: Excel darbam ar Windows" un augšupielādējām tiešsaistes pakalpojumā.
-
Dialoglodziņā Excel darbam ar Mac Visual Basic > rīku> Rīki. Tiek atvērts Visual Basic redaktora logs.
-
Projekta logā ar peles labo pogu noklikšķiniet uz objekta un pēc tam atlasiet Importēt failu. Tiek atvērts dialoglodziņš Faila importēšana.
-
Atrodiet VBA failu un pēc tam atlasiet Atvērt.
Parauga kods
Tālāk ir norādīts daži pamata kods, ko varat pielāgot un izmantot. Šis ir vaicājuma paraugs, kas izveido sarakstu ar vērtībām no 1 līdz 100.
Sub CreateSampleList()
ActiveWorkbook.Queries.Add Name:="SampleList", Formula:= _
"let" & vbCr & vbLf & _
"Source = {1..100}," & vbCr & vbLf & _
"ConvertedToTable = Table.FromList(Source, Splitter.SplitByNothing(), null, null, ExtraValues.Error)," & vbCr & vbLf & _
"RenamedColumns = Table.RenameColumns(ConvertedToTable,{{""Column1"", ""ListValues""}})" & vbCr & vbLf & _
"in" & vbCr & vbLf & _
"RenamedColumns"
ActiveWorkbook.Worksheets.Add
With ActiveSheet.ListObjects.Add(SourceType:=0, Source:= _
"OLEDB;Provider=Microsoft.Mashup.OleDb.1;Data Source=$Workbook$;Location=SampleList;Extended Properties=""""" _
, Destination:=Range("$A$1")).QueryTable
.CommandType = xlCmdSql
.CommandText = Array("SELECT * FROM [SampleList]")
.RowNumbers = False
.FillAdjacentFormulas = False
.PreserveFormatting = True
.RefreshOnFileOpen = False
.BackgroundQuery = True
.RefreshStyle = xlInsertDeleteCells
.SavePassword = False
.SaveData = True
.AdjustColumnWidth = True
.RefreshPeriod = 0
.PreserveColumnInfo = True
.ListObject.DisplayName = "SampleList"
.Refresh BackgroundQuery:=False
End With
End Sub-
Atveriet Excel darbgrāmatu.
-
Ja tiek parādīts drošības brīdinājums par ārējo datu savienojumu atspējošanu, atlasiet Iespējot saturu.
-
Ja tiek atvērts dialoglodziņš Failu piekļuves piešķiršana, atlasiet Atlasīt un pēc tam atlasiet Piešķirt piekļuvi augšējā līmeņa mapei, kurā atrodas datu avota faili.
-
Atlasiet Data > From Text (Mantota)). Tiek atvērts dialoglodziņš F inder.
-
Atrodiet .txt vai .csv failu un atlasiet Atvērt. Tiek atvērts Teksta importēšanas vednis.
Padoms Atkārtoti pārbaudiet atlasītās datu rūts priekšskatījumu, lai apstiprinātu izvēles. -
Pirmajā lappusē veiciet tālāk norādītās darbības.
Faila tips Lai izvēlētos teksta faila tipu, atlasiet Norobežots vai Noteikts platums.
Rindas numurs Rindā Sākt importēšanu no atlasiet rindas numuru, lai norādītu pirmo importēamo datu rindu.
Rakstzīmju kopa Sadaļā Faila izcelsme atlasiet rakstzīmju kopu, kas tiek izmantota teksta failā. Lielākajā daļā gadījumu šo iestatījumu var atstāt pēc noklusējuma. -
Otrajā lappusē veiciet šādas darbības:Norobežots
Ja pirmajā lappusē izvēlaties opciju Norobežots, sadaļā Norobežotāji atlasiet norobežotāja rakstzīmi vai izmantojiet izvēles rūtiņu Citi, lai ievadītu vērtību, kas nav norādīta sarakstā.
Atlasiet Apstrādāt secīgus norobežotājus kā vienu, ja datos ir vairāk nekā viena rakstzīme starp datu laukiem vai jūsu datos ir vairāki pielāgoti norobežotāji.
Teksta kvalifikatora rakstzīmē atlasiet rakstzīmi, kas ietver vērtības teksta failā, kas visbiežāk ir pēdiņu (") rakstzīme.Noteikts platums
Ja pirmajā lappusē izvēlaties Noteikts platums, izpildiet norādījumus, lai izveidotu, dzēstu vai pārvietotu pārtraukuma rindiņu lodziņā Atlasīto datu priekšskatījums . -
Trešajā lapā veiciet tālāk norādītās darbības.
Katrai kolonnai sadaļā Atlasīto datu priekšskatījums atlasiet to un pēc tam, ja vēlaties, mainiet to uz citu kolonnas formātu. Varat papildus iestatīt datuma formātu un atlasīt Papildu, lai mainītu skaitlisko datu iestatījumus. Varat arī konvertēt datus pēc importēšanas.
Atlasiet Pabeigt. Tiek atvērts dialoglodziņš Datu importēšana. -
Izvēlieties, kur vēlaties pievienot datus: esošā lapā, jaunā lapā vai rakurstabulā.
-
Atlasiet Labi.
Lai nodrošinātu savienojuma darbību, ievadiet dažus datus un pēc tam atlasiet Savienojumi un > atsvaidzināt.
-
Atlasiet Datu > NoSQL Server ODBC. Tiek atvērts SQL Server ODBC datu avots.
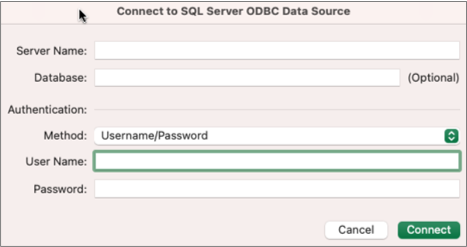
-
Lodziņā Servera nosaukums ievadiet serveri un pēc izvēles ievadiet datu bāzi lodziņā Datu bāzes nosaukums.
Iegūstiet šo informāciju no datu bāzes administratora. -
Sadaļā Autentifikācija atlasiet metodi sarakstā: Lietotājvārds /parole, Kerberos vai NTLM.
-
Ievadiet akreditācijas datus lodziņā Lietotājvārdsun Parole.
-
Atlasiet Savienojuma izveidošana. Tiek atvērts dialoglodziņš Navigators.
-
Kreisajā rūtī naviģējiet uz izvēlēto tabulu un atlasiet to.
-
Apstipriniet SQL priekšrakstu labajā rūtī. Pēc atbilstības varat mainīt SQL priekšrakstu.
-
Lai priekšskatītu datus, atlasiet Palaist.
-
Kad esat gatavs, atlasiet Atgriezt datus. Tiek atvērts dialoglodziņš Datu importēšana.
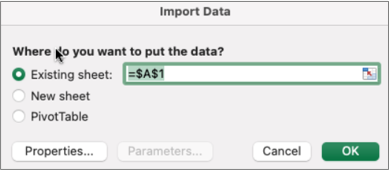
-
Izvēlieties, kur vēlaties pievienot datus: esošā lapā, jaunā lapā vai rakurstabulā.
-
Lai iestatītu savienojuma rekvizītus dialoglodziņa Rekvizīti cilnē Lietojums un Definīcija, atlasiet Rekvizīti. Pēc datu importēšanas varat arī atlasīt Datus > Savienojumi un pēc tam dialoglodziņā Savienojuma rekvizīti atlasiet Rekvizīti.
-
Atlasiet Labi.
-
Lai nodrošinātu savienojuma darbību, ievadiet dažus datus un pēc tam atlasiet Dati un> Atsvaidzināt visu.
Ja vēlaties izmantot ārēju avotu, kas nav SQL datu bāze (piemēram, FileMaker Pro), varat izmantot Mac datorā instalēto atvērto datu bāzu savienojamības (ODBC) draiveri. Informācija par draiveriem ir pieejama šajā tīmekļa lapā. Kad datu avota draiveris ir instalēts, veiciet tālāk norādītās darbības.
-
Atlasiet Datu > No datu bāzes (Microsoft Query)..
-
Pievienojiet datu bāzes datu avotu un pēc tam atlasiet Labi.
-
Akreditācijas SQL Server uzvednē ievadiet autentifikācijas metodi, lietotājvārdu un paroli.
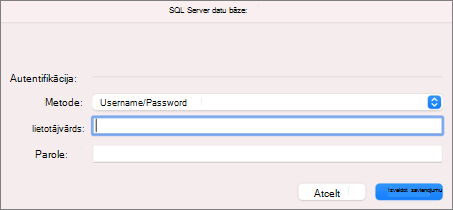
-
Kreisajā pusē atlasiet bultiņu blakus serverim, lai skatītu datu bāzes.
-
Atlasiet bultiņu blakus datu bāzei, kuru vēlaties izmantot.
-
Atlasiet tabulu, kuru vēlaties pievienot.
-
Lai priekšskatītu datus, atlasiet Palaist.
-
Kad esat gatavs, atlasiet Atgriezt datus.
-
Dialoglodziņā Datu importēšana izvēlieties, kur novietot datus: esošā lapā, jaunā lapā vai rakurstabulā.
-
Atlasiet Labi.
-
Lai nodrošinātu savienojuma darbību, ievadiet dažus datus un pēc tam atlasiet Dati un> Atsvaidzināt visu.
Ja jūsu atļaujas nedarbojas, iespējams, vispirms notīriet tās un pēc tam piesakieties.
-
Atlasiet Datu > savienojumi. Tiek atvērts dialoglodziņš Darbgrāmatas savienojumi.
-
Sarakstā atlasiet savienojumu, kuru vēlaties izmantot, un pēc tam atlasiet Notīrīt atļaujas.
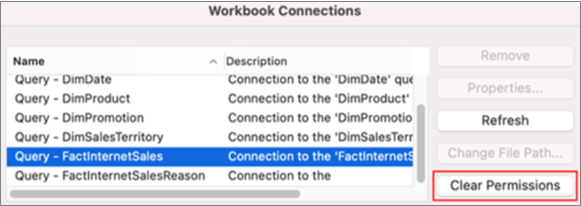
Skatiet arī
Power Query darbam ar Excel palīdzība










