Lapas rekvizītus varat skatīt un rediģēt rūtī Detalizēta informācija par lapu. Piemēram, varat mainīt sīktēlu, pievienot aprakstu vai piešķirt lapu konkrētai kategorijai. Varat arī izveidot lapai pielāgotus rekvizītus.
Piezīmes.:
-
Organizācijām, kuras ir pieteiktas piedalīties mērķa laidiena programmā, dažas funkcijas tiek ieviestas pakāpeniski . Tas nozīmē, ka šis līdzeklis vēl nav redzams vai tas var izskatīties citādi, nekā aprakstīts palīdzības rakstos.
-
Lapas skatīšanai un rediģēšanai pieejamo rekvizītu skaits var atšķirties atkarībā no tā, kādus rekvizītus vienuma īpašnieks vai administrators tam ir piešķīris. Iespējams, būs nepieciešami daži no šiem rekvizītiem.
Lapas rekvizītu skatīšana un rediģēšana
Lai skatītu lapas rekvizītus:
-
Tikai lasāmā skatā noklikšķiniet uz

-
Lai iegūtu informāciju par lapu (piemēram, pēdējās modificēšanas datumu), rūts apakšdaļā noklikšķiniet uz Papildinformācija.
Lai mainītu lapas rekvizītus:
-
Komandjoslā pa kreisi no detalizētās informācijas par lapu rūts atlasiet Rediģēt.
-
Komandjoslā atlasiet Detalizēti

Piezīme.: Lai veiktu izmaiņas lapas rekvizītos, jums ir jābūt īpašnieka vai noformētāja atļaujām SharePoint vietnē. Lai skatītu vietņu īpašniekus, atlasiet Iestatījumi un

-
Rūtī Detalizēta informācija par lapu atlasiet Rekvizīti ^ un atlasiet rekvizīta vērtību zem rekvizīta nosaukuma, kuru vēlaties mainīt.
-
Ierakstiet jauno vērtību un pēc tam nospiediet taustiņu Enter , lai saglabātu izmaiņas.
-
Lai vienlaikus rediģētu vairākus rekvizītus, atlasiet Rediģēt visus, rediģējiet rekvizītus, kurus vēlaties mainīt, un noklikšķiniet uz Saglabāt.
-
Atlasiet Atkārtoti publicēt, lai atjauninātu izmaiņas.
-
Izmaiņas varat arī atsaukt, komandjoslā atlasot Atmest izmaiņas.
Sīktēla attēla mainīšana
Lapas sīktēlu varat mainīt rūtī Detalizēta informācija par lapu.
-
Pārliecinieties, vai lapa ir rediģēšanas režīmā, lapas augšējā labajā stūrī atlasot Rediģēt.
-
Komandjoslā atlasiet Detalizēti

-
Atlasiet Mainīt sīktēlu, lai atvērtu logu Nesenie attēli.
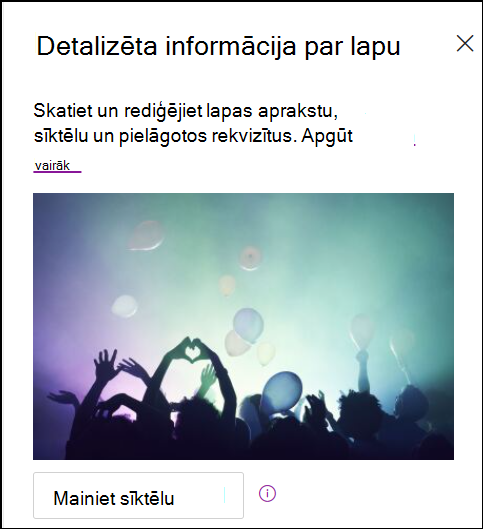
-
Atlasiet nesenu attēlu vai atrodiet attēlu no korporācijas Microsoft nodrošinātiem akciju attēliem, no meklēšanas tīmeklī, vietnes, datora vai saites. Ja jūsu organizācija ir norādījis apstiprinātu attēlu kopu, varēsit izvēlēties kādu no kopām sadaļā Jūsu organizācija.
-
Atlasiet Atvērt , lai izvēlētos attēlu.
-
Atlasiet Atkārtoti publicēt, lai saglabātu izmaiņas.
-
Izmaiņas varat arī atsaukt, komandjoslā atlasot Atmest izmaiņas.
Piezīmes.:
-
Meklēšanā tīmeklī tiek izmantoti Bing attēli, kas izmanto Creative Common licenci. Jūs esat atbildīgs par attēla licencēšanas pārskatīšanu pirms tā ievietošanas savā lapā.
-
Ja esat SharePoint Administrēšana un vēlaties uzzināt, kā izveidot līdzekļu bibliotēku jūsu organizācijai, skatiet rakstu Organizācijas līdzekļu bibliotēkas izveide.
-
Informāciju par to, kā attēli tiek mainīti un mērogoti, varat atrast, izmantojot moderno SharePoint lapu attēlu izmērus un mērogošanu.
-
Ja esat SharePoint administrators, ieteicams iespējot satura piegādes tīklu (Content Delivery Network – CDN), lai uzlabotu attēlu iegūšanas veiktspēju. Papildinformācija par CDN.
-
Lapas apraksta mainīšana
-
Varat pievienot vai rediģēt lapas aprakstu, ierakstot atstarpi sadaļā Apraksts. Rediģēšanas režīmā vienkārši novietojiet kursoru lodziņā Apraksts un sāciet rakstīt.
-
Sīktēli un apraksts tiek izmantots tādās vietās kā meklēšanas rezultāti un SharePoint jaunumi.
Pareizrakstības un gramatikas pārbaude, izmantojot redaktoru
Iespējojiet vai atspējojiet pareizrakstības pārbaudi un gramatiku teksta tīmekļa daļās, ieslēdzot vai izslēdzot pārslēgu sadaļā Izmantot redaktoru, lai pārbaudītu pareizrakstību , gramatiku un citu informāciju.
Vietņu īpašnieku pievienošana un noņemšana
-
Lapas augšdaļā atlasiet pogu Iestatījumi .
-
Panelī Iestatījumi atlasiet Vietnes atļaujas.
-
Panelī Vietnes atļaujas atlasiet Uzaicināt personas un ievadiet to personu vārdu(s), kuru vēlaties pievienot kā īpašnieku.
-
Lai piešķirtu dalībniekam(iem) īpašnieka atļaujas, izvērsiet cilni Vietņu īpašnieki un atlasiet savas vietnes vietņu īpašniekus.
-
Jaunās rūts sadaļā Grupas dalībnieki atlasiet Pārvaldīt grupas dalībniekus.
-
Mainiet tā(o) dalībnieka(u) lomu, kuru vēlaties pievienot, atlasot pašreizējo lomu un izvēloties Īpašnieks.
Lai noņemtu vietnes dalībniekus vai vietņu īpašniekus, atveriet vietnes īpašnieku paneli un atlasiet Noņemt no vietnes.
Rekvizītu pievienošana lapu bibliotēkā
Lai lapai pievienotu rekvizītu, lapu bibliotēkā izveidojiet šī rekvizīta kolonnu. Kolonnā tiek glabāti rekvizītu dati (tiek dēvēti arī par metadatiem) un, papildus iespējai skatīt un mainīt kolonnu lapu bibliotēkā, rekvizīts ir pieejams katras lapas detalizētās informācijas rūtī.
-
Dodieties uz lapu bibliotēku, kreisajā navigācijas rūtī noklikšķinot uz Lapas.
Ja kreisajā pusē neredzat Lapas, augšējā labajā stūrī

-
Atlasiet Pievienot

Piezīme.: Vai jūsu SharePoint ekrāns atšķiras no šeit redzamaajiem piemēriem? Jūsu administratoram var būt klasiskās lietošanas iespējas, kas iestatītas sarakstā vai dokumentu bibliotēkā, vai arī jūs izmantojat vecāku SharePoint Server. Šādā gadījumā noklikšķiniet uz cilnes, kas SharePoint Server 2016 iepriekšējo versiju. Skatiet rakstu Kuru SharePoint versiju es izmantoju?
-
Varat izvēlēties kādu no dažādām kolonnām, piemēram, Teksts, Izvēle, Datums un laiks, Vairākas teksta rindiņas, Persona, Skaitlis, Jā/nē u.c. Izvēlieties, kāda tipa kolonnu vēlaties izmantot.
-
Jaunās kolonnas dialoglodziņā laukā Nosaukums ierakstiet virsrakstu vai kolonnas virsrakstu.
-
Dažādiem kolonnu tipiem būs pieejamas dažādas opcijas. Pēc nepieciešamības pievienojiet papildu opcijas. Piemēram, sadaļā Papildu opcijas varat izvēlēties pieprasīt, lai kolonnā būtu informācija. Tas tiek dēvēts arī par rekvizītu Obligāts. Papildinformāciju un citus veidus, kā bibliotēkām un sarakstiem pievienot kolonnas, skatiet rakstā Kolonnas izveide SharePoint sarakstā vai bibliotēkā.
Padoms.: Varat arī izveidot vietņu kolonnas, kas aptver bibliotēkas. Papildinformāciju skatiet rakstā Vietnes kolonnu tipi un opcijas.
Obligātie rekvizīti
Kad pievienojat kolonnu bibliotēkā Lapas, varat to iestatīt kā rekvizītu Obligāts, ieslēdzot pārslēgu zem Pieprasīt, lai šajā kolonnā būtu informācija. Kad rekvizīts ir atzīmēts kā obligāts, lapu autoriem ir jāsniedz šī informācija, lai viņi varētu publicēt lapas un jaunumu ziņas.
Piezīme.: Ja pēc lapas vai jaunumu ziņas publicēšanas rekvizīts tiek atzīmēts kā obligāts, tas paliek publicēts un tiek rādīts lapās, kurām jāpievērš uzmanības bibliotēkas skatā.
Vizuālas rindas lapu bibliotēkā un lapā ļaus autoriem uzzināt, ka viņu lapās trūkst nepieciešamo rekvizītu, un tie var sniegt nepieciešamo informāciju.
Vizuālas norādes lapās un jaunumu ziņās
-
Komandjoslā blakus detalizētai informācijai par lapu tiks parādīta sarkana ikona, kas norāda, ka ir jāpievērš uzmanība.
-
Panelī Detalizēta informācija par lapu nepieciešamie rekvizīti ir norādīti ar sarkanu zvaigznīti.
-
Ja autors atlasa Publicēt,Atkārtoti publicēt, Izlikt jaunumus, Atjaunināt jaunumus, Ieplānot vai Nosūtīt apstiprināšanai ar trūkstošiem nepieciešamajiem rekvizītiem, iepriekš publicētā panelī ar aicinājumu ievadīt trūkstošos nepieciešamos rekvizītus.
Vizuālie norādījumi lapu bibliotēkā
-
Lauki, kuriem trūkst nepieciešami rekvizīti, ir iezīmēti sarkanā krāsā, un tie parāda tekstu Nepieciešamā informācija.
-
Autori var nodrošināt trūkstošos nepieciešamos rekvizītus rūtī Detalizēta informācija par lapu un publicēt tieši no lapu bibliotēkas.
-
Skats ar nosaukumu Lapas, kurām jāpievērš uzmanība, bibliotēkā Lapas rādīs lapas vai jaunumu ziņas, kurās trūkst nepieciešamo rekvizītu.
Dzēst lapu
Lapu varat izdzēst rūtī Detalizēta informācija par lapu.
-
Pārliecinieties, vai lapa ir rediģēšanas režīmā, lapas augšējā labajā stūrī atlasot Rediģēt.
-
Komandjoslā atlasiet Detalizēti

-
Atlasiet Dzēst lapu.
-
Apstipriniet vai atceliet dzēšanu parādītajā apstiprinājuma lodziņā, atlasot Dzēst vai Atcelt.










