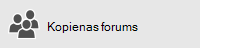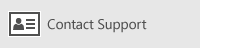Piezīme.: Šis raksts ir novecojis, un tas drīzumā tiks izņemts. Lai novērstu kļūdu “Lapa nav atrasta”, mēs noņemat mums zināmās saites. Ja esat izveidojis saites uz šo lapu, lūdzu, noņemiet tās, un kopā mēs uzturēsim tīmekli savienotu.
Ja nevarat iestatīt e-pastu ar pamata iestatīšanas vedni programmā Pasts darbam ar Windows 10, varat izmantot opciju papildu iestatīšana , lai pievienotu savu kontu.
Piezīme.: Izmantojiet papildu iestatīšanas opciju, ja saņemat paziņojumu, ka jūsu kontu nevar atrast vai jūsu iestatījumi ir novecojuši.
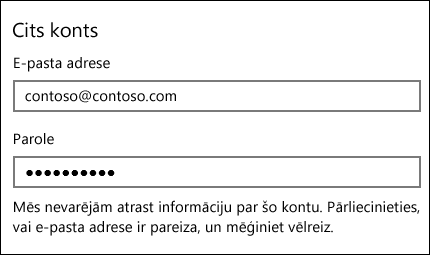
E-pasta konta pievienošana, izmantojot papildu iestatīšanu
-
Atveriet programmu pasts vai Kalendārs un apakšā pa kreisi izvēlieties Iestatījumi

Piezīme.: Tālrunī vai planšetdatorā izvēlieties trīs punktus lapas apakšdaļā, lai piekļūtu iestatījumiem.
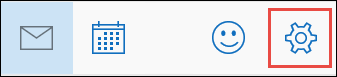
-
Izvēlieties Pārvaldīt kontus > Pievienot kontu.
-
Izvēlieties Papildu iestatījumi.
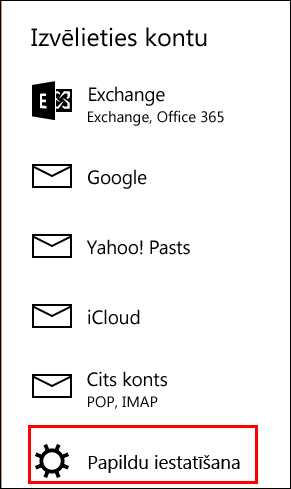
Piezīme: papildu iestatīšana ir pēdējā opcija lodziņā Pievienot kontu . Ja neredzat papildu iestatīšana, iespējams, būs jāritina uz leju.
-
Izvēlieties, kāda veida kontu vēlaties iestatīt. Lielākajai daļai e-pasta adrešu jūs izvēlēsities interneta e-pastu. Ja neesat pārliecināts par to, kāda veida kontu izvēlēties, sazinieties ar sava e-pasta pakalpojumu sniedzēja tehnisko atbalstu.
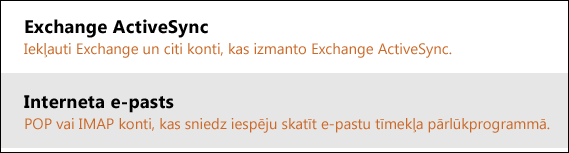
-
Ja jums ir Exchange ActiveSync konts, jums ir nepieciešams servera nosaukums un domēna nosaukums. Piemēram, lodziņā serveris pievienojiet mail.server.com , kur Mail.Server.com ir jūsu Exchange servera nosaukums.
-
Visiem pārējiem kontiem ir nepieciešami dažādi iestatījumi.
-
E-pasta adrese: šī ir jūsu pilnā e-pasta adrese, piemēram, tony@contoso.com.
-
Lietotājvārds: vairumā gadījumu jūsu lietotājvārds ir tāds pats kā jūsu e-pasta adrese.
-
Parole: jūsu parole ir reģistrjutīga.
-
Konta nosaukums: Šis ir draudzīgais nosaukums, ko izmantosit, lai identificētu savu kontu. Piemēram, Tony's account.
-
Sūtiet savus ziņojumus, izmantojot šo nosaukumu: kad lietotāji saņem jūsu e-pasta ziņojumus, viņi redzēs šo vārdu.
-
Ienākošā e-pasta serveris: jūsu ienākošā e-pasta servera adrese ir e-pasta ziņojums darbam ar Windows 10. Ja nezināt savu ienākošo e-pasta serveri, informāciju par daudzām populārām e-pasta adresēm varat atrast mūsu pop un IMAP servera nosaukuma atsaucē vai sazinieties ar sava e-pasta pakalpojumu sniedzēja tehnisko atbalstu. Lielākā daļa e-pasta kontu izmanto IMAP. Piemēram, ja jums ir Yahoo konts, ievadiet imap.mail.yahoo.com lodziņā.
-
Izejošais (SMTP) e-pasta serveris: jūsu izejošā e-pasta servera adrese ir tā, kā pasts darbam ar Windows 10 nosūta jūsu ziņojumus. Ja nezināt savu izejošo e-pasta serveri, informāciju par daudzām populārām e-pasta adresēm varat atrast mūsu pop un IMAP servera nosaukuma atsaucē vai sazinieties ar sava e-pasta pakalpojumu sniedzēja tehnisko atbalstu. Piemēram, ja jums ir Yahoo konts, ievadiet smtp.mail.yahoo.com lodziņā.
-
Pēc noklusējuma tiek pārbaudītas četras izvēles rūtiņas, un gandrīz visiem e-pasta kontiem šie iestatījumi nav jāmaina. Ja jūsu e-pasta servera iestatījumi pop un IMAP servera nosaukuma atsauces tēmā norāda, ka SSL netiek izmantots, varat noņemiet atzīmi šiem lodziņiem.
-
-
Kad esat ievadījis visu nepieciešamo informāciju, izvēlieties Pierakstīties.
Problēmu novēršana
-
Ja konta iestatīšana neizdevās: Sazinieties ar sava e-pasta pakalpojumu sniedzēja tehnisko atbalstu, lai verificētu ienākošajiem un izejošajiem e-pasta servera nosaukumus un SSL iestatījumus.
-
Ja nevarat sinhronizēt savu Yahoo kontu: Lai piekļūtu savam kontam, iespējams, ir jāpiešķir programmai Mail for Windows 10.
-
Dodieties uz https://Mail.Yahoo.com.
-
Ekrāna augšējā labajā stūrī izvēlieties savu vārdu un pēc tam izvēlieties konta informācija.
-
Kreisajā rūtī izvēlieties Account Security (konta drošība ), pēc tam iestatiet Atļaut programmas, kas izmanto mazāk drošu pierakstīšanos .
-
-
Ja redzat ziņojumu, ka jūsu konts ir novecojis: skatiet, ka jūsu konta iestatījumi ir novecojuši.
-
Ja tiek parādīts ziņojums, ka jūsu konts vēl nav sinhronizēts , ziņojumu saraksta augšdaļā izvēlieties sinhronizācijas ikonu. Ja neredzat iesūtnē saņemtos ziņojumus, skatiet rakstu sinhronizācijas problēmu novēršana pasta un kalendāra programmās operētājsistēmā Windows 10.
-
Ja redzat ziņojumu, ka jūsu sertifikāts ir neuzticams : sazinieties ar savu e-pasta pakalpojumu sniedzēju, lai pārbaudītu savus ienākošos un izejošos e-pasta servera NOSAUKUMUS un SSL iestatījumus. Ja iestatījumi ir pareizi, varat izvēlēties turpināt uzticēties sertifikātam.
-
Ja redzat ziņojumu, ka neatradām neko, ko parādīt šeit : skatiet rakstu kur ir mani e-pasta ziņojumi vai notikumi?