Piezīme.: Šis raksts ir novecojis, un tas drīzumā tiks izņemts. Lai novērstu kļūdu “Lapa nav atrasta”, mēs noņemat mums zināmās saites. Ja esat izveidojis saites uz šo lapu, lūdzu, noņemiet tās, un kopā mēs uzturēsim tīmekli savienotu.
Darba telpa jeb Normālskats ir paredzēta, lai palīdzētu viegli atrast un izmantot Microsoft PowerPoint 2010 iespējas.
Šajā rakstā ir sniegtas detalizētas instrukcijas, lai palīdzētu sagatavoties izveidot prezentācijas ar PowerPoint 2010.
Piezīmes.:
-
Vēl viena daļa no PowerPoint 2010 darba apgabala ir izvēļņu josla augšpusē, kas tiek dēvēta arī par lenti. Lai uzzinātu vairāk par PowerPoint lenti, skatiet rakstu kur atrodas izvēlnes un rīkjoslas?.
1. darbība: programmas PowerPoint atvēršana
Startējot PowerPoint, tā tiek atvērta skats, kas tiek dēvēts par normālskatu, kur varat izveidot un strādāt ar slaidiem.
Piezīmes.:
-
Ja PowerPoint 2010 jau darbojas, saglabājiet un aizveriet visas atvērtās prezentācijas, pēc tam izejiet no PowerPoint 2010 un restartējiet to.
-
Ja PowerPoint 2010 vēl nav palaista, sāciet to.
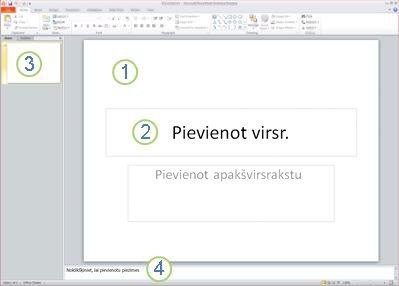
Attēls: PowerPoint 2010 attēls normālskatā ar vairākiem atzīmētiem elementiem.
1. Slaida rūtī varat tieši darboties ar atsevišķiem slaidiem.
2. Punktotās robežas apzīmē vietturi, kuros var ievadīt tekstu vai ievietot attēlus, diagrammas un citus objektus.
3. cilne Slaidi rāda katra slaida rūtī redzamā pilna lieluma slaida sīktēls versiju. Kad esat pievienojis citus slaidus, varat noklikšķināt uz sīktēla cilnē Slaidi , lai slaids tiktu parādīts slaidu rūtī. Varat arī vilkt sīktēlus, lai pārkārtotu slaidus savā prezentācijā. Varat arī pievienot vai dzēst slaidus cilnē Slaidi .
4. Rūtī Piezīmesvarat ievadīt piezīmes par pašreizējo slaidu. Prezentācijas laikā varat izplatīt savas piezīmes vai skatīt savas piezīmes prezentētāja skatā.
2. darbība: Sāciet darbu ar tukšu prezentāciju
Pēc noklusējuma PowerPoint 2010 lieto tukšās prezentācijas veidne, kas tiek rādīta iepriekšējā attēlā, uz jaunās prezentācijas. Tukša prezentācija ir vienkāršākā un lielākā daļa no veidnēm PowerPoint 2010, un tā ir piemērota veidne, ko var izmantot, pirmoreiz sākot darbu ar PowerPoint.
Lai izveidotu jaunu prezentāciju, kuras pamatā ir veidne tukša prezentācija, veiciet tālāk norādītās darbības.
-
Noklikšķiniet uz cilnes Fails.
-
Norādiet uz Jaunsun sadaļā pieejamās veidnes un dizaini atlasiet tukša prezentācija.
-
Noklikšķiniet uz Izveidot.
3. darbība: piezīmju rūts lieluma pielāgošana
Pēc tam, kad atverat veidni Tukša prezentācija, ir redzama tikai neliela rūts piezīmes daļa. Lai skatītu lielāku piezīmju rūts daļu un būtu vairāk vietas, kur to ierakstīt, rīkojieties šādi:
-
Norādiet uz piezīmju rūts augšējo apmali.
-
Kad peles rādītājs kļūst par


Ievērojiet, ka slaids rūtī slaids automātiski maina lielumu, lai ietilptu pieejamajā vietā.
4. darbība: prezentācijas izveide
Tagad, kad esat sagatavojis darba vietu lietošanai, varat sākt pievienot tekstu, formas, attēlus, animācijas (un arī citus slaidus) savā prezentācijā. Lai uzzinātu vairāk par to, kā izveidot vienkāršu prezentāciju no sākuma līdz beigām, skatiet rakstu pamata uzdevumi prezentācijas izveidei programmā PowerPoint.
Ekrāna augšdaļā ir trīs pogas, kas var būt noderīgas, sākot darbu:
-
Atsaukt


-
Atcelt atsaukšanu


-
Microsoft Office PowerPoint palīdzības

Padoms.: Varat pievienot papildu pogas šajā apgabalā ekrāna augšdaļā Apgabals ekrāna augšā tiek dēvēts par ātrās piekļuves rīkjoslu. Šai rīkjoslai var pievienot arī citas komandas, lai tās vienmēr būtu pa rokai. Lai uzzinātu vairāk, skatiet rakstu ātrās piekļuves rīkjoslas pielāgošana.










