Šajā rakstā ir sniegta informācija par ierobežojumiem, kas attiecas uz failiem, failu nosaukumiem un failu tipiem, veicot sinhronizēšanu ar OneDrive mājas lietošanai, OneDrive darba vai mācību konts vai SharePoint pakalpojumā Microsoft 365.
Piezīmes.:
-
Ja meklējat informāciju par ierobežojumiem, kas attiecas uz vecākuOneDrive darbam (groove.exe) versiju, SharePoint 2013 un SharePoint 2016, izlasiet KB 2933738.
-
Pakalpojums OneDrive darbam ar Windows un Mac ir saderīgs arī ar SharePoint Server Subscription Edition.
Jaunumi
2023. gada 1. maijs: Atjauninātas nederīgas rakstzīmes un nederīgi failu un mapju nosaukumi
2021. gada 12. aprīlis: pievienota 50 000 vienumu koplietošanas ierobežojumu piezīme.
2021. gada 3. marts: maksimālais failu augšupielādes lielums, kas atjaunināts uz 250 GB.
2020. gada 16. septembris: Atjaunināta informācija par OneNote piezīmju grāmatiņām, lai precizētu, ka 2 GB faila lieluma ierobežojumsattiecas uz SharePoint un OneDrive.
2020. gada 31. augusts: Atjaunināja nederīgos vai bloķētos failu tipunorādījumus par . PST faili, ja ir ieslēgta zināmās mapes pārvietošana.
2020. gada 28. jūlijs: Pievienota piezīme nederīgām rakstzīmēm par to, kā saglabāt Office failus ar mapju nosaukumiem, kas satur ;
2020. gada 26. jūnijs: Pievienota sākuma un beigu atstarpju pieminēšana kā nederīgas rakstzīmes , lai gan tas nav jauns ierobežojums.
Šajā rakstā
|
Ierobežojumi |
Ierobežojumi |
Problēmu novēršanas ieteikumi |
Ierobežojumi
Nederīgas rakstzīmes
Attiecas uz:

Noteiktām rakstzīmēm ir specifiska nozīme OneDrive, SharePoint, Windows un macOS failu nosaukumos, piemēram, “*” aizstājējzīmēm vai “\” faila nosaukuma ceļos. Ja tā faila vai mapes nosaukumā, kuru vēlaties augšupielādēt pakalpojumā OneDrive, iekļauta kāda no tālāk norādītajām rakstzīmēm, iespējams, tiks kavēta failu un mapju sinhronizācija. Pārdēvējiet failu vai mapi, lai noņemtu šīs rakstzīmes, pirms to augšupielādējat.
|
Faila un mapju nosaukumos atļautās rakstzīmes programmāOneDrive mājas lietošanai vaiOneDrive darba vai mācību konts |
|
|
" * : < > ? / \ | (Nav atļautas arī sākuma un beigu atstarpes failu vai mapju nosaukumos.) |
Piezīmes.:
-
Lai Windows pārdēvētu failu vai mapi, atlasiet to un nospiediet taustiņu F2. Lai pārdēvētu failu vai mapi Mac datorā, atlasiet to un nospiediet taustiņu Enter.
-
Dažas organizācijas nosaukumos neatbalsta rakstzīmes # and %. Ja esat globālais administrators vai SharePoint administrators programmā Microsoft 365, skatiet rakstu Rakstzīmju # un % atbalsta iespējošana SharePoint, lai uzzinātu, kā atļaut šo rakstzīmju iespējošanu.
-
Office datora win32 programmām: Ja Office failu saglabājat, izmantojot Backstage skatu oneDrive vai SharePoint mapē, failu nevar saglabāt, ja mapes nosaukumā ir iekļauts ; (semikols).
-
Ja izmantojat Office 2010, failu un mapju nosaukumos nedrīkst izmantot "&".
-
Papildinformāciju skatiet rakstā Kad OneDrive pārdēvē vienumus ar nederīgām rakstzīmēm un Kāpēc mans faila nosaukums ir mainīts no komats uz ^J.
Nederīgie failu vai mapju nosaukumi
Attiecas uz:

Failu un mapju nosaukumi nedrīkst būt šādi: .lock, CON, PRN, AUX, NUL, COM0 - COM9, LPT0 - LPT9, _vti_, desktop.iniun jebkura faila nosaukums, kas sākas ar ~$.
Piezīmes.:
-
"_vti_" faila nosaukumā nevar parādīties.
-
"formas" netiek atbalstīts, ja mape ir bibliotēkas saknes līmenī.
Nederīgie vai bloķētie failu tipi
Attiecas uz: 

Pagaidu TMP faili netiks sinhronizēti ar OneDrive. Papildinformāciju skatiet rakstā OneDrive statuss iestrēgst pie "Gaida sinhronizāciju".
Faili, ko izmanto jūsu lokālais dators, piemēram, desktop.ini sistēmā Windows vai .ds_store operētājsistēmā macOS, parasti netiek sinhronizēti. Ja šie faili tiks augšupielādēti pakalpojumāOneDrive migrācijas laikā,sinhronizācijas programma tiks izdzēsta mākoņa kopija un atstāta lokālā kopija.
Outlook. PST faili tiek atbalstīti, taču tie tiek sinhronizēti retāk, salīdzinot ar citiem failu tipiem, lai samazinātu tīkla trafiku. Lai nepieļautu augšupielādi. PST faili no OneDrive sinhronizācijas programmas; lasiet rakstu Noteiktu failu tipu sinhronizēšanas bloķēšana. Lai pārvietotu . PST failus no OneDrive, lasiet rakstu Kā noņemt Outlook PST datu failu no OneDrive. Ja lietotāji manuāli iespējo datora mapes dublēšanu (Zināmās mapes pārvietošana) bez grupas politikas, viņiem tiek parādīts kļūdas ziņojums, ja viņiem ir kļūda . PST fails kādā no to zināmajām mapēm (piemēram, dokumenti). Ja zināmās mapes pārvietošana ir iespējota un konfigurēta, izmantojot grupas politiku, . PST faili tiks migrēti.
Outlook var parādīt kļūdas pēc . PST faili tiek migrēti, jo tie joprojām meklē . PST faili sākotnējā atrašanās vietā.
Ja esat OneDrive darba vai mācību konts lietotājs, daži failu tipi, iespējams, ir bloķēti jūsu organizācijas SharePoint vietnē. Bloķēto failu saraksts var atšķirties atkarībā no tā, kādu to iestata jūsu administrators.
Drošības iemeslu dēļ vairākus failu nosaukumus un paplašinājumus nevar augšupielādēt, jo tie ir izpildāmi, tos izmanto SharePoint Server vai Windows. Lai iegūtu papildinformāciju, skatiet rakstu Failu tipi, ko nevar pievienot sarakstam vai bibliotēkai.
Tīkla vai kartētie diski
Attiecas uz:

Jūs nevarat pievienot tīkla vai kartēto disku kā pakalpojuma OneDrive sinhronizēšanas vietu. OneDrive neatbalsta sinhronizāciju, izmantojot simboliskās saites vai savienojuma punktus.
Augstākās privilēģijas
Attiecas uz:

OneDrive nevar palaist ar paaugstinātām privilēģijām un failu pārlūkā nevarēsit skatīt OneDrive izvēlnes vienumus. Tomēr sinhronizācijas programmas instalēšana katrā datorā ir noderīga, jo īpaši vairāku lietotāju datoros un, ja nevēlaties, lai exe faili darbotos no lietotāja profila. Skatiet arī rakstu Nevar koplietot OneDrive failus.
Koplietošana
Attiecas uz:

Jūs nevarat kopīgot šo vienumu, jo pārāk daudz mapē esošo vienumu.
Koplietojot mapi, kopējais tajā ietverto apakšmapi un apakšmapes skaits ir ierobežots līdz 50 000.
Lai novērstu šo ierobežojumu, pārvietojiet dažus vienumus uz citu mapi, kas atrodas citā mapē, vai izvēlieties atsevišķus failus kopīgošanai.
Nevar pārtraukt šī vienuma pārmantošanu, jo šajā sarakstā vai bibliotēkā ir pārāk daudz vienumu ar unikālām atļaujām.
Atbalstītais unikālo atļauju ierobežojums saraksta vai bibliotēkas vienumiem ir 50 000. Tomēr ieteicamais vispārīgais ierobežojums ir 5000. Izmaiņu veikšana vairāk nekā 5000 unikāli atļautajiem vienumiem vienā reizē ir ilgāka. Tāpēc lieliem sarakstiem noformējot sarakstu, lai tam būtu pēc iespējas vairāk unikālu atļauju.
Man ir atļauts koplietot
Nevarat sinhronizēt skata Man ir koplietots skatu failu grupēšana no citas OneDrive darba vai mācību konts vietnes.
Kopīgojot neizdevās piegādāt šos adresātus vai grupas kļūdu
Mēģinot kopīgot ar adresi, kas nav saistīta ar Microsoft kontu, var tikt parādīts šis kļūdas ziņojums.
Cik OneDrive kontu?
Attiecas uz:

OneDrive kontu skaits
Pastāv ierobežojumi attiecībā uz kontu skaitu, kuros var vienlaikus pierakstīties un sinhronizēt. Katrā ierīcē drīkst izmantot ne vairāk kā vienu mājasOneDrive 9OneDrive darba vai mācību kontiem. MacOS ierīcēs jebkurā laikā var sinhronizēt tikai vienu vienas organizācijas uzņēmuma kontu.
OneDrive viesu konti
Satura sinhronizēšana, izmantojot ārēju lietotāju vai viesi, tiek atbalstīta OneDrive. Skatiet B2B sinhronizācijas dokumenta prasības: B2B sinhronizācija.
Autentificēti starpniekserveri
Attiecas uz:

Pakalpojumā OneDrivenetiek atbalstīti autentificēti starpniekserveri.
Ja redzat kļūdas ziņojumu "Jūsu starpniekservera iestatījumiem nepieciešama autentifikācija" vai kļūdas kodu 0x8004de42, kad mēģināt pierakstīties pakalpojumā OneDrive, lūdzu, pārbaudiet, vai neizmantojat autentificētu starpniekserveri, lai izveidotu savienojumu arOneDrive.
OneNote grāmatiņu izveide
Attiecas uz:
OneNote grāmatiņām ir savs sinhronizācijas mehānisms ārpusOneDrive. Ja plānojat kopīgot OneNote grāmatiņu — ar sevi vai citām — ieteicams to izveidot pakalpojumā OneDrive jau sākumā. Pašlaik netiek OneNote esošas piezīmju grāmatiņasOneDrive sinhronizēta mape, neizmantojot OneNote programmu.
Kad OneNote piezīmju grāmatiņa ir saglabāta programmā OneDrive, ja sinhronizējat mapi, kurā ir piezīmju grāmatiņa, jūs atradīsit aiz pasaknis .url failu, kas atvērs piezīmju grāmatiņu tīmekļa vietnē.
OneNote pakalpojumā OneDrive SharePoint saglabāto piezīmju grāmatiņu ierobežojums ir 2 GB.
Izlasiet, kā pārvietot OneNote piezīmju grāmatiņu uz pakalpojumā OneDrive.
Ierobežojumi
Failu augšupielāde un lejupielādes lielumi
Attiecas uz:

|
Maksimums |
Augšupielādēt |
Lejupielāde |
|---|---|---|
|
Sinhronizēt |
250 GB |
250 GB |
|
Atsevišķi faili |
250 GB |
250 GB |
|
Faili zip formātā |
250 GB |
250 GB |
Piezīme.: Šie ierobežojumi attiecas uz failiem, nevis kopējo krātuves vietu. Visiem failiem, kas ir lielāki par dažiem GB, iesakām izmantot OneDrive sinhronizācijas programma nevis tīmekļa vietnes augšupielādes līdzekli.
Faila nosaukuma un ceļa garumi
Attiecas uz:

Dažādām lietojumprogrammām un Office versijām ir atšķirīgi ierobežojumi, un ierobežojumu kombinācija var būt unikāla jūsu iestatīšanai.
Viss dekodēto failu ceļš, ieskaitot faila nosaukumu, nedrīkst saturēt vairāk kā 400 rakstzīmes nosaukumā OneDrive, OneDrive darba vai mācību konts un SharePoint koplietošanas vidē Microsoft 365. Ierobežojums attiecas uz mapes ceļa un faila nosaukuma kombināciju pēc dekodēšanas.
-
Piemēram, ja faila vietrādis URL programmāSharePoint ir https://www.contoso.com/sites/marketing/documents/Shared%20Documents/Promotion/Some%20File.xlsx, ierobežojums attiecas uz "sites/marketing/documents/Shared Documents/Promotion/Some File.xlsx".
-
Līdzīgi, ja faila vietrādis URL šajāOneDrive ir https://contoso-my.sharepoint.com/personal/meganb_contoso%20_com/_layouts/15/onedrive.aspx?id=%2Fpersonal%2Fmeganb%5Fcontoso%5Fcom%2FDocuments%2FContracts%2FVendor%20Quotations/Some%20File.xlsx, šis ierobežojums attiecas uz "personiska/meganb_contoso_com/dokumenti/līgumi/piegādātāju pēdiņas/daži File.xlsx".
Papildus iepriekš minētajam, ja faili tiek sinhronizēti PC vai Mac datorā, ir spēkā tālāk minētie ierobežojumi.
-
Katrs ceļa segments (segments ir faila nosaukums vai mapes nosaukums, piemēram, "Reklāma" vai "Daži File.xlsx" iepriekš norādītajos piemēros) nedrīkst būt vairāk par 255 rakstzīmēm operētājsistēmas ierobežojumu dēļ.
-
OneDrive saknes mapes garums (piemēram, C:\users\kab\OneDrive — Contoso) + relatīvais faila ceļš (līdz 400 rakstzīmju) nedrīkst būt garāks par 520 rakstzīmēm.
-
Organizācijas nosaukumu var atjaunināt M365 administrēšanas centrā, bet tas netiks izplatīts esošās sinhronizācijas relācijās (tikai jaunizveidotās). Lai esošajām sinhronizācijas relācijām būtu jaunais organizācijas nosaukums, lietotājiem ir jāatsaista un atkārtoti jāpiesaista savs konts.
-
-
Veicot sinhronizāciju, varat izmantot arī Windows Explorer vai macOS faila ceļa ierobežojumus. Piemēram, programmā Windows Explorer ierobežojums ir 256 lietojamas rakstzīmes, neieskaitot diska burtu (piemēram, C:\), kā arī terminējošo rakstzīmi Null. Lasiet vairāk par maksimālā ceļa ierobežojumiem operētājsistēmā Windows.
SharePoint Server atbalsta līdz 260 rakstzīmēm faila un ceļa garumu gadījumā, Microsoft Excel un vecākai Office versijai ir zemāks ierobežojums. Papildinformāciju skatiet rakstā KB 326039 .
Pārsniedzot ierobežojumus, tiek parādīts kļūdas ziņojums.
Sīktēli un priekšskatījumi
Attiecas uz:

Sīktēli netiek ģenerēti attēliem, kas ir lielāki par 100 MB.
PDF priekšskatījumi netiek ģenerēti failiem, kas ir lielāki par 100 MB.
Piezīme.: Sīktēli tiek atbalstīti tikai tad, ja tas ir OneDrive atbalstītais faila tips, piemēram, Office faili, PDF faili un atlasītie attēlu un lietojumprogrammu tipi.
Sinhronizējamo vai kopēto vienumu skaits
Attiecas uz: 
Izmantojot tīmekļa OneDrive, vienlaikus varat kopēt tikai līdz 2500 failu.
Lai nodrošinātu optimālu veiktspēju, ieteicams sinhronizēt ne vairāk kā 300 000 failu ar mākoņkrātuvi. Veiktspējas problēmas var rasties, ja jums ir vairāk nekā 300 000 vienumu, pat ja nesinhronizēat visus vienumus.
Ja vienlaikus augšupielādējat, lejupielādējat vai pārvietojat lielu skaitu failu, līdz sinhronizācijas procesa pabeigšanai, iespējams, nāksies ilgi gaidīt. Datora programmas uzdevumjoslas vai izvēļņu joslas statusa ikona šajā periodā rādīs "sinhronizēšanu" vai "izmaiņu apstrādi".
Piezīmes.:
-
Mēs varam aizkavēt daudzu failu sinhronizēšanu, lai nodrošinātu pakalpojuma kvalitāti ikvienam.
-
Pastāv citi SharePoint ierobežojumi dokumentu bibliotēkas skatīšanai tīmeklī, kas var ietekmēt to, kā jūs strukturēsiet failus OneDrive.
Bibliotēkas ar iespējotu informācijas piekļuves tiesību pārvaldību
Attiecas uz:
Bibliotēkas var sinhronizēt kā lasāmas/rakstāmas ar sinhronizācijas programma sistēmai Windows būvējumu 17.3.7294.0108 vai jaunāku versiju un OneDrive darbam ar Mac datoriem būvējumu18.151.0729.0014 vai jaunāku versiju.
Piezīme.: Administratori: Uzziniet, kā konfigurēt Azure tiesību pārvaldības pakalpojumus.
Starpības sinhronizācija
Attiecas uz:
Starpības sinhronizācija Ir iespējama Microsoft Office failiem jaunajā failu formātā, piemēram, .docx, .pptx, .xlsx.
Tas ir daļa no Office integrācijas, un to nepieciešams:
-
Office 2016 Click To Run (16.0.6741.2027 vai jaunāka versija). Jums ir nepieciešams arī pakalpojums OneDrive (17.3.6386.0412 vai jaunāka versija).
-
Office 2016 MSI un šādu instalētu atjauninājumu: 2016. gada 4. oktobra Office 2016 atjauninājums (KB3118262). Jums ir nepieciešams arī pakalpojums OneDrive (17.3.6386.0412 vai jaunāka versija).
-
Iestatījums "Office lietojumprogrammu izmantošana Office failu sinhronizēšanai" ir ieslēgts programmas OneDrive (PC) cilnē Office vai OneDrive Preferences (Mac).
Citiem failu tipiem starpības sinhronizācija ir pieejama globāli.
Piezīme.: OneNote faili nav iekļauti, skatiet tālāk.
Bibliotēkas ar noteiktām kolonnām vai metadatiem
Attiecas uz:
Ja jums ir bibliotēkas ar kolonnām Paņemšanu vai Validācija, kā arī tad, ja opcijas Melnraksta vienumu drošība iestatījums ir Tikai lietotāji, kas var rediģēt vai Tikai lietotāji, kas var apstiprināt vienumus bibliotēkas versijas iestatījumos:
-
SharePoint dokumentu bibliotēkām šie vienumi tiks sinhronizēti tikai lasīšanas režīmā.
-
OneDrive bibliotēkām pakalpojumā OneDrive blakus sinhronizēšanas statusam tiks rādīta bloķēšanas ikona (

Pieprasīta izrakstīšanās
-
Pārlūkojiet līdz dokumentu bibliotēkai, kuru vēlaties konfigurēt.
-
Rīkjoslā, cilnē Bibliotēka grupā Iestatījumi izvēlieties Bibliotēkas iestatījumi.
-
Sadaļā Vispārīgi iestatījumi izvēlieties Versiju izveides iestatījumi.
-
Izrakstīšanās pieprasījuma sadaļā atlasiet Nē (noklusējums).
Melnraksta vienumu drošība
-
Pārlūkojiet dokumentu bibliotēku, kurā vēlaties konfigurēt.
-
Rīkjoslā, cilnē Bibliotēka grupā Iestatījumi izvēlieties Bibliotēkas iestatījumi.
-
Sadaļā Vispārīgie iestatījumi izvēlieties Versiju pārvaldības iestatījumi.
-
Sadaļā Melnraksta vienumu drošība atlasiet Jebkurš lietotājs, kurš drīkst lasīt vienumus (noklusējums).
Satura apstiprināšana
-
Pārlūkojiet dokumentu bibliotēku, kurā vēlaties konfigurēt.
-
Rīkjoslā, cilnē Bibliotēka grupā Iestatījumi izvēlieties Bibliotēkas iestatījumi.
-
Sadaļā Vispārīgie iestatījumi izvēlieties Versiju pārvaldības iestatījumi.
-
Sadaļā Satura apstiprināšana atlasiet Nē (noklusējums) opcijai Pieprasīt satura apstiprināšanu iesniegtajiem vienumiem.
Nepieciešamā kolonna
-
Pārlūkojiet dokumentu bibliotēku, kurā vēlaties konfigurēt.
-
Rīkjoslas cilnes Bibliotēka iestatījumu grupā izvēlieties Bibliotēkas iestatījumi.
-
Lapas sadaļā Kolonnas nodrošiniet, lai sadaļā Nepieciešams nebūtu nevienas kolonnas.
Piezīme.: Ja ir iespējota Satura tipu pārvaldība, informāciju par kolonnām nevar attēlot, un dažos gadījumos, atverot nepieciešamo iestatījumu, tās nebūs redzamas. Pārliecinieties, vai ir atspējota satura tipu pārvaldība, lai paātrinātu šo procesu, un, ja nepieciešams, atkārtoti iespējota, kad tas ir izdarīts.
Izslēgšana no bezsaistes klienta – bibliotēkas līmenis
-
Pārlūkojiet dokumentu bibliotēku, kurā vēlaties konfigurēt.
-
Rīkjoslā, cilnē Bibliotēka grupā Iestatījumi izvēlieties Bibliotēkas iestatījumi.
-
Sadaļā Vispārīgie iestatījumi izvēlieties Papildu iestatījumi.
-
Sadaļā Klientu pieejamība bezsaistē atlasiet Jā (noklusējums).
Izslēgšana no bezsaistes klienta – vietņu kolekcijas līmenis
-
Pārlūkojiet līdz vietņu kolekcijai, kuru vēlaties konfigurēt.
-
Rīkjoslas cilnes Vietne iestatījumu grupā izvēlieties Vietnes iestatījumi.
-
Sadaļā Meklēšana izvēlieties Meklēšana un pieejamība bezsaistē.
-
Sadaļā Klientu pieejamība bezsaistē atlasiet Jā (noklusējums).
Ierobežotas piekļuves lietotāju atļauju slēgšanas režīms
-
Dodieties uz Vietnes iestatījumiem, kurus vēlaties konfigurēt.
-
Iestatījumu sadaļā zem virsraksta Vietņu kolekcijas administrēšana izvēlieties Vietņu kolekcijas līdzekļi.
-
Atrodiet opciju Ierobežotas piekļuves lietotāju atļauju slēgšanas režīms un, ja tā ir iespējota, atspējojiet un pārbaudiet norisi.
Atļaujas
-
Pārlūkojiet dokumentu bibliotēku, kurā vēlaties konfigurēt.
-
Rīkjoslā, cilnē Bibliotēka grupā Iestatījumi izvēlieties Bibliotēkas iestatījumi.
-
Atrodiet Atļaujas šai dokumentu bibliotēkai un pēc tam pārbaudiet lietotāju atļaujas ar Pārbaudīt atļaujas
-
Lai lietotājam nodrošinātu pietiekami augsta līmeņa atļaujas failu sinhronizēšanai vairāk nekā vienā tikai lasīšanas režīmā, līmenim ir jābūt Līdzdalība vai augstākam.
Validācija
-
Pārlūkojiet dokumentu bibliotēku, kurā vēlaties konfigurēt.
-
Rīkjoslā, cilnē Bibliotēka grupā Iestatījumi izvēlieties Bibliotēkas iestatījumi.
-
Sadaļā Vispārīgi iestatījumi atlasiet Validācijas iestatījumi
-
Noņemiet visas kolonnas validācijas un atlasiet Saglabāt.
Uzziniet vairāk par to, kā pārvaldīt datus un sarakstus pakalpojumā SharePoint.
Windows noteiktie ierobežojumi
Attiecas uz:
Failu pārlūks parāda pirmās 35 rakstzīmes no vietnes bibliotēkas nosaukuma un vietņu nosaukumu kombināciju bibliotēkai, kuru esat sinhronizējis. Tas neietekmē iespēju sinhronizēt šos vienumus robežās, kas izklāstītas šajā rakstā.
Viesabonēšanas, obligātie un pagaidu Windows profili netiek atbalstīti. LietojumprogrammuOneDrive sinhronizācijas programma atbalsta tikai tos lietotājus, kas var OneDrive lietojumprogrammu direktorijos.
Turklāt OneDrive sinhronizācijas programma tiek atbalstīta tikai virtuālās darbvirsmas infrastruktūras (VDI) vidēs šādos gadījumos:
-
Virtuālās darbvirsmas, kas tiek saglabātas starp sesijām.
-
Pastāvīgas vides, kas izmanto Windows virtuālās darbvirsmas priekšskatījumu.
-
Pastāvīgas vides, kurās ir FSLogix 2.8 vai jaunāka versija, FSLogix Office 365 konteiners unMicrosoft 365 abonements.
Uzziniet vairāk par sinhronizācijas programmas izmantošana virtuālajā darbvirsmā.
Lai sinhronizācijas programma darbotos kā paredzēts, tam jāatbilst šādām prasībām:
-
Lietojumprogramma ir jāinstalē lokālajā datorā.
-
Lietotājam ir jābūt iespējai rakstīt lietotāja profilā.
-
Dati, kas ir ierakstīti lietotāja profilā, jāsaglabā lokālajā cietajā diskā, tiem ir jābūt pieejamiem bez tīkla savienojuma.
-
Mapēm nedrīkst būt iespējots iestatījums SetCaseSensitiveInfo.
OneDrive Faili pēc pieprasījuma tiek atbalstīti Windows 10 2017 Fall Creators Update un jaunākās versijās vai Windows Server 2019 un jaunākās versijās, vai Mac OS X Mojave (10.14) vai jaunākās versijās.
macOS specifiskie ierobežojumi
Attiecas uz:

Reģistrjutīgs formatēta diska sējums netiek atbalstīts.
Piezīme.: Lūdzu, ņemiet vērā, ka Nederīgu rakstzīmju ierobežojumi attiecas arī uz macOS.
Problēmu novēršanas padomi un ieteikumi
Izpildiet šos padomus un ieteikumus, lai varētu izmantot visas OneDrive iespējas un sinhronizācija noritētu pēc iespējas raitāk.
OneDrive sistēmas prasības
Attiecas uz:

Pakalpojumam OneDrive nepieciešams aktīvs Microsoft konts vai darba vai mācību iestādes konts. Jūsu datoram jāatbilst arī dažām operētājsistēmu un failu sistēmas prasībām. Lasiet vairāk par OneDrive sistēmas prasībām
Atbalsta un atkopšanas palīgs
Attiecas uz:
Programma Atbalsta un atkopšanas palīgs var palīdzēt noteikt un novērst vairākas problēmas saistībā ar OneDrive darba vai mācību konts sinhronizāciju. Uzziniet, kā izmantot Microsoft 365 atbalsta un atkopšanas palīgu.
Ja atbalsta un atkopšanas palīgs neatbalsta jūsu kontu vai vidi, izlasiet rakstu par sinhronizācijas problēmām ar OneDrive darbam.
Sinhronizējiet tikai nepieciešamo
Attiecas uz:

OneDrive Faili pēc pieprasījuma ļauj piekļūt visiem jūsu failiem pakalpojumā OneDrive bez nepieciešamības tos lejupielādēt un izmantot krātuves vietu ierīcē. Papildinformācija par OneDrive failiem pēc pieprasījuma.
Varat arī lejupielādēt mazāk failu, izvēloties, kuras OneDrive mapes jāsinhronizē ar datoru.
Piezīme.: Datorā atspējojot vai atinstalējot OneDrive, jūs nezaudēsit failus vai datus.
Pārbaudiet, vai nesinhronizējat pārāk daudz failu
Attiecas uz:

Ja šķiet, ka OneDrive sinhronizācija jau ilgu laiku ir apstājusies, vai tiek parādīts statuss “Apstrādā 0 KB no x MB”, iespējams, jūsu OneDrive krātuvē ir daudz failu vai daudz augšupielādējamu jaunu failu. Ja jums ir vairāk nekā 300 000 failu, sinhronizācija var aizņemt ilgu laiku.
Piezīme.: Lai pārsūtītu lielus failus vai lielu failu apjomu, mēs iesakām tos pievienot OneDrive datora programmai, nevis augšupielādēt vietnē.
Lai skatītu, cik daudz failu ir jūsu OneDrive, veiciet tālāk norādītās darbības.
-
Atveriet failu pārlūku.
-
Ar peles labo pogu noklikšķiniet uz OneDrive mapes un pēc tam atlasiet Rekvizīti.
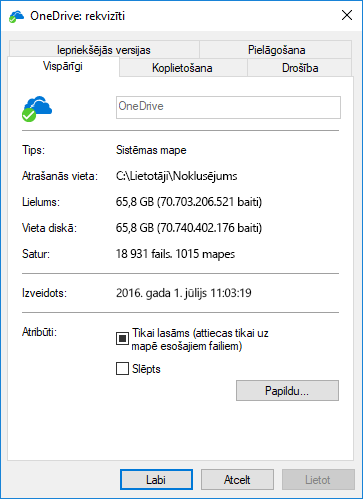
-
Ja skaitlis Satur ir lielāks par 300 000, apsveriet iespēju samazināt failus OneDrive. Ja jums ir saīšņu mapes vai sinhronizētas SharePoint bibliotēkas, ir efektīva arī saīšņu mapju noņemšana un bibliotēku sinhronizēšanas apturēšana.
Ja sinhronizācija jau notiek, varat to Pauzētun Atsākt, lai atkal varētu strādāt.
-
Atlasiet baltā vai zilā OneDrive mākoņa ikonu paziņojumu apgabalā uzdevumjoslas labajā stūrī.

Piezīme.: Iespējams, būs jānoklikšķina uz bultiņas Rādīt paslēptās ikonas pie paziņojumu apgabala, lai skatītu OneDrive ikonu, vai noklikšķiniet uz


-
Atlasiet Vēl > Pauzēt sinhronizēšanu... un pēc tam atlasiet 2, 8 vai 24 stundas.
-
Vēlreiz atlasiet Vēl un atlasiet Atsākt sinhronizēšanu.
Pārliecinieties, vai jums nav failu nosaukumu dublikāti
Attiecas uz:

Sinhronizācijas konflikti var rasties, ja vienlaikus augšupielādējat vairākus failus OneDrive tīmekļa vietnē, kā arī tad, ja veicāt izmaiņas savā OneDrive mapē citā datorā, kas vienlaikus veica sinhronizēšanu.
Sinhronizācijas problēmas var arī rasties, ja rediģējat failus bezsaistē.
Lai samazinātu sinhronizācijas konfliktus, pārdēvējiet rediģētos failus vai mapes uz kaut ko jaunu vai unikālu un pēc tam saglabājiet no jauna.
Papildinformācija
Attiecas uz: 
Citi labojumi nesen atklātajām OneDrive problēmām
Ar OneDrive individuālai lietošanai saistīto sinhronizācijas problēmu novēršana
Papildinformācija par OneDrive failiem pēc pieprasījuma
Attiecas uz:
OneDrive darbam vai mācību sinhronizācijai problēmu novēršana
Vai nepieciešama papildu palīdzība?
|
|
Sazināties ar atbalsta dienestu
Lai saņemtu tehnisko atbalstu, dodieties uz Sazināties ar Microsoft atbalsta dienestu, ievadiet problēmu un atlasiet Palīdzības saņemšana. Ja jums joprojām ir nepieciešama palīdzība, atlasiet Sazināties ar atbalsta dienestu, lai maršrutētu uz labāko atbalsta opciju. |
|
|
|
Administratori
|












