Paziņojumu pārvaldība lietojumprogrammā Microsoft Teams
Microsoft Teams piedāvā dažādus veidus, kā piekļūt paziņojumiem, saņemt un pārvaldīt tos. Šie iestatījumi ietver, kā, kad un kur tiek rādīti jūsu paziņojumi, pielāgotus iestatījumus kanāliem un tērzēšanai, izskatu un skaņas, izslēdzot konkrētus ziņojumus un tā tālāk.
Lai pārvaldītu savus paziņojumus, teams augšdaļā 


Paziņojumu vispārīgo iestatījumu pārvaldība
Paziņojumu un darbību sadaļā Vispārīgi paziņojumus un darbības varat konfigurēt paziņojumus vairākos svarīgos veidos, nodrošinot, ka Teams nodrošina jums vislabāk noderīgs paziņojumu un atgādinājumu līmeni.
Vispārīgo paziņojumu pārvaldība
Sadaļā Paziņojumi ir vairākas opcijas, lai konfigurētu skaņas un paziņojumu parādīšanas laiku. Tie ietver:
-
Atskaņot skaņas ar paziņojumiem: visos paziņojumā būs iekļauts sistēmas skaņa, kas brīdina.
-
Atskaņojiet skaņu ar ienākošajiem zvaniem, pieprasījumiem pievienoties un sapulces sākuma paziņojumiem: Tikai ienākošie zvani, pieprasījumi pievienoties sapulcēm un sapulču sākuma paziņojumi ietvers sistēmas skaņu, kas jūs brīdina.
-
Rādīt ziņojumu un satura priekšskatījumus pa paziņojumiem: paziņojumā tiks iekļauts īss ziņojuma vai satura priekšskatījums.
-
Rādīt paziņojumus zvanu un sapulču laikā: Paziņojumi tiks rādīti pat tad, ja piezvanāt vai sapulcē.
Neatbildēto darbību e-pasta ziņojumi
Sadaļā Neatbildētie darbību e-pasta ziņojumi varat iestatīt, cik bieži kopsavilkuma e-pasta ziņojumiem tiek detalizēti aprakstītas nokavētās darbības, vai izslēgt šo līdzekli.
Tērzēšanas un kanālu paziņojumi
Tērzēšanas un kanālu paziņojumus var pārvaldīt granulveida līmenī, ļaujot pielāgot paziņojumus personiskajam darba stilam. Sadaļas Tērzēšana un kanāli sadaļā Paziņojumi un darbības varat veikt šādas darbības:
-
Lai tiktu informēts par tērzēšanas ziņojumu paziņojumiem, atlasiet , lai šie paziņojumi tiktu rādīti reklāmkarogā vai izslēgti.
-
Lai jūs informētu par @mentioned, izmantojiet pārslēgu, lai ieslēgtu vai izslēgtu šos paziņojumus.
-
Turklāt kanālu un grupu @mentions varat konfigurēt kā kanālu un @mentions, atzīmes visiem tērzēšanas dalībniekiem vai personiskās @mentions.
-
Konfigurējiet, kur tiek rādītas atbildes uz jūsu kanāla ierakstiem un atbildēm.
-
Konfigurējiet, kur tiek rādīti šādi ziņojumi: patīk un reakciju.
-
Konfigurējiet, kur tiek rādītas atbildes uz jūsu kanāla ierakstiem un atbildēm.
Papildinformāciju skatiet rakstā Kanāla paziņojumu pielāgošana.
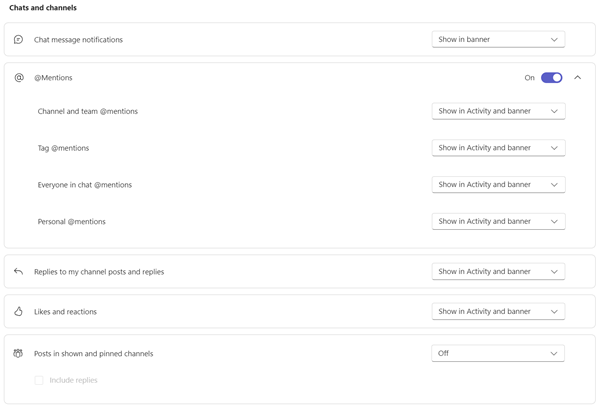
Pastāv vairāki veidi, kā konfigurēt tērzēšanas un kanālu paziņojumus programmā Teams.
Sapulču paziņojumu pārvaldība
Sadaļas Sapulces sadaļā Paziņojumi un darbības varat konfigurēt, kā paziņojumi tiek rādīti, lai sāktu sapulci, un tērzēšanas paziņojumus sapulces laikā.
-
Paziņojumus par sapulces sākumu var ieslēgt vai izslēgt, izmantojot pārslēgu.
-
Sapulces tērzēšanas paziņojumus var iestatīt, lai izslēgtu skaņu, ieslēgtu skaņu vai izslēgtu skaņu līdz brīdim, kad pievienojos vai sūtu ziņojumu.
Paziņojumi par personām
Sekojiet līdzi savu kolēģu un kontaktpersonu statusam un saņemiet paziņojumu, kad tās izskatās pieejamas vai bezsaistē.
-
Atlasiet Pārvaldīt paziņojumus, pēc tam ievadiet to kontaktpersonu vārdus vai nosaukumus, kurām vēlaties sekot.
-
Sarakstā atlasiet pareizo(s) kontaktpersonu(-es).
-
Šīs kontaktpersonas redzēsit zem tekstlodziņa. Lai pārtrauktu izsekošanu personas statusam, blakus personas vārdam atlasiet Izslēgt.
Kalendāra paziņojumu pārvaldība
Paziņojumu un darbību sadaļā Kalendārs varat konfigurēt, kā paziņojumi tiek rādīti jauniem sapulču uzaicinājumiem jūsu kalendārā, atjauninājumiem, atcelšanu un kad jūsu organizētās sapulces ir pārsūtītas citiem.
-
Jauni uzaicinājumi, atjauninājumi un atcelšanas , kas nosūtīti man, sniedz jums iespēju rādīt paziņojumus darbību, darbību un reklāmkarogu vai izslēgt šos paziņojumus.
-
Kad personas pārsūta sakārtotās sapulces, varat rādīt paziņojumus darbību, darbību un reklāmkarogā vai izslēgt šos paziņojumus.
Pārvaldīt programmu paziņojumus
Darba grupām var pievienot atsevišķas programmas (piemēram, Power BI, Loop u.c.), un paziņojumus var pārvaldīt un konfigurēt katrai no šīm programmām.
-
Lietojumprogrammas var konfigurēt, lai ieslēgtu vai izslēgtu paziņojumus katrai programmai, izmantojot slēdzi blakus programmas nosaukumam.
-
Turklāt dažās programmās var būt atļautas papildu opcijas, kas ļauj rādīt paziņojumus sadaļā Darbības, Darbība un reklāmkarogs vai izslēgt šos paziņojumus.
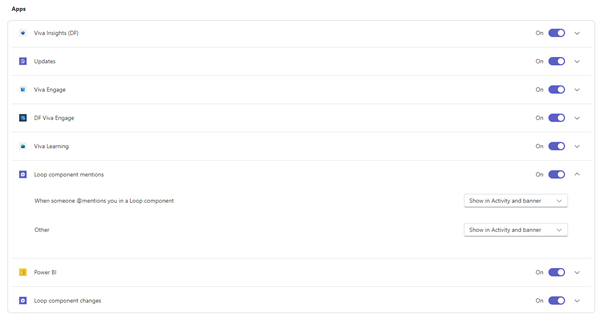
Piezīme.: Sadaļa Programmas netiks rādīta, kamēr nebūs pievienotas atsevišķas programmas grupām un neesat saņēmis pirmo programmas paziņojumu.
Kanāla paziņojumi no komandu saraksta
Novietojiet kursoru uz kanāla savā Grupu sarakstā un atlasiet Papildu opcijas 

Katram kanālam paziņojumus varat konfigurēt divos veidos:
-
Sadaļā Visas jaunās ziņas varat atlasīt Reklāmkarogs un plūsma, Rādīt tikai plūsmā un Izslēgt. Varat arī izvēlēties iekļaut atbildes, atotot lodziņu Iekļaut atbildes.
-
Kanālā pieminēsiet, varat atlasīt Reklāmkarogs un plūsma, Tikai rādīt plūsmā un Izslēgt.
Piezīme.: Pēc noklusējuma kanāla paziņojumi par jaunu ziņu ir izslēgti, un pēc tam @mentions gan reklāmkarogā, gan plūsmā. Lai atgrieztos pie noklusējuma iestatījumiem, atlasiet Atiestatīt uz noklusējumu.
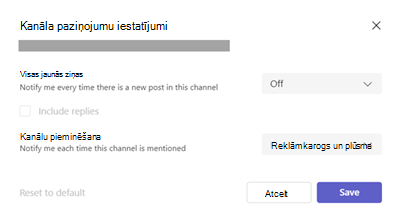
Pārvaldīt paziņojumus no aktivitāšu apgabala
Teams kreisajā 


Iestatījumu sadaļā tiks parādīts> un darbību ekrāns , kā aprakstīts iepriekš rakstā.
Saistītās tēmas
Papildinformācija par paziņojumiem
Microsoft Teams paziņojumi MacOS nodrošina nevainojamu pieredzi zvaniem, sapulcēm, tērzēšanā, kanālos, pieminēšanās un lietotnēm pakalpojumā Teams. Tomēr, salīdzinot ar Windows, pastāv dažas atšķirības, ko izraisa bagātinātā integrācija macOS paziņojumu sistēmā.
Pārskats
-
Tērzēšana, Kanāli, Pieminēšanas iespējas, Programmas: Teams izmanto macOS paziņojumu sistēmu šiem paziņojumiem, un jums vispirms jāiespējo paziņojumi OS līmenī.
-
Zvani, pievienošanās pieprasījumi un sapulces sākuma paziņojumi: Šie paziņojumi nav atkarīgi no OS līmeņa iestatījumiem, tostarp iestatījumiem Fokuss un Netraucēt.
OS paziņojumu iespējošana darba grupām Microsoft Teams
-
Atveriet macOS System Settings (System Preferences for MacOS 12) (Sistēmas preferences operētājsistēmai MacOS 12).
-
Dodieties uz Paziņojumi.
-
Sadaļā Programmu paziņojumi atlasiet Microsoft Teams.
-
Ieslēdziet pārslēgu pie Atļaut paziņojumus.
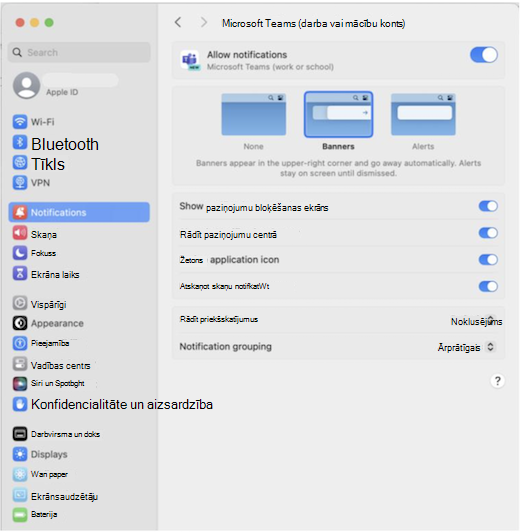
Papildinformāciju par MacOS paziņojumu darbību un to, kā mainīt paziņojumu iestatījumus, skatiet MacOS lietotāja rokasgrāmatas sadaļā Paziņojumu iestatījumu maiņa Mac datorā. Nolaižamajā izvēlnē noteikti atlasiet savu operētājsistēmas versiju.
Paziņojumi par displeja spoguļošanu vai koplietošanu
Kad mac dators tiek savienots ar ārēju displeju vai dokstacijas skatu, pēc noklusējuma visi paziņojumi tiek novietoti tikai Mac paziņojumu centrā. Ja vēlaties saņemt arī Teams reklāmkaroga paziņojumus:
-
Atveriet macOS System Settings (System Preferences in MacOS 12) (Sistēmas preferences sistēmā MacOS 12).
-
Dodieties uz Paziņojumi.
-
Ieslēdziet pārslēgu pie Atļaut paziņojumus, kad spoguļo vai kopīgo displeju.
Lai iegūtu papildinformāciju par paziņojumu paušanu vai atļaušanu, kad spoguļat vai koplietojat displeju (piemēram, kad tiek atskaņota prezentācija), skatiet MacOS lietotāja rokasgrāmatas sadaļu Mac darbvirsmas paplašināšana vai spoguļošana vairākos displejos. Nolaižamajā izvēlnē noteikti atlasiet savu operētājsistēmas versiju.
Teams paziņojumi, kamēr ir ieslēgts fokusa režīms
Ja vēlaties saņemt Teams paziņojumus pat tad, ja ir aktīvs netraucēt , pievienojiet Teams atļauto programmu sarakstam. Lūdzu, ņemiet vērā, ka šis solis ir jāveic atsevišķi katram fokusa scenārijam.
-
Atveriet macOS System Settings (System Preferences in MacOS 12) (Sistēmas preferences sistēmā MacOS 12).
-
Doties uz fokusu.
-
Sarakstā atlasiet Fokusa scenārijs. Piemērs ir Netraucēt.
-
Atlasiet Atļautās programmas > Pievienot un pēc tam opcijās atlasiet Microsoft Teams.
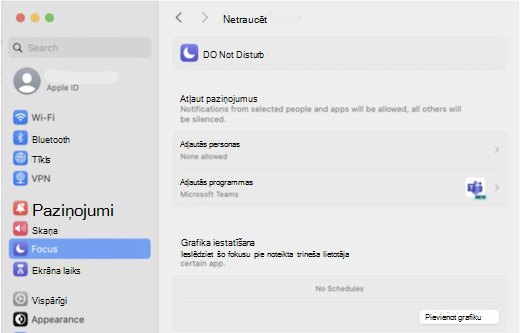
Papildinformāciju par fokusa opcijām operētājsistēmā macOS skatiet MacOS lietotāja rokasgrāmatas sadaļā Fokusa iestatījumu maiņa Mac datorā. Nolaižamajā izvēlnē noteikti atlasiet savu operētājsistēmas versiju.
Kad paziņojumi ir atļauti un konfigurēti operētājsistēmas līmenī, varat precīzi pielāgot Teams paziņojumu iestatījumus tieši programmā, lai saņemtu jums nepieciešamos paziņojumus.
Saistītās tēmas
Papildinformācija par paziņojumiem
Lai pielāgotu paziņojumus, mobilās programmas augšējā kreisajā stūrī pieskarieties savam profila attēlam un pēc tam atlasiet Paziņojumi. Lai novērstu paziņojumu problēmas mobilajā ierīcē, skatiet rakstu Paziņojumu par Teams mobilajām lietojumprogrammām problēmu novēršana.
Saistītās tēmas
Papildinformācija par paziņojumiem
Lai pielāgotu paziņojumus, mobilās programmas augšējā kreisajā stūrī pieskarieties savam profila attēlam un pēc tam atlasiet Paziņojumi. Lai novērstu paziņojumu problēmas mobilajā ierīcē, skatiet rakstu Paziņojumu par Teams mobilajām lietojumprogrammām problēmu novēršana.
Saistītās tēmas
Papildinformācija par paziņojumiem










