Piezīme.: Šis raksts ir novecojis, un tas drīzumā tiks izņemts. Lai novērstu kļūdu “Lapa nav atrasta”, mēs noņemat mums zināmās saites. Ja esat izveidojis saites uz šo lapu, lūdzu, noņemiet tās, un kopā mēs uzturēsim tīmekli savienotu.
Programmā Word varat izveidot drukātu veidlapu, izveidojot veidlapu ar izvēles rūtiņām, tukšām rindiņām un tekstlodziņiem. Varat arī atrast daudz darba, izglītības un juridisko veidlapu veidnes tiešsaistē, kā arī varat mainīt veidnes atbilstoši savām vajadzībām.
Lai iegūtu informāciju par to, kā izveidot veidlapas, kuras lietotāji var aizpildīt savos datoros, skatiet rakstu veidlapu izveide programmā Word, kuras aizpilda vai izdrukā lietotāji.
Šajā rakstā
Kontrolsaraksta sagatavošana drukāšanai
Ja vēlaties vienkārši izveidot kontrolsarakstu, kas tiek aizpildīts uz papīra, varat izveidot sarakstu, kas izmanto lodziņa simbolu kā aizzīmi. Varat izvēlēties no dažādām rūtiņu rakstzīmēm.
Saraksta izveides veids ir atkarīgs no tā, vai dokumentā jau ir saraksti ar aizzīmēm ar dažādu veidu aizzīmēm.
-
Ja dokumentā jau nav iekļauta vairāku veidu aizzīmes, varat izveidot sarakstu ar aizzīmēm, izmantojot pielāgotu aizzīmju formatējumu.
-
Ja dokumentā jau ir vairāki aizzīmju formāti, varat novērst esošo aizzīmju mainīšanu, tabulā novietojot jauno sarakstu.
Kā izveidot sarakstu ar aizzīmēm, izmantojot pielāgotas aizzīmes
-
Uzrakstiet elementu sarakstu.
-
Atlasiet sarakstu.
-
Cilnes Sākums grupā Rindkopa noklikšķiniet uz blakus opcijai Aizzīmes.
-
Noklikšķiniet uz Definēt jaunu aizzīmi.
-
Noklikšķiniet uz Simbols.
-
Lodziņā Fonts noklikšķiniet uz datorā instalēta simbolu fonta, piemēram, Wingdings.
-
Ritiniet pieejamo simbolu sarakstu un pēc tam veiciet dubultklikšķi uz vēlamā simbola, piemēram, uz atvērta lodziņa (


Tabulas izveide, lai nepieļautu esošo aizzīmju mainīšanu
1. darbība: tabulas izveide
-
Cilnē ievietošana noklikšķiniet uz Tabula > Ievietot tabulu.
-
Lodziņā kolonnu skaits ievadiet 2.
-
Lodziņā rindu skaits ievadiet vajadzīgo rindu skaitu. Katrai saraksta elementam ir nepieciešama viena rinda.
-
Noklikšķiniet uz Labi.
2. darbība: izvēles rūtiņu un teksta ievietošana
-
Noklikšķiniet uz augšējās kreisās šūnas.
-
Cilnes Ievietošana grupā Simboli noklikšķiniet uz Simboli un pēc tam uz Citi simboli.
-
Noklikšķiniet uz cilnes simboli .
-
Lodziņā Fonts noklikšķiniet uz datorā instalēta simbolu fonta, piemēram, Wingdings.
-
Ritiniet pieejamo simbolu sarakstu un pēc tam veiciet dubultklikšķi uz vēlamā simbola, piemēram, uz atvērta lodziņa (


-
Noklikšķiniet uz Aizvērt.
-
Noklikšķiniet uz nākamās šūnas, kurā vēlaties ievietot lodziņu, un pēc tam nospiediet taustiņu kombināciju CTRL + Y, lai ievietotu citu lodziņu.
-
Pēc lodziņa ievietošanas katram vienumam kreisajā kolonnā ierakstiet tekstu, kas katram saraksta elementam ir jārāda tabulas labajā kolonnā.
3. darbība: izkārtojuma uzlabošana
Kaut arī izmantojat tabulu, lai izkārtotu sarakstu, iespējams, vēlēsities pielāgot atstarpi, lai kolonna, kurā ir izvēles rūtiņas, nebūtu pārāk plata, un teksts ir novietots tuvāk izvēles rūtiņām. Visticamāk, nevēlaties, lai apmales līnijas, ko programma Word parasti iekļauj tabulā. Lai veiktu šos pielāgojumus, veiciet tālāk norādītās darbības.
-
Ar peles labo pogu noklikšķiniet uz tabulas, norādiet uz Automātiskā ietilpināšanaun pēc tam noklikšķiniet uz Automātiski ietilpināt saturu.
-
Ar peles labo pogu noklikšķiniet uz tabulas, noklikšķiniet uz tabulas rekvizītiun pēc tam noklikšķiniet uz cilnes Tabula .
-
Noklikšķiniet uz Opcijasun lodziņos pa kreisi un pa labi ievadiet skaitli, kas nodrošina nelielu atstarpi starp izvēles rūtiņu un tekstu, piemēram, .02 collām, un pēc tam noklikšķiniet uz Labi.
-
Cilnē Tabula noklikšķiniet uz apmales un ēnojumsun pēc tam uz cilnes apmales .
-
Sadaļā iestatījumsnoklikšķiniet uz navun pēc tam noklikšķiniet uz Labi.
Piezīme.: Kad ir noņemtas apmales līnijas, iespējams, joprojām redzat pelēkas apmales līnijas. Šīs ir tabulas režģlīnijas, un tās netiek rādītas, drukājot dokumentu. Ja nevēlaties tos skatīt vispār, varat tos paslēpt, sadaļā tabulas rīkicilnes Izkārtojums grupā Tabula noklikšķinot uz Skatīt režģlīnijas .
Atstarpju pasvītrošana, drukājot veidlapu
Varat pasvītrot tukšas atstarpes, nospiežot taustiņu kombināciju SHIFT + PĀRNESUMZĪMe (-), taču ir grūti izkārtot pasvītrojumu, ja veidojat aizpildāmu formu, piemēram,. Turklāt, ja ir ieslēgta opcija Automātiskā formatēšana, lai mainītu pasvītrojuma rakstzīmes uz apmales līnijām, nospiežot taustiņu kombināciju SHIFT + DEFISE (-), rindā tiks palielināts rindkopas platums, kas var būt nevajadzīgs.
Labāks veids, kā pasvītrot tukšas atstarpes izdrukātā dokumentā, ir izmantot TABULĒŠANAS taustiņu un lietot pasvītrojuma formatējumu tabulēšanas rakstzīmēm.
Pasvītrojuma formatējuma lietošana tabulēšanas rakstzīmēm
-
Cilnes Sākums grupā Rindkopa noklikšķiniet uz Rādīt/paslēpt ¶.
Tiek rādītas atzīmes, kas norāda atstarpes un tabulēšanas pieturas.
-
Nospiediet TABULĒŠANAS taustiņu.
-
Atlasiet tabulēšanas rakstzīmes, kuras vēlaties pasvītrot. Tabulēšanas rakstzīme izskatās kā maza bultiņa.
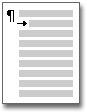
-
Veiciet vienu no šīm darbībām
-
Nospiediet taustiņu kombināciju CTRL +, lai lietotu vienkāršu pasvītrojuma formātu.
-
Lai lietotu citu pasvītrojuma stilu, cilnē Sākums noklikšķiniet uz dialoglodziņa ikonas Fonts

-
Tekstlodziņu ievietošana drukātā veidlapā
-
Cilnes Ievietošana grupā Teksts noklikšķiniet uz Tekstlodziņš.
-
Noklikšķiniet uz Zīmēt tekstlodziņuun pēc tam uzzīmējiet tekstlodziņu vajadzīgajā formā.
-
Veiciet vienu no šīm darbībām
-
Atstājiet tekstlodziņu tukšu. Drukājot veidlapu, tekstlodziņa robežas tiek drukātas.
-
Ierakstiet tekstu tekstlodziņā. Varat formatēt tekstu, atlasot tekstu un noklikšķinot uz opcijas mazajā rīkjoslā, kas tiek parādīta blakus atlasītajam tekstam.
-










