Iespēja apgriezt video tieši programmā Microsoft Stream pieejama. Ja jums vēl nav šīs opcijas, tas tiks drīzumā pieejams. Līdz šīs iespējas pilnīgai izmantošanai izmantojiet Clipchamp (skatiet tālāk) vai citu video redaktoru, lai veiktu video rediģēšanu.
Apgrieziet Stream nav grūti rediģēt video, tā vietā tiek paslēptas daļas, kuras apgriežat no skatītājiem. Stream ir tūlītējs apgriešanas līdzeklis, kas vairs nav nepieciešams, lai atveidotu jaunu video. Turklāt jums ir iespēja atsaukt vai pielāgot paslēptos datus jebkurā laikā. Apgriešana ir lielisks veids, kā notīrīt Microsoft Teams sapulču ierakstus, tiešraides notikumu ierakstus vai jebkuru citu video, kur paslēpt dažas video daļas.
Piezīme.: Tā kā apgriešana Stream nemodificē faktisko video failu, ir nosacījumi, ar kuriem lietotāji joprojām varēs piekļūt pilnai videoklipa netrimētajai versijai. Pilnais video ir pieejams tiem, kam ir rediģēšanas piekļuve un kad video tiek lejupielādēts. Turklāt noraksta un apgriezto nodaļu sadaļas joprojām ir pieejamas programmai Microsoft Search un Copilot. Ja nepieciešams nodrošināt, ka video daļas ir pilnībā noņemtas un nav pieejamas, izmantojiet Clipchamp (skatiet tālāk) vai citu video redaktoru, lai izveidotu jaunu video ar noņemtām daļām. Apgriešana Stream ir vienkāršs veids, kā paslēpt video daļas no skatītājiem visbiežāk.
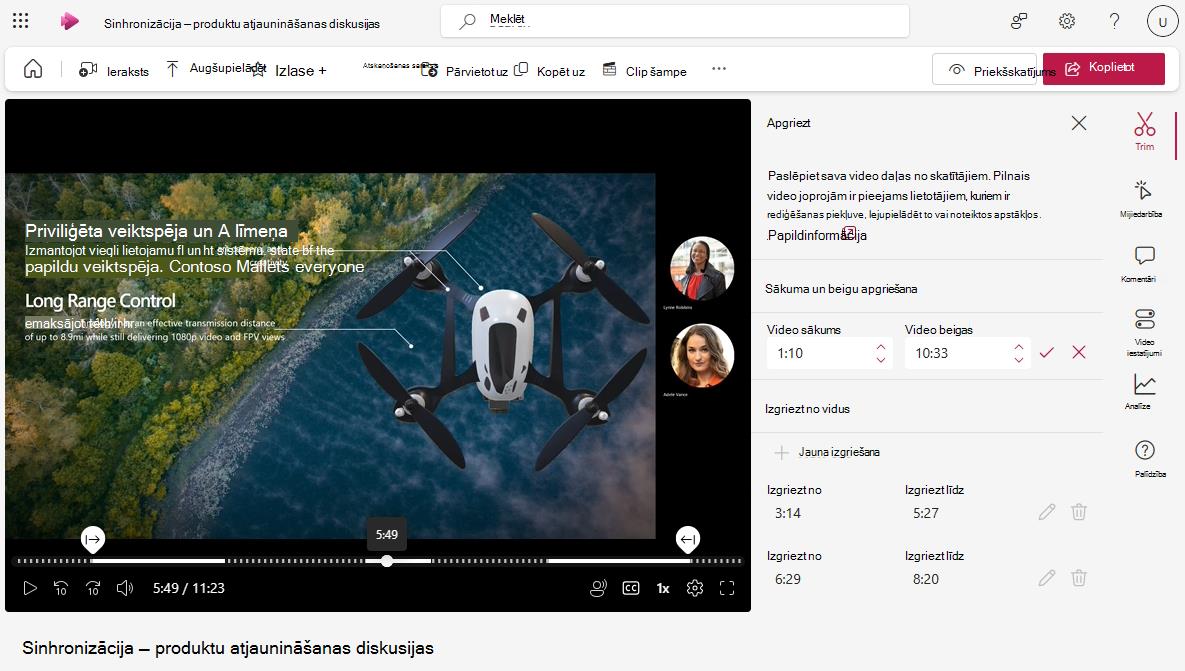
Ja līdzeklis ir jums pieejams, video atskaņotājā Stream lietotāji ar rediģēšanas piekļuvi var veikt šādas darbības:
-
Atlasiet Rediģēt, lai atvērtu rediģēšanas režīmu, ja vēl neesat video rediģēšanas režīmā
-
Atlasiet

Video sākuma vai beigu apgriešana
-
Rūts sadaļā Apgriezt sākuma un beigu laiku atlasiet zīmuļa ikonu, lai rediģētu video sākuma un beigu laiku, ja lauki vēl nav rediģējami
-
Video atskaņotāja laika grafikā velciet apgriešanas turus, lai iestatītu video sākuma vietu un tā beigu vietu. Sākuma un beigu laiku varat arī mainīt tieši apgriešanas panelī. Pārtraukto svītru līnijas video laika grafikā norāda, kuras video daļas būs paslēptas.

-
Kad esat pabeidzis, apgriešanas panelī atlasiet atzīmi, lai saglabātu jaunā video sākuma un beigu laiku
Izgriezt no video vidus
-
Lai paslēptu video vidējās daļas, sadaļā Izgriezt no vidējās sadaļas atlasiet + Jauns izgriezt.
-
Varat izgriezt no vidus tikai tad, ja video atskaņošanas gals vēl nav iekšpusē vai pārāk tuvu iepriekšējam izgriezumam vai apgriešanai
-
Video atskaņotājā velciet izgriešanas turus video laika grafikā, lai iestatītu izgriešanas sākuma un beigu laiku. Varat arī mainīt izgriešanas sākuma un beigu laiku tieši apgriešanas panelī. Pārtrauktās līnijas video laika grafikā norāda, kura video daļa tiks paslēpta.

-
Kad esat pabeidzis, atzīmējiet izvēles rūtiņu, lai saglabātu jauno izgriezumu
Priekšskatīt, kā video izskatīsies skatītājos
-
Atskaņojot video rediģēšanas režīmā, atskaņotājs izlaiž visas apgrieztās vai izgrieztās video daļas
-
Ja vēlaties skatīt, kā video izskatīsies skatītājiem, lapas augšdaļā atlasiet pogu Priekšskatījums , lai pārslēgtos uz skatīšanas režīmu. Skata režīmā apgrieztās vai izgrieztās daļas skatītājiem netiks parādītas.
Pašlaik, izmantojot programmas Stream, varat paslēpt tikai 5 video daļas. Ja vēlaties veikt papildu rediģējumus, izmantojiet Clipchamp.
Videoklipu rediģēšana, izmantojot clipchamp
Lietotājiem, kuriem ir nepieciešamā Microsoft 365 licence, kas nodrošina piekļuvi clipchamp darbam, viņi var izmantot Clipchamp pilnai video rediģēšanai, lai veiktu stingro rediģēšanu un izmaiņas videoklipā, kas pārsniedz Stream izdarīto.

Video atskaņotājā Stream lietotāji ar rediģēšanas piekļuvi var veikt šādas darbības:
-
Atlasiet Rediģēt, lai atvērtu rediģēšanas režīmu
-
Select Clipchamp, to copy the current video into a Clipchamp project
-
Videoklipa rediģēšana tīmekļa programmā Clipchamp
-
Jauna videoklipa eksportēšana pēc pabeigšanas
-
Lai aizstātu esošo video, ar kuru sākāt, jaunais video, kas eksportēts no Clipchamp, ir jāielādē vai jāpārvieto tajā pašā mapē vai bibliotēkā, kur atrodas oriģināls. Noteikti izmantojiet tieši tādu pašu nosaukumu kā oriģinālajam. Kad pievienojat otru video ar tieši tādu pašu nosaukumu un paplašinājumu tai pašai mapei, OneDrive un SharePoint jautās, vai vēlaties aizstāt oriģinālu vai Paturēt abus. Noteikti atlasiet Aizstāt.
Papildinformāciju par videoklipu rediģēšanu, izmantojot Clipchamp, skatiet rakstā Kā rediģēt videoklipu vietnē Clipchamp.










