Lentes SharePoint palīdz atrast uzdevumu pabeigšanai veicamās komandas, bet dažkārt pogas lentē ir pelēkotas vai nav pieejamas.

Kad lūgsit palīdzību saistībā ar jebkuru atspējotu pogu, tiksit aicināts uz šo rakstu. Mēs centāmies aptvert biežāk sastopamās problēmas, bet nav iespējams apskatīt visus iemeslus, kāpēc poga nav pieejama.
Piezīmes.:
-
Ja jums ir noteikta problēma, kas šeit nav apskatīta, lūdzu, sniedziet detalizētu aprakstu atsauksmju sadaļas šī raksta beigās.
-
Mēs pārskatām un atjauninām tēmas, ņemot vērā jūsu komentārus.
Atjaunināts 2020. gada 28. septembrī, izmantojot klientu atsauksmes.
Problēmas, kuru cēlonis ir atļauju iztrūkšana
Ja jums nav atbilstošu atļauju, dažas pogas būs atspējotas, bet dažas pogas nedarbosies noteiktiem līdzekļiem. Ja jums ir aizdomas, ka nepieciešamas atļaujas, lai iespējotu pogas, informāciju par to, ar kurām personām vēlaties runāt, skatiet tālāk sadaļā Piekļuve liegta. Papildinformāciju par atļaujām skatiet rakstā Informācija par atļaujām SharePoint.
Piezīmes.:
-
Ja esat lietotājs, kam ir problēmas organizācijas lapā vai vietnē, piemēram, ja vēlaties saņemt atļaujas vai kāpēc tās ir zaudētas, sazinieties ar vietnes administratoru, pārvaldnieku vai uzņēmuma IT nodaļu. Ja neesat pārliecināts, ar ko runāt, sazinieties ar savu vadītāju, administrators vai kolēģi.
-
Ja izmantojat publisku tīmekļa vietni, sazinieties ar tīmekļa vietnes īpašnieku, lai iegūtu papildinformāciju. Meklējiet lapu "Kontaktpersona", "Par" vai "Tīmekļa pārziņs" vai saiti. Ja nav kontaktpersonas, ievadiet domēna nosaukumu e-pasta pakalpojumu reģistrā internetā, piemēram, https://whois.icann.org/. Tādējādi tiks parādīts vietnes īpašnieks, un administratoram ir jānorāda vietnes administratora kontaktpersona.
Atļaujas ir piešķīris administrators. Mēģinot piekļūt noteiktai lapai vai līdzeklim un tiek parādīts kļūdas ziņojums par liegtu piekļuvi, dialoglodziņā meklējiet saiti Pieprasīt piekļuvi. Noklikšķiniet uz pieprasījuma un aizpildiet to. Šeit ir tipisks dialoglodziņš Piekļuve liegta, kurā ir saite Pieprasīt piekļuvi:
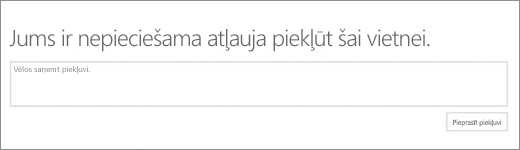
Ja saite Pieprasīt piekļuvi nav redzama, iespējams, ka šis līdzeklis ir atspējots. Šādā gadījumā sazinieties ar administratoru vai palīdzības dienestu, lai pieprasītu piekļuvi.
Ja jums ir administratora tiesības, skatiet rakstu Par atļauju līmeņiem.
Pārtrauktie vai pārtrauktie līdzekļi
Katrā jaunajā programmas SharePoint līdzekļi tiek izņemti, norecojuši vai vairs netiek pārtraukti. Dažos pārejas gadījumos poga vai saite tiek atstāta interfeisā un vienkārši atspējota. Pārbaudiet šos sarakstus, vai nav līdzekļu, kas vairs nav pieejami.
Vietnes administrators nav pilnībā iestatījis līdzekļus
Dažiem līdzekļiem, piemēram Savienošana Outlook vai Savienošana, Office nepieciešama instalēšana datorā vai serverī. Pogas tur būs pieejamas, bet ir jāveic papildu darbības. Ja izmantojat SharePoint serveri, iespējams, jums datorā Outlook vai Office jāiestata pasts un serveri, pirms pogas ir iespējotas. Lai saņemtu palīdzību, sazinieties ar savu vadītāju, vietnes administratoru vai IT nodaļu. Ja esat administrators, meklējiet palīdzību, lai saņemtu informāciju par atspējotā līdzekļa iestatīšanu.
Vienums Atvērt pārlūkā ir pelēkots
Iespēja Atvērt pārlūkā ir īpaši noderīgs līdzeklis, tomēr dažos gadījumos tas nedarbojas. Nākamajās divās sadaļās ir nosauktas dažas konkrētas problēmas un to novēršana.
Atlasiet virsrakstu zemāk, lai atvērtu un skatītu detalizētu informāciju.
Atvēršana ar Explorer (failu pārlūkā tiek dēvētaarī par skatu) tiek atbalstīta tikai Internet Explorer 11. Ja izmantojat Chrome, FireFox, Safari vai Windows 10 noklusējuma Microsoft Edge, opcija Atvērt ar Explorer netiek atbalstīta un ir pelēkota.
Tā vietā ir ieteicams izmantot sinhronizēšanas līdzekli, jo tas nodrošina piekļuvi failiem, izmantojot failu pārlūku, un nodrošina labāku veiktspēju, neietekmējot jūsu pārlūkprogrammas Internet Explorer darbību. Norādījumus skatiet rakstā Failu sinhronizēšana ar datoru (vai, ja jūsu organizācija SharePoint Server 2016 vai vecāku versiju, skatiet rakstu SharePoint failu sinhronizēšana.)
Ja sinhronizēšanas vietā labāk izvēlaties izmantot opciju Atvērt ar Explorer, Internet Explorer 11. Tā ir pieejama Windows 10, bet nav noklusējuma pārlūkprogramma. Vecākās programmas Windows varat atjaunināt no vecākas Internet Explorer versijas uz Internet Explorer 11. Izpildiet norādījumus divās tālāk redzamajā procedūrās.
Sāciet Internet Explorer 11 programmā Windows 10:
-
Noklikšķiniet uz Sākums

-
Ierakstiet Internet Explorer un pēc tam atlasiet Internet Explorer.
Lai turpmāk SharePoint neatverot Microsoft Edge, kad atverat lapas, nomainiet noklusējuma pārlūkprogrammu uz Internet Explorer 11.
Lai mainītu noklusējuma pārlūkprogrammu:
-
Operētājsistēmā Windows 10 noklikšķiniet uz Sākums

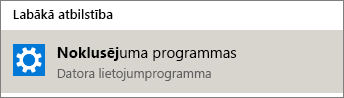
-
Sadaļā Tīmekļa pārlūkprogramma noklikšķiniet uz Microsoft Edge un pēc tam dialoglodziņā Izvēlieties programmu noklikšķiniet uz Internet Explorer.
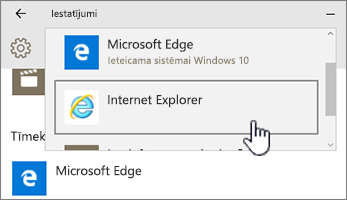
-
Aizveriet dialoglodziņu Noklusējuma programmu izvēle.
Tālāk ir apskatītas citas problēmas.
-
Jūs izmantojat pārlūkprogrammu Windows kas nav Internet Explorer.Operētājsistēmā Windows varat veikt iepriekš aprakstītās darbības, lai nomainītu noklusējuma pārlūkprogrammu uz Internet Explorer.
-
Ja izmantojat ierīces Internet Explorer 10 ar Windows 7 vai Windows 8, iespējams, ka problēmai ir karsts labojums. Papildinformāciju skatiet rakstā Kļūda, atverot SharePoint dokumentubibliotēku programmā Windows Explorer vai bibliotēkā kartējot tīkla disku pēc šīs Internet Explorer 10 .
-
Jūs izmantojat programmu Microsoft 365 Mac datorā. Microsoft operētājsistēmā Mac datoriem netiek atbalstīta atvēršana ar Explorer. Tā vietā mēģiniet izmantot Microsoft Document Connection. Papildinformāciju skatiet rakstā SharePoint: Darbs ar dokumentiem, izmantojot Document Connection for Mac OS.
-
Noklikšķinot uz Atvērt ar Explorer, tiek parādīts ziņojums "Radās problēmas, atverot šo atrašanās vietu failu pārlūkā". Iespējams, vietne ir jāpievieno SharePoint sarakstam Uzticamās vietnes. Ritiniet līdz sadaļai Pievienot SharePoint vietnēm vai Atvērt ar Explorer vietrādi URL uzticamo vietņu sarakstam sadaļā Kā izmantot komandu Atvērt ar Explorer,lai novērstu problēmas programmā SharePoint .
-
Jūs rediģējat sarakstu programmā SharePoint un atvērt ar Explorer ir pelēkota. Komanda Atvērt ar Explorer sarakstiem nav pieejama, tā ir pieejama tikai bibliotēkām.
(Lai uzzinātu par papildu problēmu novēršanu un atvēršanas ar Explorer prasībām, skatiet rakstu Kā rīkoties, ja Internet Explorer ir jūsu pārlūkprogramma, un izlasiet apakšsadaļu "Kāpēc nevar atvērt ar Explorer")
Pogas darbojas tikai tad, ja veicat darbības
Dažas lentes cilnes, grupas un komandas ir pieejamas atkarībā no tā, ko darāt programmā SharePoint. Visbiežāk sastopamā problēma ir tā, ka vispirms ir jāatlasa noteikts vienums, un tikai tad tiek iespējotas noteiktas pogas.
Atkarībā no uzdevuma bibliotēkā vai sarakstā ir jāatlasa viens vai vairāki vienumi, lai iespējotu konkrētu failu un sarakstu pogas.
-
Sarakstā vai bibliotēkā nav pieejamas pogas Skatīt rekvizītus, Rediģēt rekvizītus, Atdot, Paņemt, Kopīgot un Lejupielādēt. Lai šīs pogas tiktu iespējotas, vispirms ir jāatlasa vienums vai dokuments. Ja atlasāt vairākus vienumus, dažas pogas atkal tiks pelēkotas.
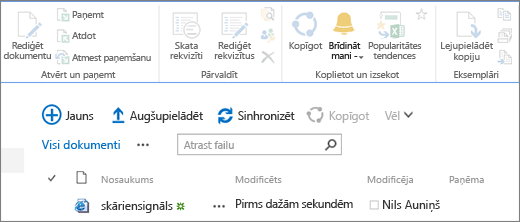
Pirms vienuma atlases
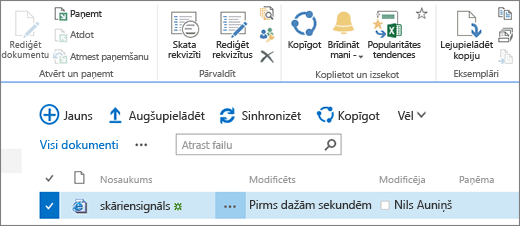
Pēc vienuma atlases
-
Ir atlasīta dokumentu grupa, un rediģēšanas un apskates pogas ir pelēkotas. Šie vienumi darbojas tikai tad, ja ir atlasīts viens vienums. Tomēr varat veikt arī citas komandas, piemēram, Paņemt.
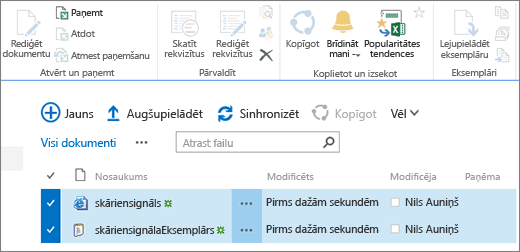
Papildu resursi
Tālāk ir dažas ar sarakstu un bibliotēku saistītas saites, kas var jums palīdzēt.
Rediģējot lapu, piemēram, pievienojot tīmekļa daļas vai citu saturu, pogas Saglabāt,Saglabāt kā un Pārdēvēt lapu cilnē Lapa ir atspējotas, ja neesat vispirms noklikšķinājis uz Rediģēt.
Lai iespējotu un saglabātu vai pārdēvētu lapu, vispirms noklikšķiniet uz Rediģēt. Veiciet izmaiņas un pēc tam noklikšķiniet uz Saglabāt,Saglabāt kāvai Pārdēvēt.
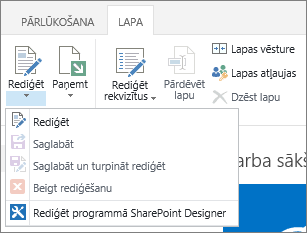
Brīdinājums, savienošana un ātrā rediģēšana
Tālāk ir daži noteikumi, kuru dēļ šīs pogas tiek atspējotas.
Pārliecinieties, vai Microsoft 365 instalētas konkrētas programmas, un vai lietojat jaunākās programmas.
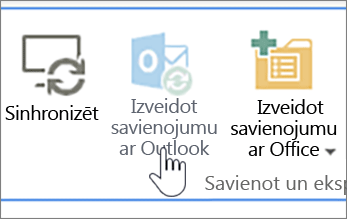
Šos līdzekļus nepieciešams iespējot vietnes administratoram, pārvaldniekam vai īpašniekam.
Papildinformāciju par brīdinājumiem un RSS plūsmām skatiet rakstā Brīdinājuma vai RSS plūsmas abonementa izveide
Ja esat uz lapas ar vairākām tīmekļa daļām, mēģiniet noklikšķināt uz bibliotēkas vai saraksta, kuru vēlaties rediģēt, un pēc tam vēlreiz mēģiniet izmantot pogu Ātrā rediģēšana.
Tā var notikt, ja skats nav noklusējuma skats. Tālāk norādīti daži iespējamie problēmas novēršanas veidi.
-
Izmantojiet vai izveidojiet skatu, kurā tiek izmantots saraksta noklusējuma skata stils. Atlasiet BIBLIOTĒKA vai Saraksts un pēc tam noklikšķiniet uz Modificēt skatu. Lapas Skata rediģēšana sadaļā Stils atlasiet Noklusējums un pēc tam Labi. Papildinformāciju skatiet rakstā Saraksta vai bibliotēkas skata izveide, mainīšana vai dzēšana.
Piezīme.: Šī metode ietekmē to, kā skats tiek rādīts lapā.
-
Izmantojiet lentes cilnes Bibliotēka vai Saraksts sadaļas Pašreizējais skats opciju Datu lapas skats. Datu lapas skats nodrošina saraksta vienumu iekļauto rediģēšanu.
Problēmas, kuru cēlonis ir atļauju iztrūkšana
Ja jums nav atbilstošo atļauju, dažas pogas būs atspējotas vai netiks rādītas, bet dažas pogas nedarbosies noteiktiem līdzekļiem.
Piezīmes.:
-
Ja esat lietotājs, kam ir problēmas organizācijas lapā vai vietnē, piemēram, ja vēlaties saņemt atļaujas vai kāpēc tās ir zaudētas, sazinieties ar vietnes administratoru, pārvaldnieku vai uzņēmuma IT nodaļu. Ja neesat pārliecināts, ar ko runāt, sazinieties ar savu vadītāju, administrators vai kolēģi.
-
Ja izmantojat publisku tīmekļa vietni, sazinieties ar tīmekļa vietnes īpašnieku, lai iegūtu papildinformāciju. Meklējiet lapu "Kontaktpersona", "Par" vai "Tīmekļa pārziņs" vai saiti. Ja nav kontaktpersonas, ievadiet domēna nosaukumu e-pasta pakalpojumu reģistrā internetā, piemēram, https://whois.icann.org/. Tādējādi tiks parādīts vietnes īpašnieks, un administratoram ir jānorāda vietnes administratora kontaktpersona.
Atļaujas ir piešķīris administrators. Mēģinot piekļūt noteiktai lapai vai līdzeklim un tiek parādīts kļūdas ziņojums par liegtu piekļuvi, dialoglodziņā meklējiet saiti Pieprasīt piekļuvi. Noklikšķiniet uz pieprasījuma un aizpildiet to. Šeit ir tipisks dialoglodziņš Piekļuve liegta, kurā ir saite Pieprasīt piekļuvi:
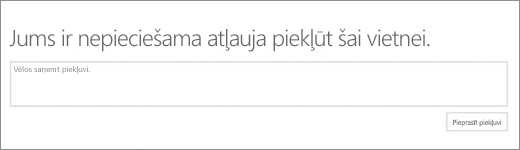
Ja saite Pieprasīt piekļuvi nav redzama, iespējams, ka šis līdzeklis ir atspējots. Šādā gadījumā sazinieties ar administratoru vai palīdzības dienestu, lai pieprasītu piekļuvi.
Ja jums ir administratora tiesības, skatiet rakstu Par atļauju līmeņiem.
Kāpēc dažas pogas ir iespējotas, tikai nav redzamas
Iespējams, ka esat pareizajā sadaļā un jums ir pareizās atļaujas, bet dažas pogas vienkārši netiek rādītas. Tālāk ir norādīti daži citi iemesli, kāpēc pogas nav redzamas.
Dažas lentes sadaļas tiek saspiestas līdz vienai pogai ar nolaižamo sarakstu. Lai skatītu citas opcijas, noklikšķiniet uz bultiņas blakus pogai un izvērsiet nolaižamo sarakstu.
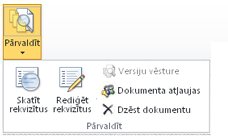
Pielāgotās vietnēs SharePoint administrators var izvēlēties neļaus izmantot komandas. Papildinformāciju lūdziet vietnes administratoram, pārvaldniekam vai īpašniekam.
Kāpēc lente vispār nav redzama?
Ir vairākas situācijas, kad lentes lente SharePoint vispār nav redzama.
Šādā gadījumā lenti parasti var atgūt, ja ekrāna kreisās puses ātrās palaišanas joslas SharePoint noklikšķināt uz Atgriezties pie klasiskā SharePoint. Lai izietu no SharePointklasisko logu, aizveriet visus pārlūkprogrammas logus un pēc tam atkal piesakieties Microsoft 365. Ja neredzat klasisko versiju versiju SharePoint sazinieties ar administratoru vai IT dept, jo administrators, iespējams, ir to atspējojis.
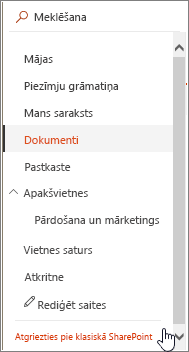
Izmantojot lokālās programmas SharePoint, jūsu organizācijai vai uzņēmumam var būt īpaši pielāgota vietne, kurā nav iekļauta lente. Ja vietne ir īpaši pielāgota, sazinieties ar savu vadītāju, vietnes administratoru vai IT nodaļu.
Es neredzu atbildi uz savu jautājumu!
Dažreiz atbilde ir saistīta ar vietnes nodrošināto saturu vai uzņēmumu. Šis raksts ir par labojiet veidu, kā SharePoint šis raksts darbojas, nevis obligāti par saturu. Lūk, dažas papildu idejas:
-
Ja esat lietotājs, kam ir problēmas organizācijas lapā vai vietnē, piemēram, ja vēlaties saņemt atļaujas vai kāpēc tās ir zaudētas, sazinieties ar vietnes administratoru, pārvaldnieku vai uzņēmuma IT nodaļu. Ja neesat pārliecināts, ar ko runāt, sazinieties ar savu vadītāju, administrators vai kolēģi.
-
Ja izmantojat tīmekļa vietni, sazinieties ar tīmekļa vietnes īpašnieku, lai iegūtu papildinformāciju. Meklējiet lapu "Kontaktpersona", "Par" vai "Tīmekļa pārziņs" vai saiti. Ja nav kontaktpersonas, ievadiet domēna nosaukumu e-pasta pakalpojumu reģistrā internetā, piemēram, https://whois.icann.org/. Tādējādi tiks parādīts vietnes īpašnieks, un administratoram ir jānorāda vietnes administratora kontaktpersona.
Atstājiet komentāru
Vai šis raksts bija noderīgs? Ja tas bija noderīgs, pastāstiet par to šīs lapas apakšā. Ja tas nebija noderīgs, pastāstiet mums, kāda informācija bija maldinoša vai trūka. Sniedziet pēc iespējas konkrētu informāciju, piemēram, SharePoint, operētājsistēmas un pārlūkprogrammas versiju, kuru izmantojat. Mēs izmantosim jūsu atsauksmes, lai pārbaudītu darbības, labotu problēmas un atjauninātu šo rakstu.










