Ja programmā Outlook darbam ar Windows ir iestatīti vairāki Outlook darbam ar Windows, varat mainīt parādāmo konta kalendāru un mainīt kalendāra skata rādīšanas secību.
Varat arī nodrošināt, lai visas jūsu sapulces un tikšanās pārietu uz vienu kalendāru, pārvietojot vienumus starp kalendāriem un iestatot kalendāru kā noklusējuma kalendāru.
Šajā rakstā
Rādīto kalendāru maiņa
Ja programmā Outlook esat iestatījis vairākus kontus, varat izvēlēties, kurus kontu kalendārus rādīt.
Kalendāra skata sadaļā Mani kalendāri noklikšķiniet uz , lai atzīmētu to kalendāru izvēles rūtiņas, kurus vēlaties redzēt. Ja neredzat kalendāru sarakstu, noklikšķiniet uz bultiņas blakus Mani kalendāri , lai izvērstu sarakstu.
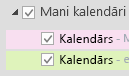
Padoms.: Varat mainīt vairāku kalendāru attēlošanu kalendāra skatā. Lai vienlaikus skatītu visus kalendārus, kas sapludināti vienā kalendārā, sarakstā Mani kalendāri ar peles labo pogu noklikšķiniet uz katra kalendāra un noklikšķiniet uz Pārklājums. Lai kalendāra skata augšdaļā vienmēr būtu redzams konkrēts kalendārs, ar peles labo pogu noklikšķiniet uz kalendāra sarakstā Mani kalendāri un noklikšķiniet uz Pārvietot augšup, līdz kalendārs tiek parādīts saraksta augšdaļā.
Vienumu pārvietošana starp kalendāriem
Ja vēlaties visus tikšanās gadījumus ievietot vienā kalendārā vai atdalīt pēc konta, varat pārvietot vienumus starp kalendāriem.
-
Izvēlnē Outlook noklikšķiniet uz Kalendārs.
-
Mapju rūtī ekrāna kreisajā pusē atzīmējiet izvēles rūtiņas blakus kalendāru nosaukumiem. Kalendāri tiek rādīti lasīšanas rūtī līdzās.
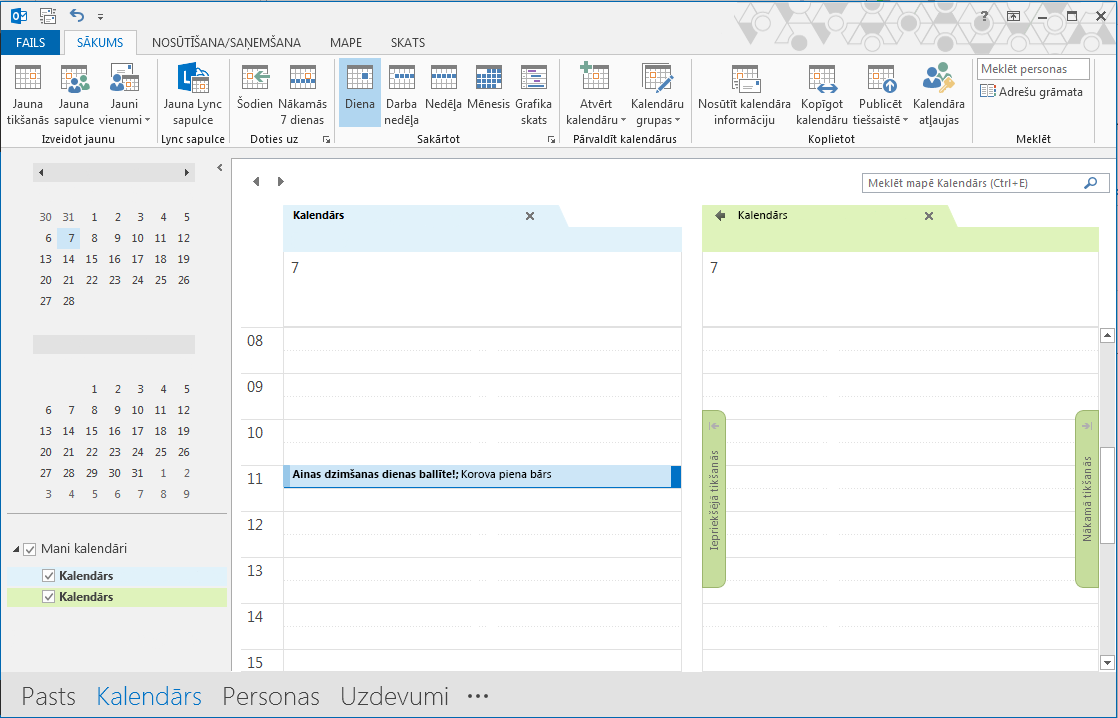
-
Velciet un nometiet vienumu, kuru vēlaties pārvietot no viena kalendāra uz otru. Vienums tagad ir redzams abos kalendāros un ir iestatīts vienlaikus. Ja vēlaties, varat izdzēst vienumu no pirmā kalendāra.
Noklusējuma kalendāra maiņa
Izveidojot sapulci vai tikšanos, tā automātiski tiek saglabāta jūsu noklusējuma kalendārā. Varat mainīt, kurš konta kalendārs ir iestatīts kā noklusējums.
-
Noklikšķiniet uz > konta > konta iestatījumi >Konta iestatījumi.
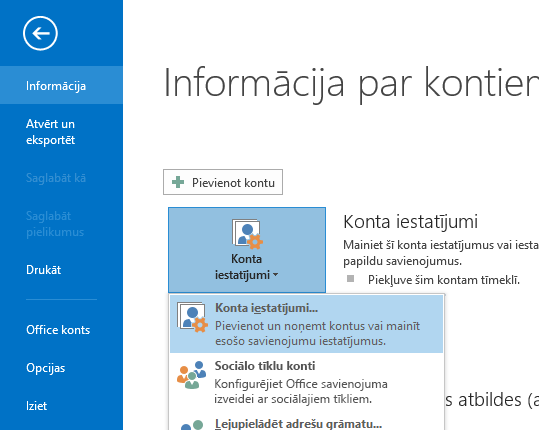
-
Dialoglodziņā Konta iestatījumi noklikšķiniet uz cilnes Datu faili. Tajā ir redzams visu jūsu kontu saraksts.
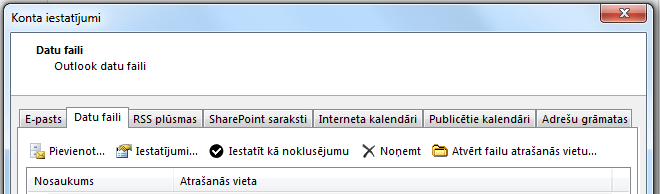
-
Atlasiet kontu, kurā vēlaties saglabāt pēc noklusējuma saglabāt kalendāra informāciju, un pēc tam noklikšķiniet uz Iestatīt kā noklusējumu. Izmaiņas tiek saglabātas automātiski.
-
Noklikšķiniet uz Aizvērt. Noklusējuma kalendārs tagad tiek rādīts jūsu uzdevumu joslā.
Piezīmes.:
-
Tikai jūsu izveidotās sapulces un tikšanās automātiski tiek saglabātas noklusējuma kalendārā. Kad sapulces pieprasījumu saņemat pa e-pastu, tas tiek saglabāts šī e-pasta konta kalendārā, nevis noklusējuma kalendārā ar vienu svarīgu izņēmumu*.
-
* Sapulču pieprasījumi, kas nosūtīti uz e-pasta kontu bez saistītās kalendāra mapes, tiek automātiski saglabāti noklusējuma kalendārā. IMAP (piemēram, Gmail) kontiem, kas tiek pievienoti kā sekundārie konti programmā Outlook, nav kalendāra mapes. Skatiet svarīgus apsvērumus saistībā ar kalendāra koplietošanu tālākajā sadaļā.
Noklusējuma kalendāra koplietošana ar sekundārajiem IMAP kontiem
Ja esat pie atļaujas skatīt jūsu noklusējuma kalendāru citām personām, viņi var arī skatīt uz jūsu sekundāro IMAP kontu nosūtītās sapulces, kas tiek automātiski saglabātas noklusējuma kalendārā. Ja nevēlaties, lai citi lietotāji skatītu uz jūsu IMAP kontu nosūtītās sapulces, varat veikt kādu no šīm darbībām:
-
Pārtrauciet noklusējuma kalendāra koplietošanu, veicot šajā rakstā norādītās darbības: Outlook kalendāra kopīgošana ar citām personām.
-
Iestatiet savu IMAP kontu kā noklusējumu, veicot darbības, kas izklāstītas sadaļā Noklusējuma kalendāra maiņa.
-
Jaunrade atsevišķu pasta profilu savam IMAP kontam un izdzēsiet IMAP kontu no esošā pasta profila vai izveidojiet jaunu pasta profilu un pievienojiet savu IMAP kontu kā pirmo kontu, kam seko cits konts. Norādījumus par pasta profilu veidojiet un kontu pievienošana skatiet rakstā Jaunrade Outlook profilamun E-pasta konta pievienošana programmā Outlook.
Skatiet arī
Pamatuzdevumi programmā Outlook










