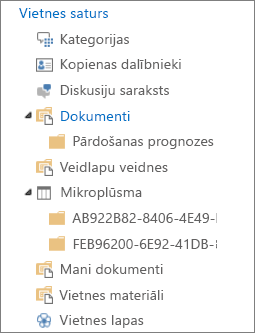Piezīme.: Mēs vēlamies sniegt jums visjaunāko palīdzības saturu jūsu valodā, cik vien ātri to varam. Šī lapa ir tulkota automatizēti, un tajā var būt gramatiskas kļūdas un neprecizitātes. Mūsu nolūks ir šo saturu padarīt jums noderīgu. Vai lapas lejasdaļā varat mums pavēstīt, vai informācija jums noderēja? Ērtai atsaucei šeit ir šis raksts angļu valodā .
Kā organizēt jūsu failiem bibliotēkā SharePoint , ir atkarīgs no jūsu grupu vajadzībām un kā vēlaties uzglabāt un meklēt savu informāciju. Neliela plānošana var palīdzēt izveidot jūsu uzņēmumam piemērotāko struktūru.
Veidi, kā organizēt failus
Bibliotēkās ir vairāki līdzekļi, kas palīdz strādāt ar vairākiem failiem vienā bibliotēkā. Tomēr vairākās bibliotēkās var jūsu uzņēmumam noder labāk.
Jūs varat vienu lielu bibliotēku noderētu dažādām vajadzībām. Piemēram, var rasties vairākos projektos tās pašas grupas vai vairākas grupas strādā ar vienu projektu.
Izmantojiet vienu bibliotēku, ja:
-
Grupai ir nepieciešama kopsavilkuma informācija par failiem vai citiem skatiem vieniem un tiem pašiem failus. Piemēram, pārvaldnieks var vēlēties skatīt visus failus sagrupētus pēc nodaļas vai izpildes datuma.
-
Lietotājiem vietnē jāmeklē informācija vienā atrašanās vietā.
-
Failiem, piemēram, failu versiju izsekošanai vai failiem, kam nepieciešama apstiprināšana, ir jālieto vienādi iestatījumi.
-
Grupām, kas strādā ar bibliotēku, ir līdzīgas īpašības, piemēram, vienāds atļaujas līmenis.
Piezīme.: Unikālu atļauju var lietot konkrētu failus, bet, ja atļauju līmeņi ļoti atšķiras, apsveriet iespēju izmantot vairākas bibliotēkas.
-
Jūs vēlaties, lai analizētu informāciju par failiem ir jāanalizē izklājlapā vai jāsaņem apkopoti atjauninājumi par failiem.
Piezīme.: Kad faili tiek mainīti vai bibliotēkas izmaiņas, varat skatīt, izmantojot RSS tehnoloģiju, varat saņemt brīdinājumus. RSS plūsmas ļauj darbgrupas dalībniekiem redzēt konsolidēto failu saraksts, kas ir mainījušās. Skatiet rakstu izveide vai RSS plūsmas abonementa vai izveidot brīdinājumu, lai saņemtu paziņojumu, kad failu vai mapju izmaiņas koplietošanas vidē SharePoint , lai iegūtu papildinformāciju.
Lūk, daži veidi, kā varat skatīt un pārvaldīt failus vienā bibliotēkā:
-
Pievienot kolonnas Lai palīdzētu jūsu grupu, lai precīzi dati, kas ir vissvarīgākie un skatīt datus dažādos veidos, jūs varat pievienot kolonnas bibliotēkā. Kolonnas tiek rādītas bibliotēkas lapas augšdaļā kā virsraksti, piemēram, nodaļas nosaukumu vai izpildes datuma. Kolonnu virsrakstus var izmantot, lai kārtotu un filtrētu bibliotēkas failus. Lai iegūtu papildinformāciju, skatiet rakstu pievienošana, noņemšana, vai modificēt dokumentu bibliotēku kolonnu vai vietņu kolonnu .
-
Izveidot skatu Skatus var izmantot, ja jūsu grupā esošie lietotāji bieži ir jāredz datus noteiktā veidā. Skatā kolonnas tiek izmantotas, lai kārtot, grupēt, filtrēt un parādītu datus. Lai iegūtu papildinformāciju, skatiet rakstā skata izveidošana, mainīšana, vai dzēšana .
-
Mapju izveide Daudz failiem, kas var grupēt pēc noteiktā veidā, mapes ir opciju. Mapes var palīdzēt citiem skenēt un pārvaldiet failus pazīstamās veidā. SharePoint nodrošina koka skatu, ko lietotāji var izmantot, lai naviģētu vietnēm un mapēm līdzīgi kā strādājot ar mapēm cietajā diskā. Lai iegūtu papildinformāciju, skatiet rakstā izveide dokumentu bibliotēkas mapi .
-
Vairākas veidnes iestatīšana Ja bibliotēkā ir iestatītas vairākus satura tipus, varat izveidot dažādu veidu noklusējuma veidnes — piemēram, pārdošanas līgumu, mārketinga prezentācijas un budžeta darblapas — vienā bibliotēkā. Satura tipi pievieno elastību un konsekvenci vairākām bibliotēkām. Plašāku informāciju skatiet faila veidnes iestatīšana dokumentam vai veidlapu bibliotēkai .
Jūs varat vairākās bibliotēkās, ja pastāv būtiskas atšķirības starp failu kopām, ko vēlaties glabāt un pārvaldīt, vai starp lietotāju grupām, kas darbosies ar failiem.
Izmantot vairākas bibliotēkas, ja:
-
Saglabājamo un pārvaldāmo failu tipi ir noteikti un nav paredzams, ka lietotāji bieži skatīs failu kopsavilkumus vai meklēs failus vienlaikus.
-
Failu lietotāju grupas ir atšķirīgas un tām ir izteikti atšķirīgi atļauju līmeņi.
-
Jums ir jālieto atšķirīgi iestatījumi, piemēram, versiju izveidei vai apstiprināšanai vairāku failu kopām.
-
Nav nepieciešamības failus analizēt vienkopus vai saņemt apkopotus atjauninājumus par failiem.
-
Jūs vēlaties nodrošināt dažādas jaunu failu izveide opciju kopas vai opcijas bibliotēkas izvēlnē Jauns secības maiņa.
Lūk, daži efektīva darba veidi, strādājot ar vairākām bibliotēkām:
-
Vietnes veidņu un kolonnu iestatīšana. Ja jūsu organizācija vēlas izveidot konsekventus iestatījumus savās bibliotēkās, varat iestatīt vietņu veidnes un vietņu kolonnas. Iestatījumus varat kopīgot vairākās bibliotēkās, tāpēc, ka nav jāveido iestatījumus ikreiz, kad.
-
Nosūtīt failus uz citu atrašanās vietu Ja vēlaties, lai fails būtu pieejams vairākās bibliotēkās, varat saglabāt vienā bibliotēkā un pēc tam nosūtīt kopiju uz citām bibliotēkām. Atjauninot oriģinālo dokumentu, var izvēlēties, vai saņemt atgādinājumu atjaunināt dokumentu citās atrašanās vietās.
-
Izveidot bibliotēku veidnes Ja vēlaties izveidot vienādu iestatījumus bibliotēkām vai atkārtoti jālieto raksturlielumi bibliotēkās, bibliotēkā varat saglabāt kā veidni. Bibliotēkas veidnes ir pieejamas kā vietnes opcija, kad izvēlnē Vietnes darbības noklikšķiniet uz izveidot .
Piezīme.: Ja pievienojat jaunus failus bibliotēkai, kurā ir faili no iepriekšējā projekta, tas var būt grūti izlemt, vai lai izveidotu jaunu bibliotēku vai pievienotu esošu dokumentu. Katra situācija atšķiras, bet, ja domājat, ka jums būs nepieciešams analizēt vai pārvaldīt visus failus kopā kādā brīdī, apsveriet iespēju failus pievienot esošai bibliotēkai. Varat izmantot kolonnas, filtrus un skatus, līdz ar to tikai jaunākie faili tiek rādītas noklusējuma skatā.
Pēc noklusējuma bibliotēkas uztur failu, kā arī informāciju par statusu failu, nosaukumu, piemēram, vai tas ir atdots. Varat norādīt papildu kolonnas, kas palīdzētu grupēt Kategorizēt un izsekotu failus, piemēram, nodaļas nosaukumu vai projekta numuru. Kolonnu pievienošana palīdz jums veikt lielāko daļu vairākus skatus bibliotēkā.
Jums ir vairākas iespējas, kā kolonna, kuru veidojat, ieskaitot vienu teksta rindiņu, opciju nolaižamo sarakstu, skaitlis, kas tiek aprēķināts no citām kolonnām, vai pat nosaukumu un personas savā vietnē attēla veida.
Piezīme.: Šī procedūra sākas no lapu bibliotēkas bibliotēkā, kurā vēlaties pievienot kolonnu. Ja bibliotēka vēl nav atvērta, noklikšķiniet uz tās nosaukuma ātrās palaišanas joslā. Ja jūsu bibliotēkas nosaukums netiek parādīts, noklikšķiniet uz Iestatījumi 
-
Lentē noklikšķiniet uz cilnes Saraksts vai Bibliotēka.
-
Grupā Pārvaldīt skatus noklikšķiniet uz Izveidot kolonnu.
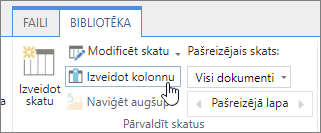
-
Sadaļas Nosaukums un tips lodziņā Kolonnas nosaukums ierakstiet kolonnas nosaukumu.
-
Sadaļā Šajā kolonnā ietvertās informācijas tips ir: atlasiet informācijas tipu, kāds jāparāda kolonnā.
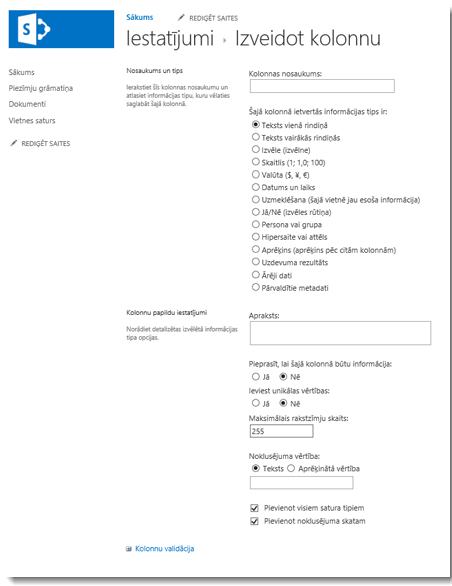
-
Sadaļā Kolonnu papildu iestatījumi ierakstiet aprakstu lodziņā Apraksts, lai lietotājiem nodrošinātu labāku izpratni par kolonnas mērķi un tajā ietverto datu veidu. Apraksts nav obligāts.
-
Noklikšķiniet uz Labi.
Skatus var izmantot, lai skatītu failus svarīgāko vai tos, kas vislabāk atbilst mērķim. Piemēram, var izveidot skatus failiem, kas izveidoti nesen, failus no noteiktu nodaļu vai failiem, kas izveidoti kādas noteiktas personas. Kad veidojat skatu, vienmēr ir pieejami skatot bibliotēkā.
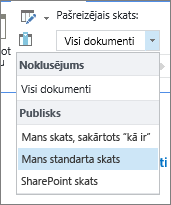
Skatot failus bibliotēkā, varat īslaicīgi kārtot vai filtrēt failus, norādot uz kolonnas nosaukumu un pēc tam noklikšķinot uz lejupvērstās bultiņas blakus nosaukumam. Tas ir noderīgi, ja jums ir jāredz failus noteiktā veidā, bet jums ir atkārtojiet nākamreiz, kad skatāt bibliotēku.
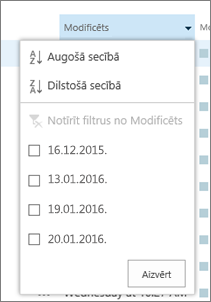
Ja failus noteiktā bieži jāapskata veidā, var izveidot skatu. Varat izmantot šo skatu ikreiz, kad strādājat ar bibliotēku. Kad veidojat skatu, tas tiek pievienots bibliotēkai izvēlnē Skats .

Bibliotēkas var būt personiskie skati un publiskie skati. Ikviens var izveidot personisko skatu, lai apskatītu failus noteiktā veidā vai filtrētu tikai failiem, kas vēlas redzēt. Ja jums ir vietnes noformēšanas atļauja, varat izveidot publisko skatu, ko var izmantot ikviens, kas skata bibliotēku. Varat arī jebkuru no publiskajiem skatiem padarīt par noklusējuma skatu, tā, lai lietotāji automātiski redzētu šo bibliotēkas skatu.
Turklāt, noformējot vietni, var saistīt ar citu skatu vai noformējuma lapas ar tīmekļa daļām, kas izmanto dažādos skatos.
Ja jūsu grupas dalībnieki redzēs bibliotēku mobilajā ierīcē, varat izveidot mobilos skatus ar ierobežojumiem, piemēram, skatā parādīto elementu skaits, kas ir optimāli ierīču joslas platumam un citiem ierobežojumiem. Saites uz papildinformāciju par skatu izveidi skatiet sadaļā Skatiet arī .
Tālāk norādītā procedūra attiecas uz standarta tipa skata izveidei. Dažādas opcijas varat izvēlēties kādu citu veidu skatu, bet ir līdzīgi skata izveides pamatdarbības.
-
Sarakstā vai bibliotēkā, kurā vēlaties izveidot skatu, noklikšķiniet uz cilnes Saraksts vai Bibliotēka un pēc tam noklikšķiniet uz Izveidot skatu.
Piezīme.: Ja Izveidot skatu ir atspējota, jums nav atļaujas, lai izveidotu skatu. Sazinieties ar savas vietnes administratoru.
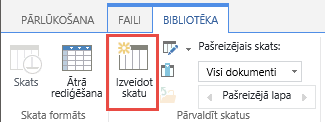
-
Noklikšķiniet uz formāta, piemēram, Standarta skats, vai uz esoša skata, kas jāizmanto skata izveidei.
-
Lodziņā Skata nosaukums ierakstiet skata nosaukumu. Lai šo skatu iestatītu kā saraksta vai bibliotēkas noklusējuma skatu, atzīmējiet opciju Iestatīt šo skatu kā noklusējuma skatu. Kā saraksta vai bibliotēkas noklusējuma skatu var izmantot tikai publisko skatu.
-
Sadaļas Auditorija opcijā Skata auditorija atlasiet Izveidot personisko skatu vai Izveidot publisko skatu.
Piezīme.: Ja opcija Izveidot publisko skatu ir atspējota, jums nav publiskā skata izveides atļauju šajā sarakstā vai bibliotēkā.
Sadaļā kolonnas atlasiet kolonnu, kuru vēlaties skatā un notīriet kolonnas, kuras nevēlaties rādīt. Blakus kolonnas skaitļu atlasiet pasūtījumu, kam jābūt kolonnām skatā. Vairāk par kolonnām skatiet saraksta vai bibliotēkas kolonnas izveide.
-
Sadaļā Kārtot izvēlieties vai un kā vēlaties kārtot failus. Jūs varat izmantot divas kolonnas kārtošanai. Piemēram, varat vispirms kārtot pēc autora un pēc tam pēc faila nosaukuma katram autoram.
-
Sadaļā filtra atlasiet opcijas, kas norāda, vai un kā vēlaties filtrēt failus. Filtrēts skats parāda failus, piemēram, tikai failiem, kas izveidoti pēc noteikta nodaļa vai tikai failus ar statusu apstiprināts mazāku atlasi.
-
Sadaļā Grupēšana pēc varat grupēt elementus ar vienādu vērtību vienumu sadaļā, piemēram, dokumenti, katrs autors, ko varat izvērst vai sakļaut sadaļu.
-
Sadaļā Kopsummas var skaitīt elementus, kas atrodas kolonnā, piemēram, kopējo izdevumu skaitu. Dažos gadījumos var aprēķināt papildu informāciju, piemēram, vidējos rādītājus.
-
Sadaļā Stils atlasiet skatam izmantojamo stilu, piemēram, ēnotu sarakstu, kurā visas rindas ir ēnotas.
-
Ja bibliotēkā ir mapes, varat izveidot skatu, kurā nav iekļauts mapes. Dažkārt tas tiek dēvēts par parasto skatu. Lai skatītu visus failus tajā pašā līmenī, noklikšķiniet uz Rādīt visus vienumus bez mapēm sadaļā mapes .
-
Var ierobežot to, cik failus var apskatīt bibliotēkā un cik failus var skatīt vienā lapā. Šie iestatījumi ir īpaši svarīgi, ja veidojat skatu mobilajai ierīcei. Sadaļā Vienuma ierobežojums atlasiet vajadzīgās opcijas.
-
Ja plānojat skatīt bibliotēku mobilajā ierīcē, atlasiet vajadzīgās opcijas sadaļā mobilais .
-
Noklikšķiniet uz Labi.
Ja jums ir vairāku tipu dokumenti vai atšķirīgs saturs bibliotēkai, varat izveidot mapes, kas palīdz organizēt saturu.
-
Ja bibliotēka vēl nav atvērta, noklikšķiniet uz tās nosaukuma ātrās palaišanas joslā.
Ja jūsu bibliotēkas nosaukums netiek parādīts, noklikšķiniet uz izvēlnes Iestatījumi

-
Noklikšķiniet uz cilnes faili , noklikšķiniet uz Jauna mape.
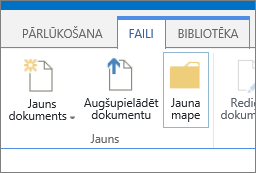
Piezīme.: Persona, kas veido bibliotēku, var norādīt, ka tajā nevar izveidot mapes. Šādā gadījumā komanda Jauna mape nav pieejama.
-
Ierakstiet mapes nosaukumu un pēc tam noklikšķiniet uz saglabāt vai Labi.
Padoms.: Ja jums ir vairākas bibliotēkas ar mapēm un jūsu grupā esošie lietotāji, piemēram, pārlūkot bibliotēkā, kā tie varētu pārlūkot to cietā diska, jūsu grupai, iespējams, vēlēsities izmantot koka skats vietnē ir jāiespējo. Koka skatu var lietot, lai izvērstu, sakļaujiet un viegli naviģēt mapes.
Iespējot koka skatu
-
noklikšķiniet uz izvēlnes Iestatījumi

-
Sadaļā izskats un darbība noklikšķiniet uz koka skats .
-
Koka skata lapā varat iestatīt vai Ātrās palaišanas joslā vai koka skatā iespējota. Kopš koka skata parādīsies ātrās palaišanas joslā, iespējams, ka vēlaties iespējot abas.
-
Noklikšķiniet uz Labi.