PowerPoint darbojas kā slaidrādes. Lai nodotu ziņu vai stāstu, tas tiek sadalīts slaidos. Katrs slaids ir kā balta lapa, kuru var izmantot attēliem un vārdiem, kas palīdz jums izstāstīt savu stāstu.
Dizaina izvēle
Atverot programmu PowerPoint, redzēsit dažus iebūvētos dizainus un veidnes. Dizains ir slaida noformējums, kurā izmantotas saskaņotas krāsas, fonti un speciālie efekti, piemēram, ēnas, atspulgi un citi elementi.
-
Lentes cilnē Fails atlasiet Jauns un pēc tam izvēlieties dizainu.
PowerPoint redzams dizaina priekšskatījums ar četrām krāsu variācijām, no kuras labajā pusē izvēlēties dizainu.
-
Noklikšķiniet uz Izveidot vai izvēlieties krāsu variantu un tad noklikšķiniet uz Izveidot.
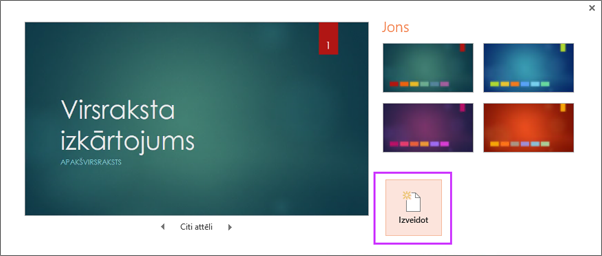
Papildinformācija: Dizainu izmantošana vai izveide programmā PowerPoint
Jauna slaida ievietošana
-
Cilnē Sākums noklikšķiniet uz jauna slaida apakšējās puses un izvēlieties slaida izkārtojumu.
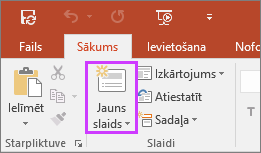
Papildinformācija: Slaidu pievienošana, pārkārtošana un dzēšana
Prezentācijas saglabāšana
-
Cilnē Fails izvēlieties Saglabāt.
-
Izvēlieties vai pārlūkojiet mapi.
-
Lodziņā Faila nosaukums rakstiet prezentācijas nosaukumu un pēc tam izvēlieties Saglabāt.
Piezīme.: Ja bieži saglabājat failus noteiktā mapē, varat piespraust ceļu, lai tā vienmēr būtu redzama (kā parādīts tālāk).
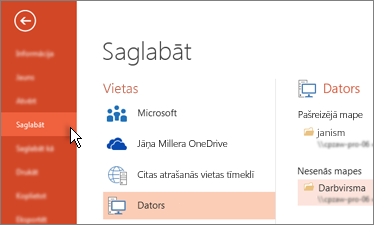
Padoms.: Darba gaitā saglabājiet paveikto. Bieži nospiediet taustiņu kombināciju Ctrl+S vaiOneDrive un ļaujiet automātiskajai saglabāšanai par to parūpēties.
Papildinformācija : Prezentācijas faila saglabāšana
Teksta pievienošana
Atlasiet teksta vietturi un sāciet rakstīt.
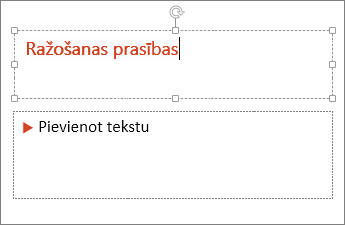
Teksta formatēšana
-
Atlasiet tekstu.
-
Sadaļā Zīmēšanas rīki izvēlieties Formatēšana.
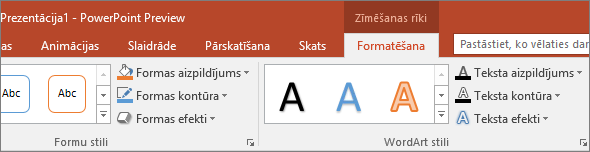
-
Veiciet kādu no šīm darbībām:
-
Lai mainītu teksta krāsu, izvēlieties Teksta aizpildījums un izvēlieties krāsu.
-
Lai mainītu teksta kontūras krāsu, izvēlieties Teksta kontūra un izvēlieties krāsu.
-
Lai lietotu ēnas, atspulgu, spīdumu, liekumu, 3D rotāciju, transformēšanu, izvēlieties Teksta efekti un izvēlieties vajadzīgo efektu.
-
Papildinformācija:
Attēlu pievienošana
Cilnē Ievietošana atlasiet Attēli un pēc tam veiciet kādu no šīm darbībām:
-
Lai ievietotu attēlu, kas ir saglabāts lokālajā diskā vai iekšējā serverī , izvēlieties Šī ierīce, pārlūkojiet attēlu un pēc tam izvēlieties Ievietot.
-
(Microsoft 365 abonentiem) Lai ievietotu attēlu no mūsu bibliotēkas, izvēlieties Vienumu attēli, pārlūkojiet attēlu, atlasiet to un izvēlieties Ievietot.
-
Lai ievietotu attēlu no tīmekļa, izvēlieties Tiešsaistes attēli un izmantojiet meklēšanas lodziņu, lai atrastu attēlu. Izvēlieties attēlu un pēc tam noklikšķiniet uz Ievietot.
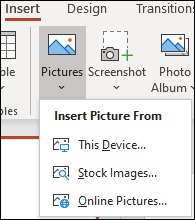
Formu pievienošana
Varat pievienot formas, lai ilustrētu slaidu.
-
Cilnē Ievietošana atlasiet Formas un pēc tam parādītajā izvēlnē atlasiet formu.
-
Slaida zonā noklikšķiniet un velciet, lai zīmētu formu.
-
Atlasiet lentes cilni Formāts vai Formas formāts. Atveriet formu stilu galeriju , lai atlasītajai formai ātri pievienotu krāsu un stilu (ieskaitot ēnošanu).
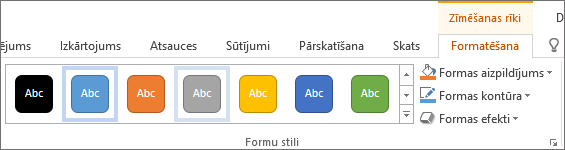
Runātāja piezīmju pievienošana
Slaidos nav ieteicams iekļaut pārāk daudz informācijas. Noderīgus faktus un piezīmes varat ievietot runātāja piezīmēs un tad atsaukties uz tiem prezentācijas laikā.
-
Lai atvērtu piezīmju rūti, loga apakšā noklikšķiniet uz Piezīmes

-
Ieklikšķiniet rūtī Piezīmes zem slaida un sāciet rakstīt piezīmes.
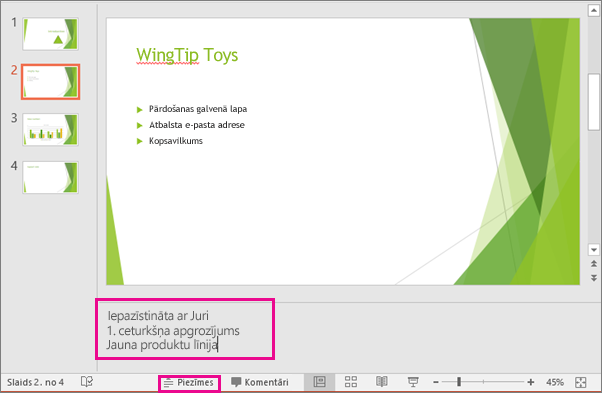
Papildinformācija:
Prezentācijas atskaņošana
Cilnē Slaidrāde veiciet kādu no šīm darbībām:
-
Lai sāktu prezentāciju no pirmā slaida, grupā Sākt slaidrādi noklikšķiniet uz No sākuma.
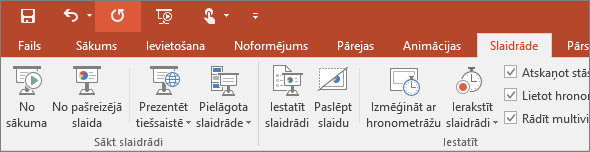
-
Ja neesat pirmajā slaidā un vēlaties sākt no vietas, kur atrodaties, noklikšķiniet uz No pašreizējā slaida.
-
Ja prezentācija jādemonstrē klāt neesošām personām, noklikšķiniet uz Prezentēt tiešsaistē, lai iestatītu prezentācijas rādīšanai tīmeklī, un izvēlieties kādu no šīm opcijām:
Iziešana no slaidrādes skata
Lai izietu no slaidrādes skata, jebkurā laikā nospiediet tastatūras taustiņu Esc.
Dizaina izvēle
Dizainu var ātri lietot, kad sākat jaunu prezentāciju:
-
Cilnē Fails noklikšķiniet uz Jauns.
-
Atlasiet dizainu.
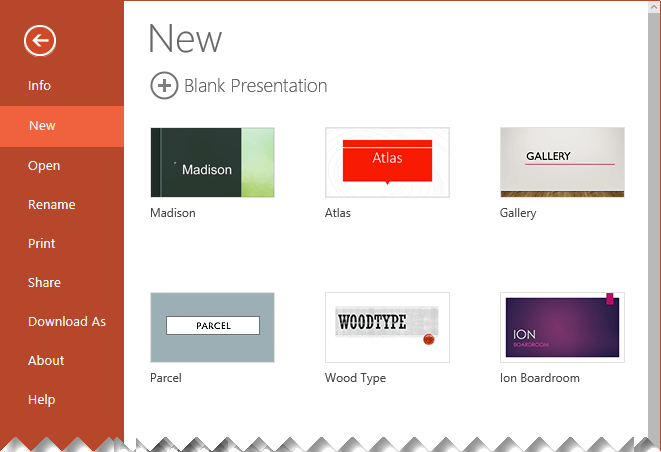
Papildinformācija: Noformējuma dizaina lietošana prezentācijā
Jauna slaida ievietošana
-
Slaidu sīktēlu rūtī pa kreisi atlasiet slaidu, kuram vēlaties sekot jaunajā slaidā.
-
Cilnē Sākums atlasiet jauna slaida apakšējo daļu.
-
Izvēlnē atlasiet jaunā slaida izkārtojumu.
Tiek ievietots jaunais slaids, un varat noklikšķināt uz kāda viettura, lai sāktu satura pievienošanu.
Prezentācijas saglabāšana
PowerPoint darbam tīmeklī jūsu darbs tiek automātiski saglabāts jūsuOneDrive atrašanās vietā mākonī.
Lai mainītu automātiski saglabātā faila nosaukumu:
-
Virsrakstjoslā noklikšķiniet uz faila nosaukuma.
-
Lodziņā Faila nosaukums ievadiet nosaukumu, ko vēlaties lietot failam.
-
Ja vēlaties mainīt mākoņkrātuves atrašanās vietu, lodziņa Atrašanās vieta labajā pusē noklikšķiniet uz bultiņas simbola, pēc tam pārejiet uz mapi un pēc tam atlasiet Pārvietot šeit.
Teksta pievienošana
Atlasiet teksta vietturi un sāciet rakstīt.
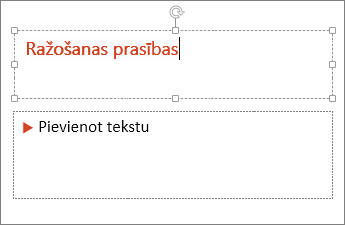
Teksta formatēšana
-
Atlasiet tekstu.
-
Cilnē Sākumsizmantojiet fonta opcijas :
-
Veiciet vienu no turpmākajām darbībām.
-
Lai mainītu teksta krāsu, atlasiet

-
Lai pakāpeniski mainītu teksta lielumu, atlasiet Palielināt fonta lielumu vai Samazinātfonta

-
Atlasiet citas formatēšanas opcijas, piemēram, Treknraksts,Slīpraksts, Pasvītrojums, Pārsvītrojums, Apakšrakstsun Augšraksts.
-
Papildinformācija:
Attēlu pievienošana
-
Cilnē Ievietošana atlasiet Attēls.
-
Izvēlnē atlasiet vietu, kur vēlaties ievietot attēlu:
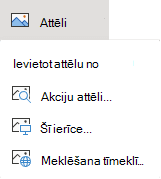
-
Atrodiet attēlu, atlasiet to un pēc tam atlasiet Ievietot.
Kad attēls ir ievietots slaidā, varat to atlasīt un vilkt, lai pārvietotu, un varat atlasīt un vilkt stūra turi, lai mainītu attēla izmērus.
Formu pievienošana
-
Cilnē Ievietošana atlasiet Formas un pēc tam parādītajā izvēlnē atlasiet formu.
-
Slaida kanvā noklikšķiniet un velciet, lai zīmētu formu.
-
Lentē atlasiet cilni Forma. Atveriet formu stilu galeriju , lai atlasītajai formai ātri pievienotu krāsu un stilu (ieskaitot ēnošanu).
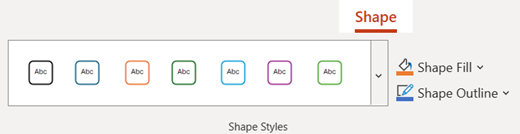
Runātāja piezīmju pievienošana
-
Cilnē Skats atlasiet Piezīmju

Loga apakšā zem slaida tiek parādīta horizontāla piezīmju rūts.
-
Noklikšķiniet rūtī un pēc tam ievadiet tekstu.
Ja nepieciešams, piezīmju rūti var palielināt. Kad norādāt uz rūts augšējo malu, peles rādītājs kļūst par divvirzienu bultiņu

Prezentācijas atskaņošana
-
Cilnē Slaidrāde atlasiet Atskaņot no sākuma.

-
Lai pārvietotos pa slaidiem, vienkārši noklikšķiniet ar peli vai nospiediet atstarpes taustiņu.
Padoms.: Varat arī izmantot tastatūras bultiņas uz priekšu un atpakaļ, lai naviģētu slaidrādē.
Papildinformācija: Slaidrādes prezentēt
Slaidrādes apturēšana
-
Lai izietu no slaidrādes skata, jebkurā laikā nospiediet tastatūras taustiņu Esc.
Pilnekrāna slaidrāde tiks aizvērta, un jūs atgriezīsties faila rediģēšanas skatā.
Padomi efektīvas prezentācijas noformēšanu
Apsveriet tālāk sniegtos padomus, lai nodrošiniet auditorijas interesi.
Slaidu skaita minimizēšana
Lai uzturētu skaidru vēstījumu un nodrošinātu auditorijas uzmanību un interesi, nodrošiniet minimālu slaidu skaitu prezentācijā.
Auditorijai draudzīga fonta lieluma izvēle
Auditorijai ir jāspēj lasīt slaidus no attāluma. Parasti, ja fonta lielums ir mazāks par 30, auditorijai var būt pārāk grūti saskatīt.
Vienkāršojiet slaida tekstu
Jūs vēlaties, lai auditorija noklausītos jūsu informāciju, nevis to lasītu. Izmantojiet aizzīmes vai īsus teikumus un mēģiniet paturēt katru vienumu līdz vienai rindiņai.
Daži projektori apgriezt slaidus pie malām, lai gari teikumi varētu tikt apgriezti.
Vizualizāciju izmantošana ziņojuma izteiksmē
Attēli, diagrammas, grafiki un SmartArt grafikas sniedz vizuālas norādes, ko auditorija var atcerēties. Pievienojiet jēgpilnu mākslu, lai papildinātu savu slaidu tekstu un ziņojumapmaiņu.
Taču, tāpat kā ar tekstu, izvairieties no pārāk daudz vizuālu palīglī savukārt slaidā.
Saprotamu diagrammu un grafiku etiķešu izveide
Izmantojiet tikai tik daudz teksta , lai etiķešu elementi diagrammā vai diagrammā būtu saprotami.
Izdaiļa, konsekventa slaidu fona pievienošana
Izvēlieties pievilcīgu, konsekventu veidne krāsu dizains kas nav pārāk uzmanību piesaistošs. Nevēlaties, lai fons vai noformējums atsauktu ziņojumu.
Taču vēlaties arī nodrošināt kontrastu starp fona krāsu un teksta krāsu. Iebūvētie dizaini programmāPowerPoint iestatīt kontrastu starp gaišu fonu ar tumši krāsainu tekstu vai tumšu fonu ar gaišu tekstu.
Papildinformāciju par dizainu izmantošanu skatiet rakstā Dizaina lietošana, lai prezentācijai pievienotu krāsas un stilu.
Pareizrakstības un gramatikas pārbaude
Lai pelnītu un uzturētu auditorijas ievērošanu, prezentācijā vienmēr pārbaudiet pareizrakstību un gramatiku.










