Pārvērtiet slaida prezentāciju par video ierakstu, kuram ir stāstījums. Varat ierakstīt prezentāciju programmā PowerPoint un pēc tam kopīgot to ar savu auditoriju, kas to var skatīties kā PowerPoint slaidrādi vai kā video. Daži pedagogi ierakstītās nodarbības izmanto kā daļu no apvērstās klases.


(Ja jums ir datoram PowerPoint versija pirms 2016. gada versijas, izlasiet rakstu Slaidrādes ierakstīšana ar stāstījumu un slaidu hronometrāžu, nevis šo rakstu.)
Darba sākšana
Ierakstīšanas cilne, kas PowerPoint 2016 programmā PowerPoint 2016 nodrošina šo iespēju un nodrošina vēl vairāk interaktīvu elementu, piemēram, kontroldarbu, ierakstīšanu, lai tos iekļautu prezentācijā. Jūsu interaktīvā video var būt:
-
Audio stāstījums
-
Video stāstījums (tikai PowerPoint 2019,PowerPoint 2021 vai PowerPoint pakalpojumam Microsoft 365 )
-
Ekrāna ieraksti, kuros tiek rādītas darbības, ko jūs izmantojat savā datorā
-
Veidlapas un kontroldarbi ( PowerPoint pakalpojumam Microsoft 365 organizācijām)
-
Iegulti video
-
Reāllaika digitālā tinte (tikai PowerPoint 2019,PowerPoint 2021 vai PowerPoint pakalpojumam Microsoft 365 )
Šie līdzekļi tiek iegulti ierakstītajā prezentācijā. Kā autors varat ierakstu priekšskatīt, izmantojot slaidrādi, kas ir tāda pati, kā skatītāji redz prezentāciju.
Cilne Ierakstīšana sniedz iespēju ērti ievietot jebkuru no šiem līdzekļiem vienuviet. Tomēr cilne nav automātiski ieslēgta. Ieslēdziet to, kā parādīts šeit:


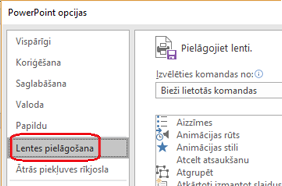


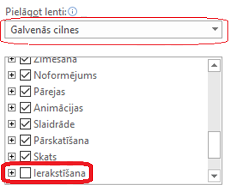



Kā varat izmantot ierakstus
Apmācību video Daudzi uzņēmumi, kuriem nepieciešama nepieciešama apmācība, bieži vien izveido pielāgotus risinājumus apmācības videoklipu viesošanai, kontroldarbu skatītājus satura vajadzībām un sekojiet tam, kurš ir sekmīgi pabeidzis apmācību. Šādi varat ierakstīt apmācības videoklipus programmā PowerPoint 2016.
Tiešsaistes apmācība Ieraksti tiek atskaņoti jebkurā platformā un ierīcē, kas var atvērt pārlūkprogrammu. Adresāti redz ne tikai slaidu prezentāciju, ko tie, iespējams, ir palaiduši garām, kad tika prezentēts klātirdības skatā, bet arī noklausās papildinošo stāstījumu.
Nelineāra skatīšana Skatītāji var viegli pāriet uz konkrētiem prezentācijas segmentiem, izmantojot slaidu kārtotāja skatu, kurā redzami sīktēlu lieluma attēli katrā segmentā.
Papildu ierakstīšanas līdzekļi programmā PowerPoint 2019 un PowerPoint pakalpojumam Microsoft 365
Jaunākajās versijās ir PowerPoint logs Ierakstīšana ar tālāk minētajiem līdzekļiem, kas ir pieejami prezentācijas ierakstīšanas laikā.
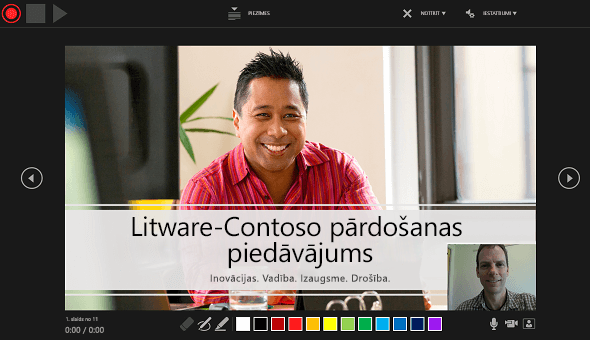
-
Ierakstīšanas, apturēšanas un sākuma priekšskatījuma pogas augšējā kreisajā stūrī.
-
Poga runātāja piezīmju rādīšanai. Piezīmes ir redzamas jums, bet tās nav redzamas ierakstā.
-
Notīriet ierakstu dzēšanas komandas.
-
Iestatījumu komandas aparatūrai (mikrofoniem, kamerām), kas pievienota jūsu ierīcei.
-
Pašreizējais slaids ar bultiņām Atpakaļ un Uz priekšu tās kreisajā un labajā piemalē.
-
Divi taimeri: kreisajā taimeris rāda laiku, kas pavadīts pašreizējā slaidā. Labajā taimeris rāda visas prezentācijas kumulatīvo ierakstīto laiku.
-
Rokraksta zīmēšanas rīki, kas atrodas zem pašreizējā slaida: dzēšgumija, pildspalva un marķieris, kā arī krāsu palete.
-
Pārslēdziet mikrofona, kameras un kameras priekšskatījuma vadīklas.
(Neobligāts) Ja ir ieslēgts kameras un kameras priekšskatījums, loga labajā apakšējā stūrī tiek parādīts kameras priekšskatījuma logs. (Ja nevēlaties ierakstīt video stāstījumu, varat izslēgt kameru.)
Kas var izmantot ierakstīšanas līdzekļus, kas tika ieviesti programmā PowerPoint 2016
Lielākā daļa prezentācijas ierakstīšanas līdzekļu ir pieejami ikvienam. Daži līdzekļi, kā norādīts šajā lapā, ir pieejami tikai tad, ja jums PowerPoint 2019,PowerPoint 2021 vai Microsoft 365 abonements. Skolēni un skolotāji ir tiesīgi saņemt Microsoft 365 abonementu bez maksas.
Kā skatīties ierakstus
Ja ierakstīto prezentāciju saglabājat kā video (.mp4) failu, auditorija to var skatīt video atskaņotājā ierīcē bez PowerPoint, bet tas ir piemērots tikai tad, ja prezentācijā nav interaktīvu elementu, piemēram, viktorīnas.
Ikviens, PowerPoint var skatīties ierakstītu prezentāciju (.pptx vai .ppsx failu). Vienkārši atveriet prezentāciju programmā PowerPoint un sāciet slaidrādi.
Tomēr ne visi līdzekļi noteiktās ierīcēs tiek sekmīgi atskaņoti:
-
PowerPoint 2016 for Mac: Ierakstītās darbības ar tinti netiek atskaņotas. Tie parādās kā statiski attēli.
-
PowerPoint darbam ar Android. Viktorīnas, programmas un aptaujas nedarbojas pareizi.
-
PowerPoint Mobile*: Viktorīnas, programmas un aptaujas nedarbojas pareizi.
-
Visas mobilās ierīces*: Lai skatītos prezentācijas, kas tiek glabātas OneDrive koplietošanas vidē vai koplietošanas vidē SharePoint, labākai atskaņošanai iesakām mobilajā PowerPoint izmantot datora programmu.
*PowerPoint Mobile (Windows 10 datorā) un PowerPoint darbam tīmeklī (tīmekļa pārlūkprogrammā) ir bezmaksas veidi, kā skatīt PowerPoint prezentācijas. (PowerPoint darbam tīmeklī neatbalsta visas animācijas, ko dara PowerPoint datora versijas, tāpēc neatbalstītas animācijas programmā PowerPoint darbam tīmeklī.) Papildinformāciju par atbalstītajām pārlūkprogrammām dažādām ierīcēm skatiet rakstā Office Online pārlūkprogrammu atbalsts.
Cilnes Ierakstīšana pogas palīdz pievienot vizuālu un interaktīvu saturu prezentācijai un pēc tam esat gatavs ierakstīt:
* Veidlapas izveide vai ievietošana ir pieejama tikai Microsoft 365 Education un Microsoft 365 Commercial abonentiem, kuri izmanto versiju 1807 (būvējumu 16.0.10711.20012) vai jaunāku PowerPoint pakalpojumam Microsoft 365 versiju PC datorā. Atrodiet savu Office versiju. personas atbildot uz veidlapu vai kontroldarbu, varat PowerPoint datorā, macOS vai tīmeklī.
Piezīme.: Mēs lēnām iziesam līdzekli Veidlapas, lai Microsoft 365 klientiem, kas abonē ikmēneša atjaunināšanas kanālu, tāpēc, iespējams, tas vēl nebūs redzams. Lūdzu, atgriezieties un drīzumā to saņemsim. Papildinformācija.
Multivides opcijas sarakstā augstāk ir apkopotas sadaļā Multivides pievienošana slaidam prezentācijas ierakstam.
Administratora iestatījumi ierakstīšanas līdzekļiem programmā PowerPoint
Kad ierakstāt prezentāciju, varat to kopīgot jebkādā veidā, ko jau esat pārradis kopīgot ar PowerPoint prezentācijām:
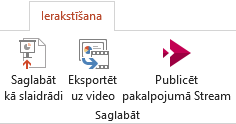
-
Kopīgojiet prezentāciju, kas darbojas pats: Saglabājiet prezentāciju kā automātisku PowerPoint kas tiek startēta automātiski. Lentes cilnē Ierakstīšana atlasiet Saglabāt kā slaidrādi. Papildinformāciju skatiet rakstā Prezentācijas automātiska sākšana.
-
Cilnē Ierakstīšana izmantojiet pogu Eksportēt uz video, lai izveidotu ieraksta .mp4 (Video failu). Papildinformāciju skatiet rakstā Prezentācijas pārslēšana par video.
-
Publicēt straumēšanas vietnē: Saglabājiet prezentāciju kā video failu (video .mp4) un publicējiet Microsoft Stream video pakalpojumā, kas ļauj Microsoft 365 abonentiem organizācijā droši skatīt un kopīgot video.
















