Ja tiks sasniegta pastkastes maksimālā noslodze, mēs sāksim sūtīt jums e-pasta ziņojumus un programmā ievietotus ziņojumus par to, ka jūsu krātuve ir gandrīz pilna. Ja tas pārsniedz noslodzi, jūs nevarēsit sūtīt un saņemt ziņojumus. Turklāt personas, kuras jums sūta e-pasta ziņojumu, saņems kļūdas ziņojumu, kurā teikts, ka jūsu pastkaste ir pilna.
Atlasiet produktu tālāk redzamajā cilnē.
Saņemu ziņojumu "Pārsniegta kvota" vai "Pastkaste ir pilna"
Piezīme.: Ja jūsu grupas pastkaste ir gandrīz pilna, lūdzu, pārejiet uz tālāk esošo grupas pastkastes sadaļu.
Lai uzzinātu, cik daudz pastkastes krātuves vietas esat izmantojis, un ātri atbrīvotu vietu, atveriet sadaļu Iestatījumi 
Pastkastes tīrīšana
Outlook kontos var būt līdz pat 100 GB liela pastkastes krātuve (Exchange Online pastkastes krātuves ierobežojumiem). Administratori var samazināt maksimālo pastkastes lielumu katram lietotājam vai globāli, skatiet rakstu: Pastkastes Exchange Online un ierobežojumu iestatīšana Microsoft 365 vidē.
Lapā Konti > krātuves lapā vajadzētu būt redzamam sadalījumam par to, cik daudz vietas notiek katrā pastkastes mapē. Tālāk vajadzētu būt redzamam dalījumā attēloto mapju sarakstam ar opciju neatgriezeniski dzēst visus vienumus (vai tos, kas vecāki par 3, 6 vai 12 mēnešiem) šajās mapēs, lai atbrīvotu vietu.
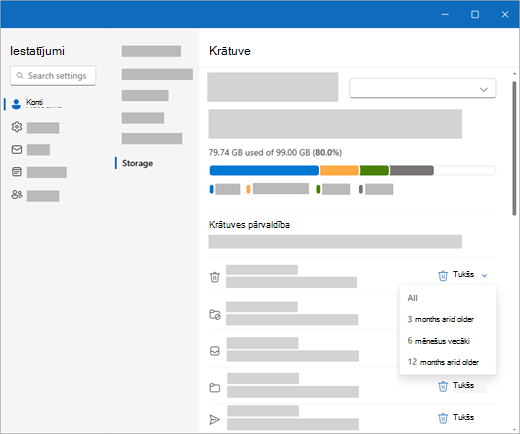
Neatgriezeniska e-pasta dzēšana
Izdzēšot vienumus no iesūtnes vai citām mapēm, vienumi pēc noklusējuma tiek nosūtīti uz mapi Izdzēstie vienumi. Mapē Izdzēstie vienumitiek ieskaitīta pastkastes krātuves kvota, līdz tā tiek iztukšota manuāli.
Lai neatgriezeniski izdzēstu ziņojumu vai ziņojumus, atlasiet vai iezīmējiet ziņojumus, nospiediet tastatūras taustiņus Shift un DEL .
Citi veidi, kā samazināt krātuves vietu
Lai iesietu telpā savā pastkastē, izmēģiniet tālāk norādītos risinājumus.
Izmantojiet pogu Tīrīšana, lai ātri noņemtu nevēlamo e-pastu no savas iesūtnes vai arhivētu mapes. Tīrīšana ļauj automātiski izdzēst ienākošos e-pasta ziņojumus no konkrēta sūtītāja, paturēt tikai jaunāko ziņojumu no šī sūtītāja vai izdzēst e-pasta ziņojumus, kas ir vecāki par 10 dienām.
Lai tīrītu iesūtni, izvēlieties ziņojumu, ko vēlaties dzēst, un atlasiet Tīrīšana.
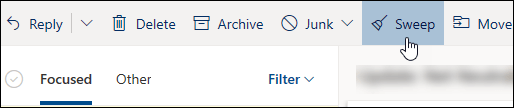
Papildinformāciju par arhivēšanu skatiet rakstā Iesūtnes organizēšana, izmantojot arhīva, tīrīšanas un citus rīkus.
Svarīgi!: Vienumi, kas izdzēsti, izmantojot zēsēšanu, netiks ieskaitīti jūsu krātuves kvotas samazināšanai, līdz tie arī tiks izdzēsti no mapes Izdzēstie vienumi.
-
Ziņojumu saraksta augšdaļā atlasiet Filtrēt un pēc >pēc >lieluma.
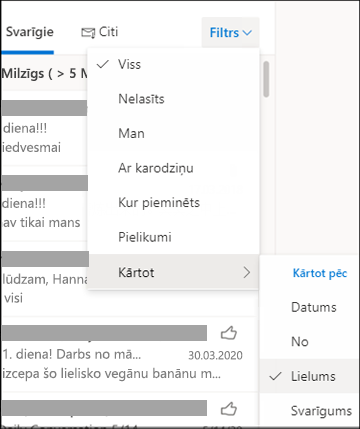
Piezīme.: Ja ziņojumu saraksts tiek sakārtots ar vismazākajiem ziņojumiem augšdaļā, vēlreiz noklikšķiniet uz > Kārtotpēc >Lielums , lai lielākās ziņas novietotu augšdaļā.
-
Atlasiet ziņojumu ar pielikumiem, ko vēlaties augšupielādēt pakalpojumā OneDrive.
-
Zem pielikuma atlasiet Saglabāt šajā OneDrive.

-
Neatgriezeniski izdzēsiet sākotnējo e-pasta ziņojumu, kurā bija pielikums, nospiežot tastatūras taustiņus Shift un DEL .
Lai izdzēstu failu vai attēlu, ir jāizdzēš ziņojums, tam ir pievienots:
-
Visos attēlos atrodiet atbilstošo ziņojumu savā pastkastē un izdzēsiet to.
-
Nosūtīto attēlu gadījumā dodieties uz nosūtītajiem vienumiem, atrodiet atbilstošo ziņojumu un izdzēsiet to.
-
Pēc ziņojuma dzēšanas tas arī ir jāizdzēš no mapes Izdzēstie vienumi. Dodieties uz Sadaļu Izdzēstie vienumi, atlasiet vienumu vai vienumus, ko vēlaties noņemt, un pēc tam atlasiet Dzēst.
Kā vēl var palielināt sūtīšanas un krātuves ierobežojumus
Ja, izmantojot iepriekš norādītās metodes, joprojām nevarat pietiekami daudz vietas atbrīvot, varat izmēģināt tālāk norādītās darbības.
-
Pārvietojiet vienumus uz arhīva pastkasti.
-
Sazinieties ar savu IT administratoru un lūdziet nodrošināt jums papildu vietu (detalizētu informāciju skatiet rakstā Exchange Online pastkastes krātuves ierobežojumi un Exchange Online pastkastes lieluma un ierobežojumu iestatīšana Microsoft 365 vidē).
Saņemu e-pasta ziņojumu, ka grupas pastkaste ir gandrīz pilna
Varat neatgriezeniski izdzēst ziņojumus, lai iztīrītu grupas pastkasti. Tikai grupas īpašnieks var izdzēst ziņojumus no Microsoft 365 grupas pastkastes.
-
Pierakstieties programmā Jauna programma Outlook, izmantojot grupas īpašnieka akreditācijas datus.
-
Sadaļā Grupas atrodiet grupu, kas ir pilna vai tuvu, lai sasniegtu noslodzi.
-
Atlasiet Grupas vai grupas iesūtni un atzīmējiet izvēles rūtiņu Atlasīt visus ziņojumus no grupas.
-
Nospiediet taustiņu kombināciju shift+delete un atlasiet Labi , lai apstiprinātu, ka vēlaties neatgriezeniski izdzēst visus ziņojumus.
-
Izpildiet tās pašas darbības, kas jāveic mapē Grupas\Izdzēstie vienumi, lai izdzēstu tajā esošos e-pasta vienumus. Microsoft 365 grupas pastkastei dažu minūšu laikā ir jābūt tukšai.
Saņemu ziņojumu "Pārsniegta kvota" vai "Pastkaste ir pilna"
Piezīme.: Ja jūsu grupas pastkaste ir gandrīz pilna, lūdzu, pārejiet uz tālāk esošo grupas pastkastes sadaļu.
Lai uzzinātu, cik daudz pastkastes krātuves vietas esat izmantojis, un ātri atbrīvotu vietu, atveriet sadaļu Iestatījumi 
Outlook kontos var būt līdz pat 100 GB liela pastkastes krātuve (Exchange Online pastkastes krātuves ierobežojumiem). Administratori var samazināt maksimālo pastkastes lielumu katram lietotājam vai globāli, skatiet rakstu: Pastkastes Exchange Online un ierobežojumu iestatīšana Microsoft 365 vidē.
Lapā Iestatījumi > tiks parādīts sadalījums starp katras pastkastes mapes lielumu. Tālāk vajadzētu būt redzamam dalījumā attēloto mapju sarakstam ar opciju neatgriezeniski dzēst visus vienumus (vai tos, kas vecāki par 3, 6 vai 12 mēnešiem) šajās mapēs, lai atbrīvotu vietu.
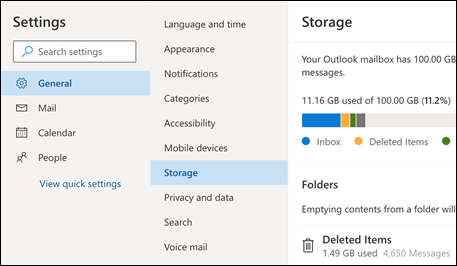
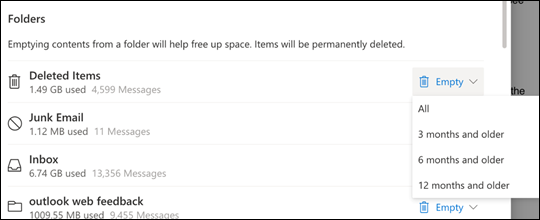
Izdzēšot vienumus no iesūtnes vai citām mapēm, vienumi pēc noklusējuma tiek nosūtīti uz mapi Izdzēstie vienumi. Mapē Izdzēstie vienumitiek ieskaitīta pastkastes krātuves kvota, līdz tā tiek iztukšota manuāli.
Lai neatgriezeniski izdzēstu ziņojumu vai ziņojumus, atlasiet vai iezīmējiet ziņojumus, nospiediet tastatūras taustiņus Shift un DEL .
Citi veidi, kā samazināt krātuves vietu
Lai iesietu telpā savā pastkastē, izmēģiniet tālāk norādītos risinājumus.
Izmantojiet pogu Tīrīšana, lai ātri noņemtu nevēlamo e-pastu no savas iesūtnes vai arhivētu mapes. Tīrīšana ļauj automātiski izdzēst ienākošos e-pasta ziņojumus no konkrēta sūtītāja, paturēt tikai jaunāko ziņojumu no šī sūtītāja vai izdzēst e-pasta ziņojumus, kas ir vecāki par 10 dienām.
Lai tīrītu iesūtni, izvēlieties ziņojumu, ko vēlaties dzēst, un atlasiet Tīrīšana.
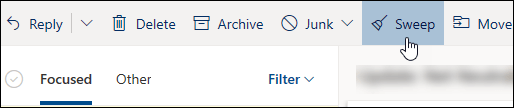
Papildinformāciju par arhivēšanu skatiet rakstā Iesūtnes organizēšana, izmantojot arhīva, tīrīšanas un citus rīkus Outlook.com.
Svarīgi!: Vienumi, kas izdzēsti, izmantojot zēsēšanu, netiks ieskaitīti jūsu krātuves kvotas samazināšanai, līdz tie arī tiks izdzēsti no mapes Izdzēstie vienumi.
-
Ziņojumu saraksta augšdaļā atlasiet Filtrēt un pēc >pēc >lieluma.
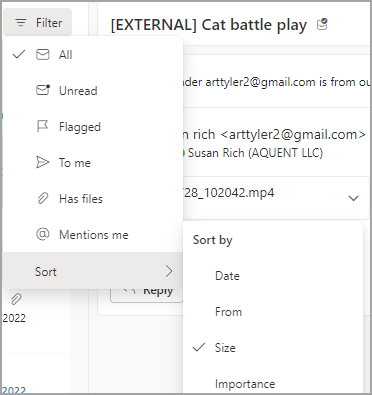
Piezīme.: Ja ziņojumu saraksts tiek sakārtots ar vismazākajiem ziņojumiem augšdaļā, vēlreiz noklikšķiniet uz > Kārtotpēc >Lielums , lai lielākās ziņas novietotu augšdaļā.
-
Atlasiet ziņojumu ar pielikumiem, ko vēlaties augšupielādēt pakalpojumā OneDrive.
-
Zem pielikuma atlasiet Saglabāt šajā OneDrive.

-
Neatgriezeniski izdzēsiet sākotnējo e-pasta ziņojumu, kurā bija pielikums, nospiežot tastatūras taustiņus Shift un DEL .
Lai izdzēstu failu vai attēlu, ir jāizdzēš ziņojums, tam ir pievienots:
-
Visos attēlos atrodiet atbilstošo ziņojumu savā pastkastē un izdzēsiet to.
-
Nosūtītiem attēliem dodieties uz savuOutlook.comNosūtītie vienumi, atrodiet atbilstošo ziņojumu un izdzēsiet to.
-
Pēc ziņojuma dzēšanas tas arī ir jāizdzēš no mapes Izdzēstie vienumi. Dodieties uz Sadaļu Izdzēstie vienumi, atlasiet vienumu vai vienumus, ko vēlaties noņemt, un pēc tam atlasiet Dzēst.
Kā vēl var palielināt sūtīšanas un krātuves ierobežojumus
Ja, izmantojot iepriekš norādītās metodes, joprojām nevarat pietiekami daudz vietas atbrīvot, varat izmēģināt tālāk norādītās darbības.
-
Pārvietojiet vienumus uz arhīva pastkasti.
-
Sazinieties ar savu IT administratoru un lūdziet nodrošināt jums papildu vietu (detalizētu informāciju skatiet rakstā Exchange Online pastkastes krātuves ierobežojumi un Exchange Online pastkastes lieluma un ierobežojumu iestatīšana Microsoft 365 vidē).
Saņemu e-pasta ziņojumu, ka grupas pastkaste ir gandrīz pilna
Varat neatgriezeniski izdzēst ziņojumus, lai iztīrītu grupas pastkasti. Tikai grupas īpašnieks var izdzēst ziņojumus no Microsoft 365 grupas pastkastes.
-
Pierakstieties pakalpojumā Outlook tīmeklī, izmantojot grupas īpašnieka akreditācijas datus.
-
Sadaļā Grupas atrodiet grupu, kas ir pilna vai tuvu, lai sasniegtu noslodzi.
-
Atlasiet Grupas vai grupas iesūtni un atzīmējiet izvēles rūtiņu Atlasīt visus ziņojumus no grupas.
-
Nospiediet taustiņu kombināciju shift+delete un atlasiet Labi , lai apstiprinātu, ka vēlaties neatgriezeniski izdzēst visus ziņojumus.
-
Izpildiet tās pašas darbības, kas jāveic mapē Grupas\Izdzēstie vienumi, lai izdzēstu tajā esošos e-pasta vienumus. Microsoft 365 grupas pastkastei dažu minūšu laikā ir jābūt tukšai.
Saņemu ziņojumu "Pārsniegta kvota" vai "Pastkaste ir pilna"
Lai uzzinātu, cik daudz pastkastes krātuves vietas esat izmantojis, un ātri atbrīvotu vietu, atveriet sadaļu Iestatījumi 
Microsoft piedāvā 15 GB e-pasta krātuves vietas katram bezmaksas Outlook.com kontam. Microsoft 365 abonenti saņem 50 GB lielu vietu.
Lapā Iestatījumi > tiks parādīts sadalījums starp katras pastkastes mapes lielumu. Tālāk vajadzētu būt redzamam dalījumā attēloto mapju sarakstam ar opciju neatgriezeniski dzēst visus vienumus (vai tos, kas vecāki par 3, 6 vai 12 mēnešiem) šajās mapēs, lai atbrīvotu vietu.
Ja neesat Microsoft 365 abonents, jums ir iespēja arī jaunināt, lai iegūtu 50 GB vietu, kā arī citus Outlook un Microsoft 365 maksas līdzekļus.
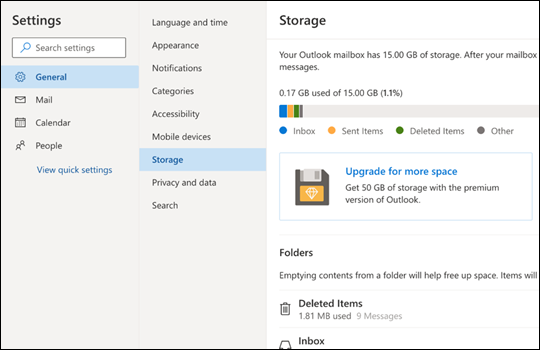
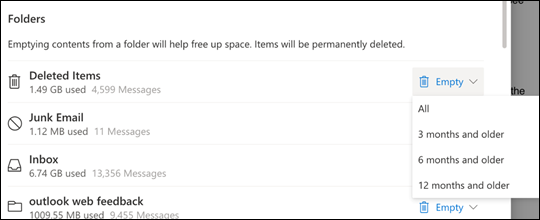
Izdzēšot vienumus no iesūtnes vai citām mapēm, vienumi pēc noklusējuma tiek nosūtīti uz mapi Izdzēstie vienumi. Mapē Izdzēstievienumi tiek ieskaitīta pastkastes krātuves kvota, līdz tā tiek iztukšota manuāli vai e-pasta ziņojumi tiek automātiski izdzēsti pēc 30 dienām (atkarībā no tā, kas notiek vispirms).
Piezīme.: Vienumi mapē Nevēlamais e-pasts tiek automātiski izdzēsti pēc 10 dienām.
Lai neatgriezeniski izdzēstu ziņojumu vai ziņojumus, atlasiet vai iezīmējiet ziņojumus, nospiediet tastatūras taustiņus Shift un DEL .
Varat palielināt sūtīšanas un krātuves ierobežojumu, jauninot Outlook.com kontu ar Microsoft 365 abonementu. Tas sniedz:
-
Uzlabota e-pasta drošība
-
Iesūtne bez reklāmām
-
50 GB pastkaste katram lietotājam
-
Lielāka OneDrive krātuve, instalējamas Microsoft 365 programmas un daudz kas cits.
Saistītās tēmas
Sūtīšanas ierobežojumi programmā Outlook.com
Vai nepieciešama papildu palīdzība?
|
|
Lai saņemtu atbalstu Outlook.com, noklikšķiniet šeit vai atlasiet Palīdzība izvēļņu joslā un ievadiet savu vaicājumu. Ja ar pašpalīdzību problēma netiek novērsta, ritiniet uz leju līdz Vai joprojām nepieciešama palīdzība? un atlasiet Jā. Lai sazinātos ar mums Outlook.com, jums ir jāpierakstās. Ja nevarat pierakstīties, noklikšķiniet šeit. |
|
|
|
Lai saņemtu citu palīdzību saistībā ar jūsu Microsoft kontu un abonementiem, apmeklējiet Konts un norēķinu palīdzība. |
|
|
|
Lai saņemtu palīdzību un novērstu citas Microsoft produktu un pakalpojumu problēmas, ievadiet savu problēmu šeit. |
|
|
|
Publicējiet jautājumus, sekojiet diskusijām un dalieties ar savām zināšanām Outlook.com kopienā. |











