Lai prezentāciju palaistu datoros, kuros nav PowerPoint, varat saglabāt prezentāciju kā video failu.
MOV failus var atskaņot jebkurā programmā, kas atbalsta QuickTime filmas. MP4 formāts ir starptautisks standarts, tāpēc tas tiek atbalstīts plašāk, it īpaši aparatūras ierīcēs.
Saglabāšana video formātā
-
Atlasiet Fails > Eksportēt.
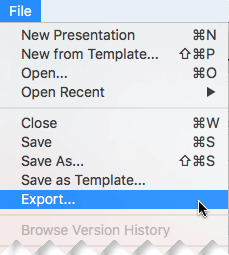
(Neizmantojiet opciju Saglabāt kā, jo tajā nav video opciju.)
-
Atveriet sarakstu Faila formāts un atlasiet video formātu (MP4 vaiMOV).
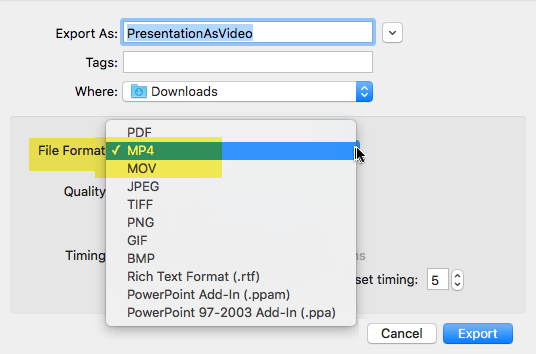
Ja MP4 un MOV opcijas nav jūsu ierīces versijā, PowerPoint skatiet prasības, lai iegūtu papildinformāciju.
-
Atlasiet video kvalitāte, kādu vēlaties: Prezentācijas kvalitāte, Interneta kvalitāte vai Zema kvalitāte. Jo augstāka video kvalitāte, jo lielāks fails.
-
Ja esat ierakstījis hronometrāžu un vēlaties to izmantot videoklipā, ko veidojat no prezentācijas, atzīmējiet izvēles rūtiņu blakus Lietot ierakstīto hronometrāžu un stāstījumus . Varat arī izvēlēties iestatīt, cik ilgi video tiks veltīts katram slaidam, ja jums nav iestatīta hronometrāža.
-
Kad esat veicis visas atlases, izvēlieties Eksportēt.
Piezīme.: Eksportējot prezentāciju kā video, tiks atskaņots viss stāstījuma audio, kas tika ierakstīts slaidrādē, bet citi iegultie multivides faili netiks atskaņoti.
Kad esat saglabājis prezentāciju kā video, varat to kopīgot tāpat kā jebkuru citu video, izmantojot lietojumprogrammas vai ierīces, kas var atvērt un atskaņot video.
Prasības saglabāšanai video formātā
|
|
Attiecas uz:
|
|
Attiecas uz:
|
Ierobežojumi prezentācijām, kas saglabātas kā filmas
Piezīmes.:
-
Kad prezentācija tiek atskaņota kā filma, katrs slaids tiek rādīts visu laiku, izņemot gadījumu, ja iestatāt atsevišķu hronometrāžu, vai ierakstiet slaidrādi, lai noteiktu visas prezentācijas hronometrāžu. Papildinformāciju par slaidu hronometrāžas iestatīšanu skatiet rakstā Mēģinājums un slaidu hronometrāžas iestatīšana.
-
Vairākas pārejas filmā tiek atskaņotas citādi, nekā tās tiek atskaņotas prezentācijā. Animācijas efekti netiek atskaņoti filmā.
-
Programmā PowerPoint darbam ar Mac 2011 stāstījums netiek saglabāts, ja prezentācija tiek saglabāta kā filma.











