Spēja analizēt visus datus var palīdzēt pieņemt labākus uzņēmējdarbības lēmumus. Tomēr dažkārt ir grūti zināt, ar ko sākt, it īpaši, ja jums ir daudz datu, kas tiek glabāti ārpus programmas Excel, piemēram, Microsoft Access vai Microsoft SQL Server datu bāzē vai tiešsaistes analītiskās apstrādes (Online Analytical Processing - OLAP) kuba failā. Šādā gadījumā izveidosit savienojumu ar ārējo datu avotu un pēc tam izveidosit rakurstabulu, lai apkopotu, analizētu, pētītu un prezenttu šos datus.
Tālāk aprakstīts, kā izveidot rakurstabulu, izmantojot esošu ārējo datu savienojumu.
-
Noklikšķiniet jebkurā darblapas šūnā.
-
Noklikšķiniet uz Ievietot > Rakurstabula.
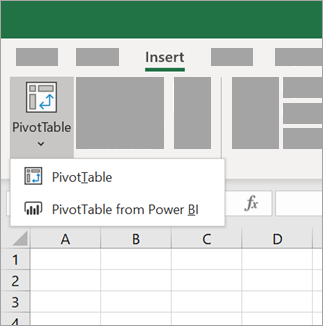
-
Dialoglodziņā Rakurstabulas izveide noklikšķiniet uz No ārēja datu avota.
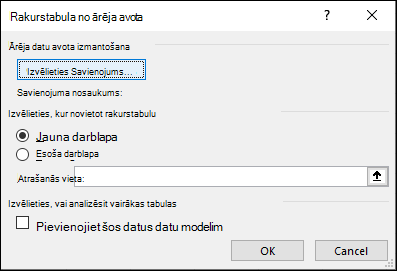
-
Noklikšķiniet uz Savienojuma izvēle.
-
Cilnes Connections lodziņā Rādīt atzīmējiet izvēles rūtiņu Visi Connections vai izvēlieties savienojuma kategoriju, kurai ir datu avots, ar kuru vēlaties izveidot savienojumu.
Lai atkārtoti izmantotu vai koplietotu esošu savienojumu, izmantojiet savienojumu Connections savienojumu šajā darbgrāmatā.
-
Savienojumu sarakstā atlasiet savienojumu un pēc tam noklikšķiniet uz Atvērt.
-
Sadaļā Izvēlieties, kur novietot rakurstabulas atskaiti izvēlieties atrašanās vietu.
-
Lai ievietotu rakurstabulu jaunā darblapā, sākot ar šūnu A1, izvēlieties Jauna darblapa.
-
Lai novietotu rakurstabulu aktīvajā darblapā, izvēlieties Esoša darblapa un pēc tam lodziņā Atrašanās vieta ievadiet šūnu, kurā jāsākas rakurstabulai.
-
-
Noklikšķiniet uz Labi.
Programma Excel pievieno tukšu rakurstabulu un rāda lauku sarakstu, lai varētu parādīt laukus un pārkārtot tos, izveidojot savu izkārtojumu.
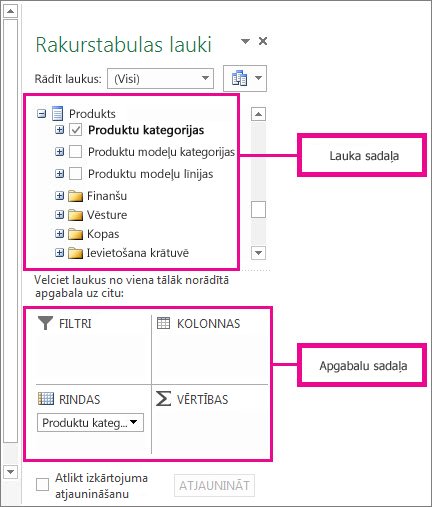
-
Lauku saraksta sadaļā atzīmējiet izvēles rūtiņu blakus lauka nosaukumam, lai lauku novietotu lauku saraksta apgabalu sadaļas noklusējuma apgabalā.
Parasti neskaitliskie lauki tiek pievienoti apgabalam Rindas, bet skaitliskie lauki tiek pievienoti apgabalam Vērtības, bet datumu un laika lauki tiek pievienoti apgabalam Kolonnas. Ja nepieciešams, laukus var pārvietot uz citu apgabalu.
Padoms.: Varat arī ar peles labo pogu noklikšķināt uz lauka nosaukuma un pēc tam atlasīt Pievienot atskaišu filtram, Pievienot kolonnu etiķetēm, Pievienot rindu etiķetēm vai Pievienot vērtībām, lai lauku novietotu šajā apgabalu sadaļas apgabalā, vai vilkt lauku no lauku sadaļas uz apgabalu sadaļas apgabalu.
Izmantojiet lauku sarakstu, lai vēl vairāk noformētu rakurstabulas izkārtojumu un formātu, ar peles labo pogu noklikšķinot uz laukiem apgabalu sadaļā un pēc tam atlasot apgabalu vai arī velkot laukus starp apgabaliem apgabalu sadaļā.
Savienojuma izveide ar jaunu ārēju datu avotu
Lai izveidotu jaunu ārēju datu savienojumu ar SQL Server un importētu datus programmā Excel kā tabulu vai rakurstabulu, rīkojieties šādi:
-
Noklikšķiniet uz > no citiem avotiem.
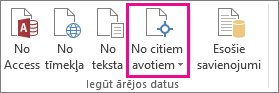
-
Noklikšķiniet uz savienojuma, kuru vēlaties izveidot.
-
Noklikšķiniet uz SQL Server lai izveidotu savienojumu ar SQL Server tabulu.
-
Noklikšķiniet uz No analīzes pakalpojumiem, lai izveidotu savienojumu SQL Server analīzes kubu.
-
-
Datu savienojuma vednī izpildiet darbības, lai izveidotu savienojumu.
-
1. lappusē ievadiet datu bāzes serveri un norādiet, kā pieteikties serverī.
-
2. lappusē ievadiet datu bāzi, tabulu vai vaicājumu, kurā ir jums nepieciešams dati.
-
3. lappusē ievadiet izveidojamo savienojuma failu.
-
Lai izveidotu jaunu savienojumu ar Access datu bāzi un importētu datus programmā Excel kā tabulu vai rakurstabulu, rīkojieties šādi:
-
Noklikšķiniet uz > no Access.
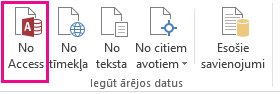
-
Dialoglodziņā Datu avota atlase atrodiet datu bāzi, ar kuru vēlaties izveidot savienojumu, un noklikšķiniet uz Atvērt.
-
Dialoglodziņā Tabulas atlase atlasiet tabulu un pēc tam noklikšķiniet uz Labi.
Ja ir vairākas tabulas, atzīmējiet izvēles rūtiņu Iespējot vairāku tabulu atlasi, lai varētu atzīmēt lodziņus blakus tabulām, un pēc tam noklikšķiniet uz Labi.
Dialoglodziņā Datu importēšana atlasiet, kā vēlaties skatīt datus darbgrāmatā, kur tos vēlaties ievietot, un pēc tam noklikšķiniet uz Labi.
Tabulas tiek automātiski pievienotas datu modelim, un Access datu bāze tiek pievienota darbgrāmatu savienojumiem.










