Ja kāds kopīgo mapi programmā MicrosoftOneDrive, SharePoint vai Teams, jūs varat pievienot saīsni uz koplietojamo mapi savāOneDrive lai viegli atrastu un strādātu ar failiem. Šie īsinājumtaustiņi ir redzamiOneDrive tīmeklī, Windows Failu pārlūks, Mac Finder, Teams un OneDrive mobilajās programmās.
Piezīme.: Šajā rakstā procedūras ir pieejamas tikai iekšējiem lietotājiem. Saīsnes nevar pievienot mapēm, kas tiek koplietotas ar ārējiem lietotājiem.
-
Pakalpojuma OneDrive navigācijas rūtī atlasiet Man ir >Man ir > Koplietots.
-
Atrodiet mapi, kuru vēlaties pievienot, un noklikšķiniet uz apļa mapes elementā, lai to atlasītu.
-
Atlasiet Pievienot saīsni uz Mani faili.
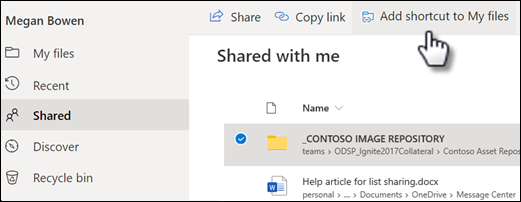
-
Vai arī ar peles labo pogu varat noklikšķināt uz mapes un pēc tam atlasīt Pievienot saīsni uz Mani faili.
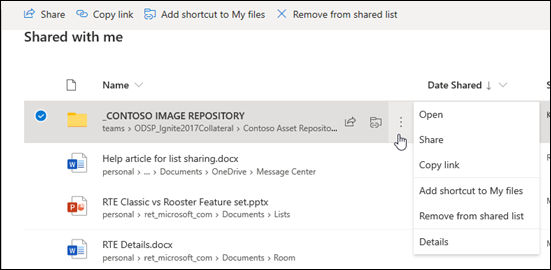
Padoms.: Koplietojamā bibliotēkā programmā SharePoint vai Microsoft Teams varat atlasīt Pievienot saīsni uz Mani faili, lai pievienotu saīsni uz visu bibliotēku, vai atlasīt konkrētu mapi, kuru vēlaties pievienot, un pēc tam atlasīt Pievienot saīsni uz Mani faili.
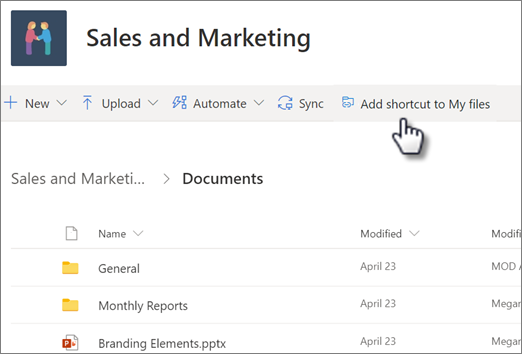
Svarīgi!: Opcija Pievienot saīsni uz Mani faili nav pieejama tālāk norādītos gadījumos.
-
Jau esat pievienojis mapi pakalpojumā OneDrive, vai arī atlasītas vairākas mapes. (Jūs nevarat pievienot vairākas mapes vienlaikus.)
-
Vienums, kuru mēģināt pievienot, nav mape. (Pievienot saīsni uz Mani faili nav pieejama atsevišķiem failiem vai failu kolekcijām, piemēram, albumiem.)
-
Ja pievienosit saīsni uz SharePoint mapi, ko jau sinhronizējat, sinhronizētā mape paliks tajā vietā, kur tā atrodas pakalpojumā Failu pārlūks un jaunā saīsne nebūs redzama jūsu OneDrive mapē. Šis ir publiskā priekšskatījuma ierobežojums, kas tiks izskatīts pēc vispārīgas pieejamības 2020. gada septembrī.
Saīsnes pārvietošana uz koplietojamo mapi
Saīsni uz mapi var pārvietot tāpat kā jebkuru citu failu vai mapi. Papildinformāciju par failu pārvietošanu skatiet laukā Fotoattēlu un failu kārtošana, pārdēvēšana un pārvietošana pakalpojumā OneDrive.
Piezīme.: Pārvietojot saīsni uz mapi koplietojamā mapē, īsais izgriezumā netiek mainītas tās koplietošanas atļaujas. personas, kam pašlaik nav piekļuves saīsnei, nevarēs piekļūt tās saturam, bet var pārdēvēt vai noņemt saīsni.
-
Atlasiet saīsni, ko vēlaties pārvietot. Lai to izdarītu, saraksta skatā atzīmējiet apli, kas tiek parādīts pa kreisi no vienuma, kad tur novietojiet rādītāju. Elementu vai fotoattēlu skatā atzīmējiet apli elementa augšējā labajā stūrī, kad tur norādīsit rādītāju. Varat arī atlasīt vairākus vienumus, lai tos pārvietotu kopā kā grupu.
-
Augšējā navigācijas sadaļā atlasiet Pārvietot uz.
-
Pārvietošanas uz rūtī pārlūkojot atrodiet mērķa mapi un atlasiet Pārvietot.
-
Ja vēlaties izveidot jaunu mapi, kur glabāt vienumu, atlasiet Jauna mape.
-
Padoms.: Varat nevis izmantot pogu Pārvietot uz, bet atlasīt saīsni, kuru vēlaties pārvietot, un ievilkt to mērķa mapē.
Koplietojamo mapju atrašana savā OneDrive
Koplietojamās mapes, ko esat pievienojis savā OneDrive redzamas OneDrive vietnes skatā Mani faili.
Windows datorā atrodiet mapi OneDrive ar organizācijas nosaukumu pēc tās programmā Windows Explorer. Piemēram, OneDrive — Contoso. Mac datorā izmantojiet meklētāju, lai atrastu OneDrive mapi.
Piezīme.: Ja izmantojat OneDrive programmu, bet koplietojamā mape netiek sinhronizēta ar datoru, iespējams, ir ieslēgta selektīvā sinhronizācija. Tā ne bieži darbojas, bet, lai to novērstu, Windows paziņojumu OneDrive atrodiet mākoņa ikonu (ja izmantojat Mac datoru, dodieties uz izvēļņu joslu).
-
Atveriet OneDrive iestatījumus (paziņojumu apgabalā atlasiet OneDrive mākoņa ikonu un pēc tam atlasiet OneDrive palīdzības un iestatījumu ikonu , pēc tam sadaļu Iestatījumi.)
-
Dodieties uz cilni Konts.
-
Atlasiet Izvēlēties mapes.
-
Dialoglodziņā Mapju izvēle notīriet to mapju izvēles rūtiņas, kuras nevēlaties sinhronizēt ar datoru, un pēc tam atlasiet Labi.
Koplietojamo failu un koplietojamo mapju pārvietošana OneDrive
Pārvietojot failus starp koplietojamām mapēm, tie zaudē savas esošās atļaujas un iegūst tās mapes atļaujas, uz kuru tos esat pārvietojis. Piemēram, pārvietojot vienumu uz tikai lasāmu mapi, arī vienums kļūst tikai lasāms. Pārvietojot vienumu no koplietojamas mapes uz nekoplietotu mapi, tas vairs netiek koplietots ar citiem. Pārvietojot vienumus tikai koplietojamās mapes apakšmapēs, nenotiek nekādas piešķirto atļauju izmaiņas.
Lai gan varat pārvietot koplietojamos failus, nevarat pārvietot koplietojamās mapes pakalpojumā OneDrive.com. Ja sinhronizējat OneDrive ar savu datoru, visas pārvietotās koplietojamās mapes tiek kopētas mērķa atrašanās vietā un pēc tam noņemtas no jūsu OneDrive. Tās joprojām ir pieejamas jūsu sarakstā Koplietots.
Varat pārdēvēt koplietojamās mapes, kuras esat pievienojis savam OneDrive. Jaunais mapes nosaukums ir redzams tikai jums un tiks parādīts visur, kur piekļūstat savam OneDrive, tostarp OneDrive.com, OneDrive programmā datorā vai OneDrive mobilajās programmās. Nosaukuma maiņa nebūs redzama koplietojamās mapes īpašniekam un citiem lietotājiem, kam ir piekļuve mapei.
Piezīme.: Savukārt mapes satura pārdēvēšana vai mainīšana ir redzama visiem, ar ko mape ir koplietota.
Koplietojamo failu un koplietojamo mapju noņemšana vai dzēšana OneDrive
Faili , kas izdzēsti no koplietojamas mapes vietnē OneDrive.com, tiek nosūtīti uz tikai koplietojamās mapes īpašnieka atkritni. Tomēr, ja sinhronizējat savu OneDrive datorā, no koplietojamās mapes izdzēstie vienumi tiek parādīti jūsu datora atkritnē.
Piezīme.: Tikai koplietojamās mapes īpašnieks varat atjaunot no mapes izdzēsto vienumu.
Lai noņemtu koplietojamo mapi vietnē OneDrive.com:
-
Skatā Mani faili atlasiet koplietojamo mapi, kuru vēlaties noņemt.
-
Atlasiet Noņemt saīsni.
Tādējādi mape tiek noņemta tikai no OneDrive — tai joprojām var piekļūt sarakstā Kopīgots, un tas neietekmē īpašnieku vai citus koplietojamās mapes dalībniekus. Tomēr, ja jūs mapi izdzēšat, tā tiek izdzēsta no visu lietotāju OneDrive, un to atjaunot var mapes īpašnieks.
Piezīme.: Ja sinhronizējat OneDrive vienā vai vairākos datoros, noņemot no koplietojamo mapes no sava OneDrive, tā tiek noņemt arī no šiem datoriem.
Ja mape vairs netiek koplietota ar jums, tā tiek noņemta no jūsu OneDrive. Lai atgūtu piekļuvi mapei, lūdziet īpašniekam vai redaktoram to vēlreiz kopīgot ar jums.
Lai noņemtu koplietojamo mapi no Failu pārlūks:
-
Atveriet Failu pārlūks atlasiet koplietojamo mapi, kuru vēlaties noņemt.
-
Noklikšķiniet ar peles labo pogu, atlasiet OneDrive.
-
Atlasiet Noņemt saīsni.
Piezīmes.:
-
Noņemot saīsni Failu pārlūks iepriekš norādītās darbības, saīsne tiks noņemta tikai no jūsu OneDrive.
-
Dzēšot īsceļu, izmantojot klikšķi ar peles labo pogu, no tastatūras izdzēsiet vai pogu Dzēst, pārliecinieties, vai visi faili pirms dzēšanas Failu pārlūks. Dzēšot saīsni ar visiem atvērtajiem failiem, tiks izdzēsti daži vai visi mapē Saīsne saglabātie faili. Šo saturu var atkopt no OneDrive vai SharePoint atkritnēm
-
Ja vēlaties izdzēst saīsni no sava OneDrive, izdzēšot to no kreisās navigācijas rūts operētājsistēmā Windows, sakļaujiet saīsni pirms dzēšanas. Dzēšot izvērstu saīsni, tiks izdzēsta mape un tās saturs visiem lietotājiem, nevis noņemta šī lietotāja saīsne.
Kā atspējot opciju "Pievienot saīsni pakalpojumā OneDrive"
Ja esat administrators un vēlaties atspējot pievienot saīsni uz OneDrive savā organizācijā, izmantojiet šādu PowerShell komandu:
Set-SPOTenant -DisableAddShortcutsToOneDrive $True
Papildinformāciju skatiet rakstā Set-SPOTenant (SharePointOnlinePowerShell) | Microsoft Docs
Papildinformācija
-
Papildinformācija par to, kā koplietot OneDrive failus un mapes
-
Nesen atklāto problēmu labojumi vai risinājumi pakalpojumā OneDrive
Vai nepieciešama papildu palīdzība?
|
|
Sazināties ar atbalsta dienestu
Lai saņemtu tehnisko atbalstu, dodieties uz Sazināties ar Microsoft atbalsta dienestu, ievadiet problēmu un atlasiet Palīdzības saņemšana. Ja jums joprojām ir nepieciešama palīdzība, atlasiet Sazināties ar atbalsta dienestu, lai maršrutētu uz labāko atbalsta opciju. |
|
|
|
Administratori
|












