Izmantojiet Lync Online dalībnieku un satura pārvaldības opcijas, lai nodrošinātu produktīvu un netraucēju sapulci.
Svarīgi!: Ja neesat sapulces rīkotājs vai prezentētājs, ņemiet vērā, ka daudzas no šīm opcijām ietekmē to, ko citi var redzēt, dzirdēt vai darīt sapulcē. Prezentētāja izvēle ir ieteicams.
Iespējamās darbības
Dalībnieku pārvaldība
Vairākumu sapulces pārvaldības uzdevumu varat veikt, ar peles labo pogu noklikšķinot uz vienas vai vairākām dalībnieku sarakstā citām personām vai izmantojot izvēlni Personu opcijas 
Rādīt vai paslēpt dalībnieku sarakstu
-
Sarunas logā noklikšķiniet uz izvēlnes Personu opcijas un pēc tam noklikšķiniet uz Rādīt dalībnieku sarakstu.
Sapulces laikā ieteicams saglabāt dalībnieku sarakstu skatā, lai varētu izsekot sapulces dalībniekiem, kurš runā un kam var būt problēmas ar audio vai koplietošanu. Tomēr var būt nepieciešams paslēpt dalībnieku sarakstu, lai, piemēram, pārskatītu garu tūlītējās ziņojumapmaiņas (IM) sarunu.
Dalībnieku skaņas izslēgšana vai ieslēgšana
-
Lai pārvaldītu vienas vai vairāk personu audio, ar peles labo pogu noklikšķiniet uz attiecīgā dalībnieku sarakstā vārda vai vārdiem un pēc tam noklikšķiniet uz Izslēgt skaņu vai Ieslēgt skaņu.
Svarīgi!: Varat izslēgt un ieslēgt skaņu tiem dalībniekiem, kuri izmanto programmu Lync audio. Nevar izslēgt vai ieslēgt to dalībnieku skaņu, kuri ir pievienoti sapulces audiosaziņai, izmantojot tālruni, t.i., tos, kas izmantoju Lync līdzekli Zvanīt man, lai Lync sapulcei zvanītu uz tālruņa numuru vai iezvanītos. (Personas, kuras savienotas ar tālruni, savā tālruņa tastatūrā var nospiest taustiņu *1, lai piekļūtu skārientoņu komandām audio līdzekļiem, tostarp skaņas izslēgšanai un ieslēgšanai.)
Prezentētāja vai dalībnieka privilēģiju maiņa sapulces laikā
-
Veiciet vienu no turpmākajām darbībām.
-
Dalībnieku sarakstā ar peles labo pogu noklikšķiniet uz viena vai vairākiem dalībniekiem un pēc tam attiecīgi noklikšķiniet uz Padarīt par prezentētāju vai Padarīt par dalībnieku.
-
Noklikšķiniet uz izvēlnes Personu opcijas un pēc tam noklikšķiniet uz Padarīt visus par dalībniekiem.
Padoms.: Izvēlieties šo opciju, ja ir tik daudz prezentētāju, ka tas traucē sapulces plūsmu.
-
Vestibila lietotāju piekļuves uzņemšana vai noraidīšana
Sapulces vestibils darbojas tikai tiem dalībniekiem, kas izveido savienojumu ar sapulci, izmantojot VoIP. Dalībnieki, kas iezvanās sapulcē, izmantojot savu tālruni, apies sapulces vestibilu.
-
Lai uzņemtu vai liegtu piekļuvi personām vestibilā, veiciet kādu no šīm darbībām:
-
Dalībnieku saraksta sadaļā Vestibils noklikšķiniet uz Uzņemt visu vaiNoraidīt visu.
-
Dalībnieku sarakstā blakus katras personas vārdam attiecīgi noklikšķiniet uz Uzņemtvai Noraidīt .
-
Atsevišķas sarunas sākšana ar vienu vai vairākiem dalībniekiem
-
Dalībnieku sarakstā atlasiet vienu vai vairākas personas, ar peles labo pogu noklikšķiniet uz atlasītajiem vārdiem un pēc tam noklikšķiniet uz vajadzīgās kontaktpersonas opcijas.
Citu personu uzaicinā sev uz sapulci
Lai uzaicinātu citas personas, izmantojot Lync Online, rīkojieties šādi.
-
(Neobligāts) Lai mainītu uzaicināmo lietotāju piekļuves vai prezentētāja opcijas, rīkojieties šādi:
-
Lync Online sapulces vai grupas sarunas logā noklikšķiniet uz Pievienošanās informācijai un sapulces opcijām.
-
Dialoglodziņā Pievienošanās informācija un sapulces opcijas noklikšķiniet uz pogas Sapulces opcijas.
-
Pēc vajadzības mainiet sapulces opcijas. Detalizētu informāciju skatiet rakstā Sapulces opciju mainīšana sapulces laikā.
-
-
Noklikšķiniet uz izvēlnes Personu opcijas un pēc tam noklikšķiniet uz Uzaicināt pēc vārda Tālrunis numura.
Lai uzaicinātu citas personas, nosūtot e-pasta ziņojumu, rīkojieties šādi:
-
Noklikšķiniet uz izvēlnes Personu opcijas un pēc tam noklikšķiniet uz Uzaicināt pa e-pastu.
-
(Neobligāts) Lai mainītu uzaicināmo personu piekļuves vai prezentētāja opcijas, sapulces uzaicinājumā noklikšķiniet uz Sapulces opcijas. Papildinformāciju skatiet rakstā Tiešsaistes sapulces opciju iestatīšana.
Darbs ar sapulces saturu
Programmatūrā Lync Online sapulces saturs tiek parādīts pa labi no dalībnieku saraksta apgabalā, kas tiek dēvēts par posmu. Ja esat aktīvais prezentētājs, jūs strādājat ar Microsoft PowerPoint prezentācijām, baltajām tāfelēm un sapulču aptaujām šajā apgabalā. Kad koplietojat programmu vai savu darbvirsmu, visiem pārējiem sapulces dalībniekiem tiek rādīts arī tas, ko koplietojat šajā posmā.
Upload pievienošana vai sagatavošana pirms sapulces
Pirms sapulces sākuma rīkojieties šādi:
-
Sapulces Microsoft Office Outlook un sadarbības klienta kalendārā atveriet uzaicinājumu uz ieplānoto sapulci un pēc tam noklikšķiniet uz Pievienoties tiešsaistes sapulcei.
-
Sarunas logā veiciet vienu vai abas no šīm darbībām:
-
Noklikšķiniet uz izvēlnes Kopīgot, lai koplietotu darbvirsmu vai programmu, augšupielādētu PowerPoint prezentāciju, pievienotu balto tāfeli vai izveidotu jaunu aptauju.
-
Noklikšķiniet uz pogas Pievienot vai skatīt pielikumus , lai augšupielādētu failu.
-
Detalizētu informāciju skatiet turpmākajās šīs tēmas procedūrās.
Rādīt jau augšupielādēto sapulces saturu
-
Sapulces logā noklikšķiniet uz Kopīgot, norādiet uz Jaunākais saturs un pēc tam noklikšķiniet uz satura, ko vēlaties parādīt.
Programmas vai darbvirsmas koplietošana
-
Sapulces logā noklikšķiniet uz Kopīgot un pēc tam uz Darbvirsma vaiProgramma. Papildinformāciju skatiet rakstā Darbvirsmas un programmu koplietošana.
Upload faila PowerPoint izveide prezentācijai
-
Sapulces logā noklikšķiniet uz Kopīgot un pēc tam noklikšķiniet uz PowerPoint prezentāciju.
-
Atlasiet pievienojao failu un pēc tam noklikšķiniet uz Upload. Detalizētu informāciju skatiet rakstā Prezentācijas PowerPoint.
Upload, lai dalībnieki varētu skatīt un saglabāt pielikumus
Lai augšupielādētu dokumentu un dalībnieki varētu saglabāt kopiju savā datorā, rīkojieties šādi:
-
Sarunas logā noklikšķiniet uz pogas Pievienot vai skatīt pielikumus .
-
Dialoglodziņā Pielikumi noklikšķiniet uz Pievienot pielikumus.
-
Atlasiet failu, kuru vēlaties pievienot, un pēc tam noklikšķiniet uz Upload.
Citas prezentācijas vai PowerPoint anotācijas izveide
-
Sapulces posmā anotāciju rīku joslā apakšējā kreisajā stūrī noklikšķiniet uz anotācijas rīka.
Jūs vai kāds no sapulces dalībniekiem varat anotēt balto tāfeli vai PowerPoint šādi:
-
Izmantojiet lāzera rādītāju ar jūsu vārdu apzīmētā krāsainā punktotā krāsā
-
Līniju vai formu ievietošana
-
Teksta pievienošana
-
Zīmēšana vai iezīmēšana, izmantojot pildspalvu
-
Bultiņas zīmoga, zīmoga vai X zīmoga pievienošana
-
Grafikas faila ievietošana
Papildinformāciju par anotācijas rīkiem skatiet rakstā Sadarbība, izmantojot balto tāfeli.
Piezīme.: Anotācijas rīki nav pieejami koplietotam saturam. Ja koplietojat savu darbvirsmu vai programmu, citiem lietotājiem ir jāpieprasa atļauja, pirms veicat izmaiņas saturā, kuru koplietojat.
Baltās tāfeles vai aptaujas pievienošana sapulcei
-
Sapulces logā noklikšķiniet uz Kopīgot un pēc tam uz Jauna baltā tāfele vaiJauna aptauja.
Papildinformāciju skatiet rakstā Sadarbība baltajā tāfelēun Aptaujas veikšana.
Rādīt vai paslēpt posmu
-
Sarunas logā noklikšķiniet uz Kopīgot un pēc tam noklikšķiniet uz Rādīt posmu.
Satura atļauju modificēšana
Varat mainīt, kuras personas ar koplietoto saturu var veikt kādas darbības.
To personu maiņa, kuras var PowerPoint prezentācijas
-
Sarunas logā noklikšķiniet uz Pievienošanās informācija un sapulces opcijas.
-
Dialoglodziņā Pievienošanās informācija un sapulces opcijas noklikšķiniet uz pogas Sapulces opcijas.
-
Dialoglodziņa Tiešsaistes sapulces opcijas sadaļāPrivilēģijas mainietprezentācijas anotācijas uz Tikai prezentētāji, Visi vai Nav.
To personu noteikšana, kuras var skatīt sapulces saturu privāti
Pēc noklusējuma citi prezentētāji var skatīt sapulces saturu privāti, neietekmējot citu sapulces saturu. Citi prezentētāji var PowerPoint slaidus, kurus skatāt savā tempā, vai pārslēgties uz citu satura saraksta elementu.
Lai mainītu sapulces satura privātas skatīšanas opcijas, rīkojieties šādi:
-
Sarunas logā noklikšķiniet uz Pievienošanās informācija un sapulces opcijas.
-
Dialoglodziņā Pievienošanās informācija un sapulces opcijas noklikšķiniet uz pogas Sapulces opcijas.
-
Dialoglodziņa Tiešsaistes sapulces opcijas sadaļā Privilēģijas mainiet iespēju Skatīt privāti uz Tikai prezentētāji, Visi vai Nav.
Piezīme.: Koplietotas darbvirsmas vai programmas nevar skatīt privāti.
Kā mainīt, kam ir piekļuve sapulces saturam
Pēc noklusējuma tikai prezentētājiem ir paplašināta piekļuve sapulces saturam. Lai to mainītu, rīkojieties šādi:
-
Satura sarakstā noklikšķiniet uz bultiņas blakus vienumam, kuru vēlaties mainīt, norādiet uz Padarīt pieejamu un pēc tam noklikšķiniet uz Rīkotāji, Prezentētāji vai Ikviens.
Ja izvēlaties Prezentētājivai Ikviens, personas šajā kategorijā var PowerPoint prezentācijas, baltās tāfeles un aptaujas šādos veidos:
-
Lokālas kopijas saglabāšana ar vai bez anotācijām
-
Sapulces posmā skatītā teksta mainīšana
-
Satura pārdēvēšana vai noņemšana
-
Sniedziet visiem paplašinātu piekļuvi sapulces saturam
To personu maiņa, kas var skatīt un saglabāt pielikumus
Pēc noklusējuma ikviens sapulces lietotājs var saglabāt un skatīt sapulces pielikumus. Lai to mainītu, rīkojieties šādi:
-
Sarunas logā noklikšķiniet uz pogas Pievienot vai skatīt pielikumus .
-
Noklikšķiniet uz bultiņas pa labi no satura, kuru vēlaties mainīt, norādiet uz Padarīt pieejamu un pēc tam noklikšķiniet uz Organizatori, Prezentētāji vai Ikviens.
Video pievienošana sapulcei
Lai sapulcei pievienotu video, rīkojieties šādi:
-
Sarunas logā noklikšķiniet uz Video.
Sapulces beigšana vai iziešana no tās
Varat beigt sapulci un pārtraukt visu lietotāju savienojumu, vai vienkārši aizvērt logu un ļaut citiem turpināt sapulci.
Iziešana no sapulces un tās beigšana
-
Sapulces logā noklikšķiniet uz Personu opcijas un pēc tam uz Noņemt visus un Beigt sapulci. Ar šo tiek aizvērts logs un tiek pārtraukts visu dalībnieku savienojums, tostarp to dalībnieku savienojums, kas ir iezvanījušies.
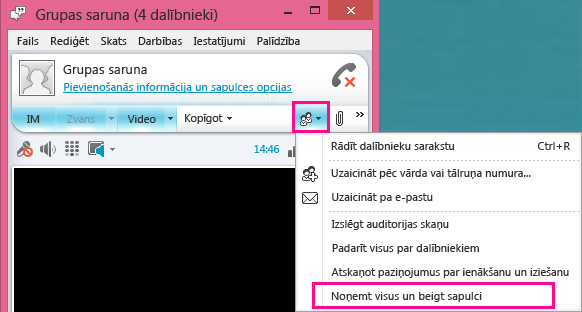
Atstājiet sapulci, bet turpiniet to darīt
-
Vienkārši aizveriet sarunas vai sapulces logu. Citi var turpināt sakarus un turpināt darbu ar sapulci.
Svarīgi!: Ir ieteicams izmantot opciju Noņemt visus un beigt sapulci, lai izvairītos no maksas, ko iekasēs jūsu audiokonferenču pakalpojumu sniedzējs, gadījumā, ja lietotāji aizmirsīs pārtraukt savu audio savienojumu. Vienīgais izņēmums ir tas, ja vēlaties atļaut dalībniekiem turpināt Lync sapulci jūsu prombūtnes laikā.










