Savas organizācijas zīmola izmantošana ar Copilot programmā PowerPoint
Copilot lieliski darbojas ar prezentācijām, kas izveidotas no tukšām un Microsoft veidnēm. Taču tagad varat izmantot Copilot programmā PowerPoint arī ar savām uzņēmuma veidnēm. Izmantojot Copilot kopā ar uzņēmuma veidnēm, varat izveidot savas organizācijas vajadzībām pielāgotas prezentācijas.
Jūsu organizācijas veidnes būs noteiktā mapē. Kad esat to iesācis, vienkārši pārlūkojiet pieejamās zīmola veidnes, lai atlasītu prezentācijai pareizo veidni. Lai uzzinātu, kur tās atrast, skatiet rakstu Savas organizācijas veidņu izmantošana programmā PowerPoint.
Lai gūt vislabākos rezultātus, izmantojot Copilot, izpildiet tālāk norādījumus. Lai modificētu uzņēmuma veidnes un publicētu tās organizācijas līdzekļu bibliotēkā (Organization Asset Library — OAL), iespējams, būs nepieciešama palīdzība no veidņu veidotājiem un IT administratora.
Sāciet ar savu zīmola veidni
Jebkuru PowerPoint prezentāciju vai veidnes failu varat izmantot, izmantojot uzņēmuma zīmolu kā veidni. Varat izveidot jaunu prezentāciju no savas korporatīvas veidnes vai saglabāt savas prezentācijas kopiju ar uzņēmuma zīmolu, lai izveidotu jaunu prezentāciju, izmantojot copilot.
Pēc tam lentē vajadzētu būt redzamai pogai Copilot. Kad atverat Copilot tērzēšanu, varat izmantot uzvednes rokasgrāmatu, lai izveidotu prezentāciju , Izveidotu prezentāciju no faila vai Pievienot slaidu par. Pievienojot jaunus slaidus, copilot izmantos uzņēmuma zīmola dizainu no sākotnējās prezentācijas.
Organizācijas līdzekļu bibliotēkas iestatīšana
Jums būs jāiestata organizācijas līdzekļu bibliotēka (Organizational Asset Library — OAL) programmā PowerPoint, kas nodrošina centralizētu atrašanās vietu jūsu PowerPoint veidņu (.potx failu) glabāšana un uzturēšana. Papildinformāciju skatiet rakstā Organizācijas līdzekļu bibliotēkas izveide — SharePoint vidē Microsoft 365.
Minimālās veidnes prasības
Slaidu šablonam ir nepieciešami šādi izkārtojumi:
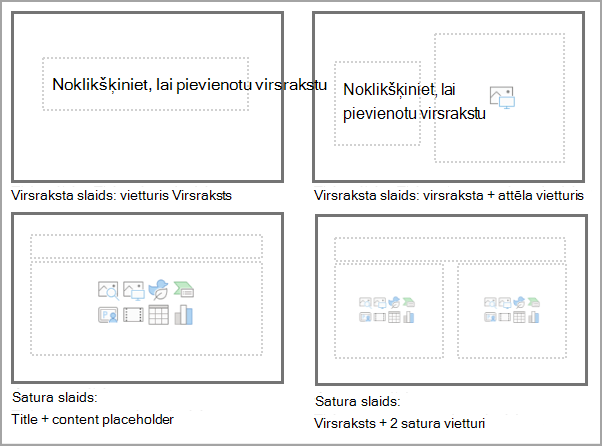
-
Virsraksta slaids: vietturis Virsraksts
-
Virsraksta slaids: virsraksta + attēla vietturis
-
Satura slaids: virsraksta vietturis + satura vietturis
-
Satura slaids: virsraksta vietturis + 2 satura vietturi
Ieteicams izmantot vienu slaidu šablonu un pārdēvēt to. Ja izmantojat veidni, kurā ir vairāki slaidu šabloni, pārliecinieties, vai katrs slaidu šablons atbilst šī dokumenta vadlīnijām.
Jūsu kopējā veidnē nedrīkst būt vairāk par 40 izkārtojumiem (kopā visiem slaidu šabloniem), un tai jābūt saglabātai kā .potx failam (sistēmai Windows) vai .pptx (tīmeklī). Papildinformāciju skatiet rakstā PowerPoint veidnes izveide un saglabāšana.
Copilot mēģinās visu iespējamo, lai izveidotu skaistas prezentācijas pat tad, ja jūsu dokuments neatbilst šīm prasībām.
Veidņu optimizācijas, lai iegūtu vēl labākus rezultātus
Dažādu satura slaidu izkārtojumu kopa slaidu šablonā piedāvās vairāk iespēju prezentācijām, kuras koppilots palīdz izveidot.
Ieteicams izmantot šādus slaidu šablona izkārtojumus. Vairāki slaidu izkārtojumi ar vienādiem vietturu tipiem, bet dažādi noformējums ir vēl labāks dažādiem noformējumā:
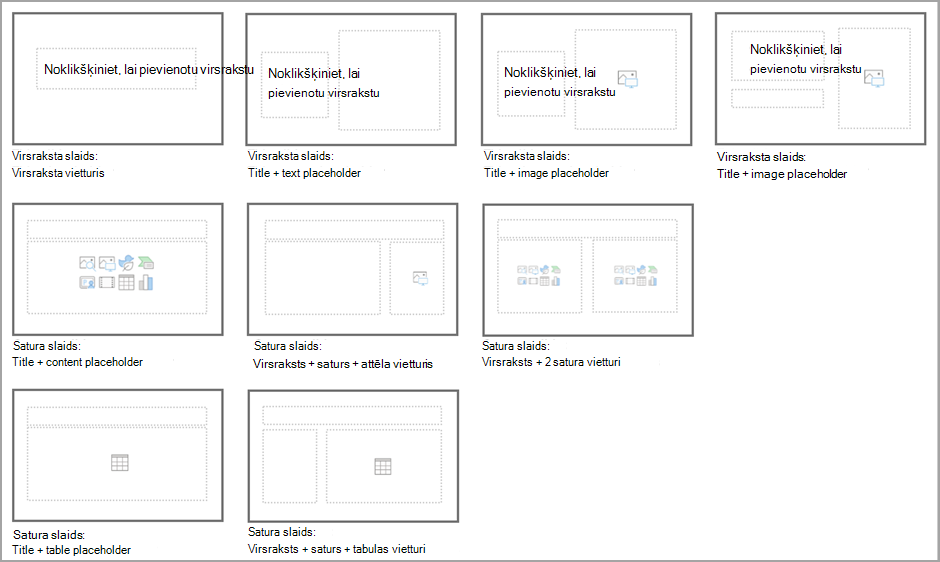
-
Virsraksta slaids: vietturis Virsraksts
-
Virsraksta slaids: virsraksta vietturis +teksta vietturis
-
Virsraksta slaids: virsraksta vietturis + attēla vietturis
-
Virsraksta slaids: virsraksta vietturis + apakšvirsraksts + attēla vietturis
-
Satura slaids: virsraksta vietturis + satura vietturis
-
Satura slaids: virsraksta vietturis + satura vietturis + attēla vietturis
-
Satura slaids: virsraksta vietturis + 2 satura vietturi
-
Satura slaids: virsraksta vietturis + tabulas vietturis
Virsraksta slaidi ar pilnībā izvirstiem fona attēlu vietturiem darbojas ļoti labi. Izmantojiet pārklājumu un caurspīdīguma priekšrocības, lai pārliecinātos, vai teksts ir salasāms.
Izpētiet izkārtojuma opcijas, kur teksta saturs aizņem trešo daļu, pusi vai divas trešās slaida vietas. Papildus daudzveidības pievienošanai Copilot var mēģināt atrast izkārtojumu, kas labāk atbilst ģenerētam saturam.
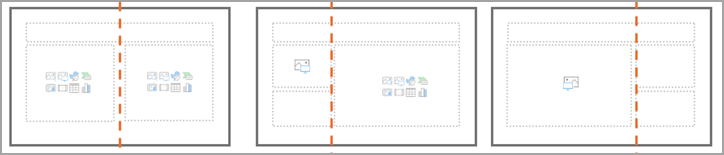
Jo vairāk dekoratīvu elementu pievienosit, jo lielāka iespēja, ka tie pārklāsies ar saturu vai palielina pieejamības risku. Pārliecinieties, vai satura vietturi nesegs galvenos veidnes elementus, piemēram, logotipu, galveni vai kājeni.
Teksta vietturu opcijas, piemēram , Samazināt tekstu pārpildē , var izraisīt neparedzētu izkārtojuma darbību. Ja teksta samazināšana, ja pārpilde nav iestatīta, noteikti izmantojiet tekstlodziņu vietturu augšējos/apakšējos/kreisos/labos līdzinājuma rekvizītus. Tādējādi, teksta pārpildes gadījumā tas nepārklāj citus elementus no slaida.
Nodrošiniet visu teksta vietturu rediģēšanu, kad slaidiem tiek pievienoti jauni izkārtojumi, tostarp galvenes un kājenes.
Lai iegūtu papildu noformējuma norādījumus par to, kā izveidot veidnes, skatiet rakstu Pielāgotu veidņu izveide, kas Noformētājs programmā PowerPoint.
Viss, ko, iespējams, jau darāt, veidojot veidnes
-
Jūsu veidnes slaidu šabloni jāizveido, izmantojot Microsoft vadlīnijas un pieejamības kārtulas. Papildinformāciju skatiet rakstā PowerPoint veidnes izveide un saglabāšana un Personām ar funkcionāliem traucējumiem pieejamu PowerPoint prezentāciju izveide.
-
Noteikti pārbaudiet tabulu, ikonu un SmartArt krāsu kontrastu, darbību un krāsu.
-
Teksta vietturiem noteikti pārbaudiet krāsas, aizzīmju punktu atkāpes un fonta lieluma uzvedību dažādās situācijās.
Zināmās problēmas
Ja ir radušās pieejamības problēmas (teksts, kas pārklājas, virs satura redzami attēli, ar krāsām saistīta problēma): Varat atvērt savu Noformētājs izvēlēties noformētāja ieteikumu, kas jums varētu labāk patīk, vai formatēt elementus no slaida.
Ja dažos slaidos ir vietturis, kājene vai galvene, kas nav aizpildīta: Droši aizpildiet šīs atstarpes ar informāciju, ko vēlaties pievienot prezentācijai, vai vienkārši izdzēsiet tukšo vietturi. (Varat tos arī atstāt, jo prezentācijas laikā tie netiek rādīti.)
Ja noformējums ne vienmēr ir optimāls (teksts ir pārāk mazs, problēma ar slaidu krāsām, izkārtojums neizskatās pareizi): Vienmēr varat izmēģināt Noformētājs izvēlēties noformētāja ieteikumu, kas labāk atbilst jūsu saturam vai formatēt elementus no slaida.
Papildinformācija
Esiet sveicināts programmā PowerPoint kopilotā!
Bieži uzdotie jautājumi par koppilotu programmā PowerPoint











