Pēc printera instalēšanas pārliecinieties arī, vai tam ir izveidots savienojums ar datoru. Varat pievienot printeri vai izveidot savienojumu ar printeri programmā Excel izmantojot opcijas Fails un Drukāt. Kad ierīce ir pievienota, varat drukāt, izmantojot opciju Drukāt vai izmantojot tastatūras īsinājumtaustiņu kombināciju Ctrl+P.
Piezīme.: Vispirms pārliecinieties, vai printeris ir instalēts, izmantojot printera ražotāja norādījumus. Lai uzzinātu, kā instalēt printeri lokāli vai tīklā, skatiet rakstu Printera instalēšana.
Šajā rakstā
Savienošana ar printeri
-
Dialoglodziņā Excel noklikšķiniet uz Faila >Drukāt.
Padoms.: Varat arī izmantot tastatūras īsinājumtaustiņu kombināciju Ctrl + P.
-
Noklikšķiniet uz nolaižamās bultiņas Printeris un atlasiet printeri, ar kuru vēlaties izveidot savienojumu.
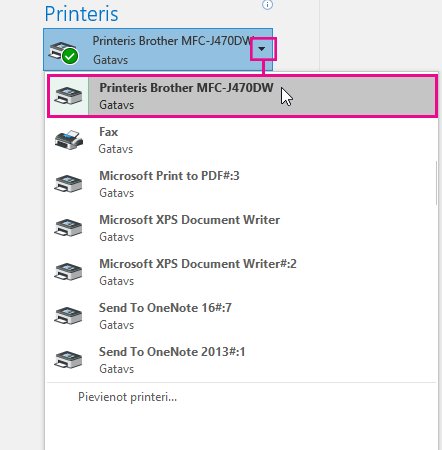
Jauna printera pievienošana
Ja printeris, ar kuru vēlaties izveidot savienojumu, nav norādīts, tas jāpievieno.
-
Dialoglodziņā Excel noklikšķiniet uz Faila >Drukāt.
-
Noklikšķiniet uz nolaižamās izvēlnes Printeris un noklikšķiniet uz Pievienot printeri.
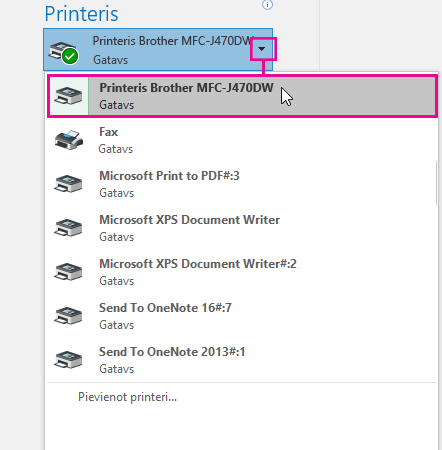
-
Dialoglodziņa Printeru atrašana tekstlodziņā Nosaukums ierakstiet printera nosaukumu. Lai meklētu, noklikšķiniet uz Atrast tūlīt.
Padoms.: Lai meklētu visus printerus, atstājiet tukšu tekstlodziņu Nosaukums un noklikšķiniet uz Atrast tūlīt. Varat arī ierakstīt daļu printera nosaukuma, lai to meklētu.
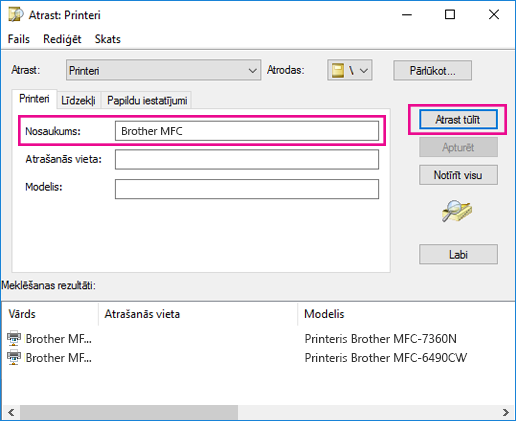
-
Meklēšanas rezultātos atlasiet printeri un noklikšķiniet uz Labi. Šis printeris ir savienots, un Excel dokuments tiks drukāts ar šo printeri.
Noklusējuma printera iestatīšana
Lai ātrāk drukātu, iestatiet printeri kā noklusējuma printeri. Šis process nedaudz atšķiras Windows 7, Windows 8 un Windows 10.
-
Atveriet dialoglodziņu Ierīces un printeri.
Cilnes Windows 10 meklēšanas lodziņā ierakstiet Ierīces un printeriun pēc tam noklikšķiniet uz Ierīces un printeri.
Ekrānā Windows 8 atveriet sākuma ekrānu, ierakstiet Ierīces un printeriun pēc tam noklikšķiniet uz Ierīces un printeri.
Izvēlnē Windows 7 noklikšķiniet uz Sākt > ierīces un printeri.
Piezīme.: Tam varat piekļūt arī, izmantojot vadības paneli. Vadības paneļa (kategoriju skatā) kategorijā Aparatūra un skaņa noklikšķiniet uz Skatīt ierīces un printerus.
-
Sadaļā Printeri ar peles labo pogu noklikšķiniet uz printera, kuru vēlaties izmantot kā noklusējuma printeri, un noklikšķiniet uz Iestatīt kā noklusējuma printeri.
Piezīme.: Tas var būt norādīts arī sadaļā Printeriun faksi atkarībā no ierīces Windows.
Papildinformācija
Poga Drukāt un daži drukāšanas iestatījumi nav pieejami
Kā novērst drukas kļūmes Word darbam ar Mac, Excel darbam ar Mac vai PowerPoint darbam ar Mac










