Darblapas datus var ātri formatēt, lietojot iepriekš definētu tabulas stilu. Tomēr, lietojot iepriekš definētu tabulas stilu, atlasītajiem datiem automātiski tiek izveidota Excel tabula. Ja nevēlaties strādāt ar datiem tabulā, bet paturēt tabulas stila formatējumu, varat tabulu konvertēt atpakaļ par parastu diapazonu.
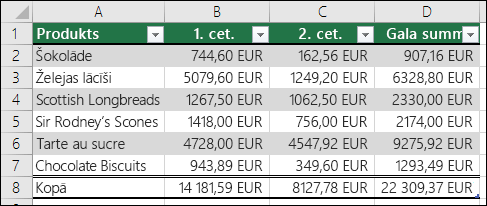
Piezīme.: Pārvēršot tabulu atpakaļ par diapazonu, jūs zaudēsit tabulas rekvizītus, piemēram, rindu ēnošanu ar rindas joslām, iespēju izmantot dažādas formulas kopsummas rindā un pievienot datus rindās vai kolonnās tieši blakus saviem datiem, tabula vai tās formatējums netiks automātiski izvērsts. Visas formulās lietotās strukturētās atsauces (atsauces, kurās izmantoti tabulu nosaukumi) pārvēršas par parastām šūnu atsaucēm.
Jaunrade un pēc tam pārvērst to atpakaļ par diapazonu
-
Darblapā atlasiet šūnu diapazonu, kuru vēlaties formatēt, lietojot iepriekš definētu tabulas stilu.
-
Cilnes Sākums grupā Stili noklikšķiniet uz Formatēt kā tabulu.
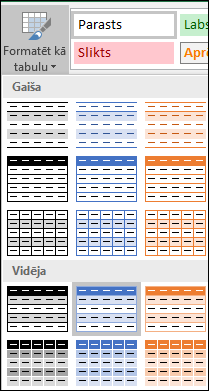
-
Noklikšķiniet uz tabulas stila, kuru vēlaties lietot.
Padomi.:
-
Automātiskais priekšskatījums — programma Excel automātiski formatē datu diapazonu vai tabulu ar jebkura izvēlētā stila priekšskatījumu, taču lieto šo stilu tikai tad, ja nospiežat taustiņu Enter vai noklikšķināt ar peli, lai to apstiprinātu. Varat ritināt tabulu formātus ar peli vai tastatūras bulttaustiņiem.
-
Pielāgoti tabulu stili ir pieejami sadaļā Pielāgoti, kad esat izveidojis vienu vai vairākus stilus. Informāciju par pielāgota tabulas stila veidojiet skatiet rakstā Excel tabulas formatēšana.
-
-
Noklikšķiniet jebkurā tabulas vietā.
-
Lentē dodieties uz > rīku Noformējums. Mac datorā dodieties uz cilni Tabula.
-
Grupā Rīki noklikšķiniet uz Pārvērst par diapazonu.
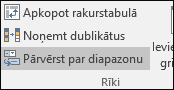
Padoms.: Varat arī ar peles labo pogu noklikšķināt uz tabulas, noklikšķināt uz Tabula un pēc tam noklikšķināt uz Pārvērst par diapazonu.
Vai nepieciešama papildu palīdzība?
Vienmēr varat pajautāt speciālistam Excel tech kopienā vai saņemt atbalstu kopienās.
Skatiet arī
Video: Jaunrade Excel tabulas formatēšana un rediģēšana
Datu saskaitīšana programmas Excel tabulā
Tabulas izmēru maiņa, pievienojot vai noņemot rindas un kolonnas
Datu filtrēšana diapazonā vai tabulā
Strukturēto atsauču izmantošana Excel tabulās










