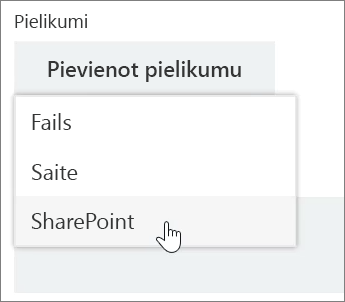Uzdevumu pārvaldība programmā Planner
Uzdevumu piešķiršana plānam
-
Atlasiet + pievienot uzdevumu zem tā kausa virsraksta, kuram vēlaties pievienot uzdevumu.
Jauns plāns tiek sākts, izmantojot uzdevumu kopuma virsrakstu, taču noteiktos plānos tā vietā var būt nosaukti kopumi.
-
Atlasiet ievadīt uzdevuma nosaukumu.
-
Ierakstiet uzdevuma nosaukumu.
-
Veiciet kādu no šīm darbībām:
-
Nospiediet taustiņu Enter, lai izveidotu uzdevumu bez izpildes datuma.
-
Atlasiet Iestatīt izpildes datumu un atlasiet datumu. Pēc tam atlasiet pievienot uzdevumu , lai izveidotu uzdevumu ar izpildes datumu.
-
Ātra vairāku uzdevumu izveide
-
Atlasiet + pievienot uzdevumu zem tā kausa virsraksta, kuram vēlaties pievienot uzdevumu.
-
Atlasiet ievadīt uzdevuma nosaukumu.
-
Ierakstiet katra uzdevuma nosaukumu un pēc katra nospiediet taustiņu Enter, lai izveidotu uzdevumu.
Pēc personu un uzdevumu pievienošanas savam plānam varat piešķirt personas uzdevumiem.
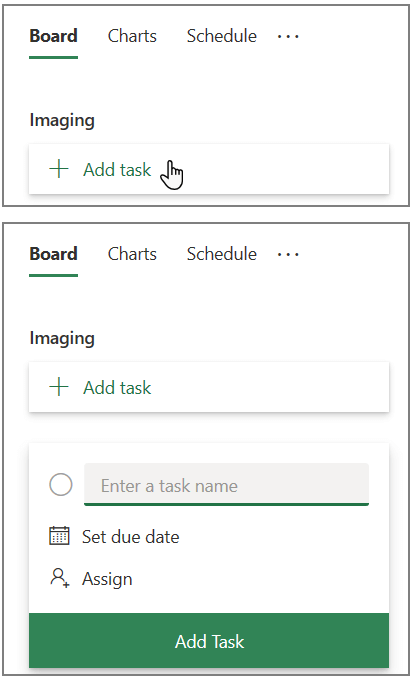
Uzdevuma sākuma un izpildes datuma pievienošana
-
Atlasiet uzdevumu, lai atvērtu uzdevuma logu.
-
Sadaļā Sākuma datums atlasiet Sākt jebkurā laikā un atlasiet vēlamo sākuma datumu.
-
Sadaļā Izpildes datums atlasiet Izpildīt jebkurā laikā un atlasiet vēlamo izpildes datumu.
-
Lai saglabātu un aizvērtu uzdevumu, atlasiet noraidīt

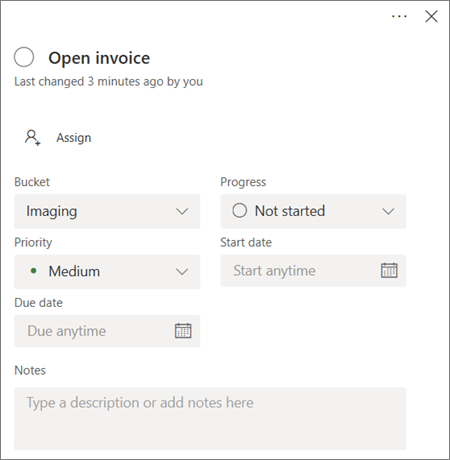
Uzdevuma komentēšana
-
Atlasiet uzdevumu, lai atvērtu uzdevuma logu.
-
Uzdevuma loga apgabalā Komentāri atlasiet ierakstiet ziņojumu šeit .
-
Ierakstiet komentāru, ko vēlaties pievienot uzdevumam.
-
Atlasiet Nosūtīt.
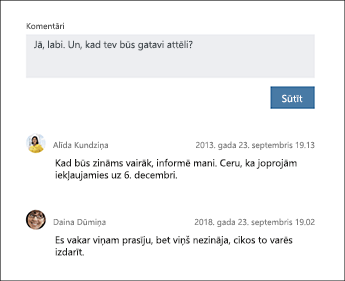
Pielikuma pievienošana uzdevumam
-
Atlasiet uzdevumu, lai atvērtu uzdevuma logu.
-
Atlasiet Pievienot pielikumu.
-
Atlasiet Fails, lai pievienotu lokālu failu, atlasiet Saite, lai pievienotu saiti, vai atlasiet SharePoint, lai pievienotu failu no SharePoint vietnes.
-
Sameklējiet un atlasiet pievienojamo failu vai ievadiet saites informāciju.
Pievienojot failu, varat augšupielādēt plānam paredzēto failu pakalpojumā OneDrive vai meklēt pārlūkojot, ja tas jau ir augšupielādēts. Ja jūsu faila nav pakalpojumā OneDrive vietā, kas paredzēta plānam, varat pievienot saiti, kas ved uz to.
Pirmo reizi pievienojot uzdevumam failu, attēlu vai saiti, šis pielikums kļūst par uzdevuma priekšskatījuma attēlu. Tas tiek parādīts panelī un nodrošina iespēju ātri identificēt uzdevumu un sākt darbu. Vai vēlaties mainīt uzdevuma priekšskatījuma attēlu?