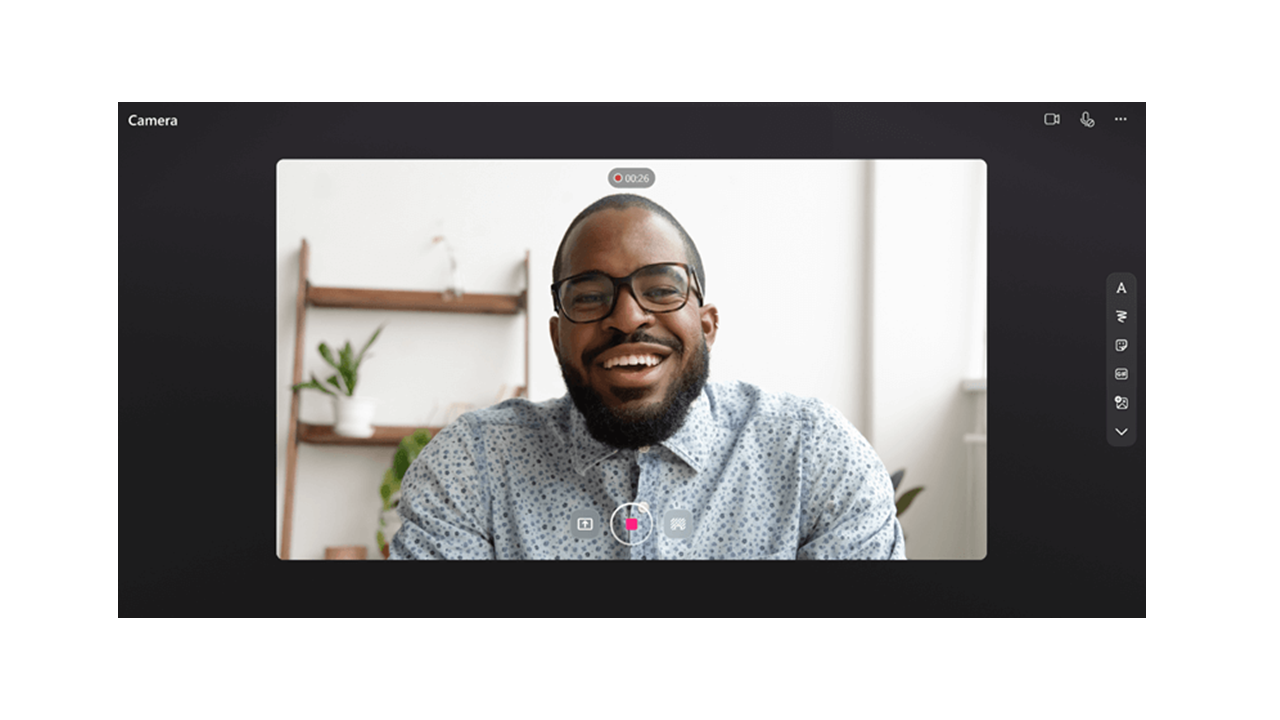
Ierakstiet un kopīgojiet Stream video ierakstus Microsoft 365 lietojumprogrammās. Paziņojiet grūti rakstāmām tēmām, ierakstot savu ekrānu un izveidojot tīmekļa kameras video. Ierakstītie video tiek ievietoti tieši cilpas lapā, lai tos vērotu visi, kam ir piekļuve.
Video ierakstīšana cilpā
-
Dodieties uz loop app at https://loop.microsoft.com/.
-
Jaunrade vai atvērtu jebkuru Loop lapu.
-
Ierakstiet /, lai izsauktu atklāšanas izvēlni.
-
Ritiniet vai tastatūru uz leju līdz opcijai "Ierakstīt video". Opcijā "Ierakstīt video" noklikšķiniet vai nospiediet taustiņu Enter, lai sāktu video ierakstīšanas sesiju. Varat arī filtrēt uz opciju "Ierakstīt video" atklāšanas izvēlnē, tiklīdz sākat rakstīt "ieraksts" pēc "/".
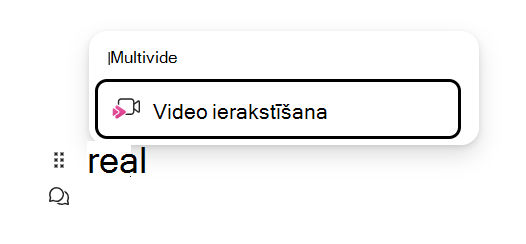
-
Kad pārlūkprogrammā tiek parādīta uzvedne, atlasiet Atļaut, lai iespējotu kameru un mikrofonu. Papildinformāciju par kameras iespējošanu vai problēmu novērsšanu skatiet šajā rakstā.
-
Atlasiet vajadzīgos tīmekļa kameras, mikrofona un ekrāna koplietošanas iestatījumus.
-
Lai sāktu vai apturētu ierakstīšanu, noklikšķiniet uz vai nospiediet taustiņu Enter uz video ierakstīšanas pogas.
Koplietošanas & pārskatīšana
-
Kad esat pabeidzis ierakstīšanu, noklikšķiniet vai nospiediet taustiņu Enter uz pogas "Pārskatīt". Tiks atvērts jauns skats, kurā varat modificēt savu ierakstu.
-
Ja nepieciešams, atlasiet norises joslu un velciet turus, lai apgrieztu ierakstu.
-
Pārskatīšanas ekrānā noklikšķiniet vai nospiediet taustiņu Enter uz pogas "Pievienot", lai augšupielādētu un ievietotu ierakstu lietojumprogrammā Microsoft 365.
Bieži uzdotie jautājumi
Ierakstītie video tiek glabāti veidotāja OneDrive darbam. Video, kas ierakstīti sadaļā Cikls, atrodas mapē Ieraksti un apakšmapē "Videoklipi".
In Loop, anyone within your Work or School with access to the video link can view the video recording. Tas nozīmē, ka ikvienam jūsu darba vai mācību iestādē ar piekļuvi lapai Loop, kur ir video saite, varēs piekļūt šim video.
Programmā Loop, ja vēlaties ierobežot, kam ir piekļuve video skatīšanai, varat pielāgot atļaujas, dodoties uz jūsu OneDrive darbam saglabāto video failu, mapē Ieraksti un apakšmapē "Videoklipi".
Ierakstīto video var izdzēst, atrodot failu savā OneDrive darbam, mapē Ieraksti un apakšmapē "Videoklipi" un izdzēšot failu.
Ja video tiek izdzēsts, visi lietotāji, kuriem ir piekļuve video saitei, vairs nevarēs skatīt video.
Sniedziet atsauksmes vai saņemiet atbalstu
Mēs vēlamies uzzināt, kā varam uzlabot lietošanas pieredzi!
Lai iegūtu loop, atlasiet ? un izvēlieties Atsauksmes.










