Izveidojot vienas sērijas diagrammu, visi datu marķieri, kas datu punkti šajā datu sērija, tiek attēloti vienā krāsā. Lai katram datu marķierim izmantotu dažādas krāsas, varat automātiski mainīt krāsas, izmantojot opciju Dažādas krāsas pēc punkta vai Mainīt krāsas pēc sektora .
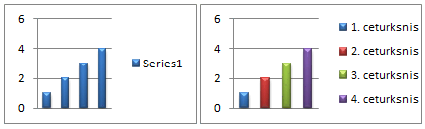
Pēc noklusējuma sektoru krāsas sektoru diagrammās un riņķa diagrammās ir atšķirīgas, bet, ja nepieciešams, šo opciju varat izslēgt. Piemēram, var būt nepieciešams attēlot katru riņķi riņķa diagrammā vienā krāsā, nevis dažādās krāsās.
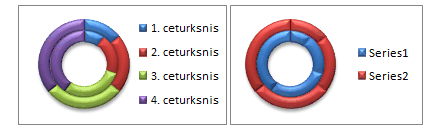
Varat arī mainīt krāsas, manuāli mainot katra datu marķiera krāsu.
Svarīgi!: Lai sekmīgi pabeigtu šīs procedūras, ir nepieciešama esoša diagramma. Papildinformāciju par diagrammu izvēli un pievienošanu skatiet rakstā Pieejamie diagrammu tipi sistēmā Office.
Automātiski mainīt visas datu marķiera krāsas pēc punkta vai sektora
-
Diagrammā noklikšķiniet, lai atlasītu datu sēriju, kurai vēlaties mainīt krāsas.
-
Cilnes Formāts grupā Pašreizējā atlase noklikšķiniet uz Formatēt atlasi.
-
Datu sēriju formatēšanas rūtī noklikšķiniet uz & līniju

-
Lai variēt datu marķieru krāsas vienas sērijas diagrammā, atzīmējiet izvēles rūtiņu Dažādās krāsas pēc punkta.
-
Lai visus datu sērijas datu punktus rādītu vienā krāsā sektoru diagrammā vai ziedotā diagrammā, notīriet izvēles rūtiņu Dažādās krāsas pēc sektora.
-
Manuāla atsevišķu datu marķieru krāsu mainīšana
-
Diagrammā atlasiet atsevišķu datu marķieri, kuru vēlaties mainīt.
-
Cilnes Formatēšana grupā Formu stili noklikšķiniet uz Formas aizpildījums.

-
Veiciet vienu no šīm darbībām:
-
Lai izmantotu citu aizpildījuma krāsu, noklikšķiniet uz vajadzīgās krāsas sadaļā Dizaina krāsas vai Standarta krāsas.
Padoms.: Pirms lietojat citu krāsu, varat ātri aplūkot priekšskatījumu, lai redzētu, kā šī krāsa izskatās diagrammā. Ja norādīsit uz krāsu, ko vēlaties izmantot, atlasītais diagrammas elements tiks iekrāsots šajā krāsā.
-
Lai noņemtu atlasītā diagrammas elementa krāsu, noklikšķiniet uz Bez aizpildījuma.
-
Lai izmantotu aizpildījuma krāsu, kas nav pieejama sadaļā Dizaina krāsas vai Standarta krāsas, noklikšķiniet uz Citas aizpildījuma krāsas. Dialoglodziņa Krāsas cilnē Standarta vai Pielāgota atlasiet krāsu, ko vēlaties izmantot, un pēc tam noklikšķiniet uz Labi.
Jūsu izveidotās aizpildījuma krāsas tiks pievienotas sadaļai Nesen lietotās krāsas, lai jūs varētu tās izmantot atkārtoti.
-
Lai aizpildītu formu ar attēlu, noklikšķiniet uz Attēls. Attēla ievietošanas dialoglodziņā atrodiet un atlasiet attēlu, kuru vēlaties izmantot, un pēc tam noklikšķiniet uz Ievietot.
-
Lai atlasītajai aizpildījuma krāsai izmantotu gradienta efektu, norādiet uz Gradients un pēc tam noklikšķiniet uz gradienta stila, ko vēlaties izmantot.
-
Lai izmantotu faktūras aizpildījumu, norādiet uz Faktūra un pēc tam noklikšķiniet uz faktūras, kuru vēlaties izmantot.
-
-
Atkārtojiet šīs darbības katram datu marķierim, ko vēlaties mainīt.
Padoms.: Papildinformāciju par to, kā mainīt diagrammas elementu izskatu, skatiet rakstā Diagrammas krāsas vai stila maiņa sistēmā Office.
Svarīgi!: Lai sekmīgi pabeigtu šīs procedūras, ir nepieciešama esoša diagramma. Papildinformāciju par diagrammu izvēli un pievienošanu skatiet rakstā Pieejamie diagrammu tipi sistēmā Office.
Automātiski mainīt visas datu marķiera krāsas pēc punkta vai sektora
-
Diagrammā noklikšķiniet, lai atlasītu datu sēriju, kurai vēlaties mainīt krāsas.
-
Noklikšķiniet uz cilnes Formāts, nolaižamajā sarakstā Diagrammas elementi noklikšķiniet uz sērijas un pēc tam lentē noklikšķiniet uz Formatēšanas rūts.
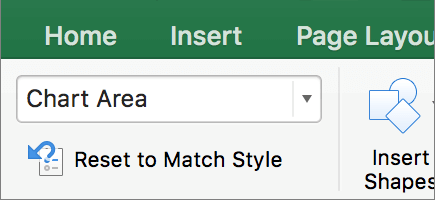
-
Datu sēriju formatēšanas rūtī noklikšķiniet uz & līniju

-
Lai variēt datu marķieru krāsas vienas sērijas diagrammā, atzīmējiet izvēles rūtiņu Dažādās krāsas pēc punkta.
-
Lai visus datu sērijas datu punktus rādītu vienā krāsā sektoru diagrammā vai ziedotā diagrammā, notīriet izvēles rūtiņu Dažādās krāsas pēc sektora.
-
Manuāla atsevišķu datu marķieru krāsu mainīšana
-
Diagrammā atlasiet atsevišķu datu marķieri, kuru vēlaties mainīt.
-
Cilnē Formatēšana noklikšķiniet uz Formas aizpildījums.
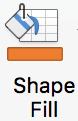
-
Veiciet vienu no šīm darbībām:
-
Lai izmantotu citu aizpildījuma krāsu, noklikšķiniet uz vajadzīgās krāsas sadaļā Dizaina krāsas vai Standarta krāsas.
Padoms.: Pirms lietojat citu krāsu, varat ātri aplūkot priekšskatījumu, lai redzētu, kā šī krāsa izskatās diagrammā. Ja norādīsit uz krāsu, ko vēlaties izmantot, atlasītais diagrammas elements tiks iekrāsots šajā krāsā.
-
Lai noņemtu atlasītā diagrammas elementa krāsu, noklikšķiniet uz Bez aizpildījuma.
-
Lai izmantotu aizpildījuma krāsu, kas nav pieejama sadaļā Dizaina krāsas vai Standarta krāsas, noklikšķiniet uz Citas aizpildījuma krāsas. Dialoglodziņā Krāsas izmantojiet pieejamās opcijas, lai izveidotu pielāgotu aizpildījuma krāsu, un pēc tam noklikšķiniet uz Labi.
Jūsu izveidotās aizpildījuma krāsas tiks pievienotas sadaļai Nesen lietotās krāsas, lai jūs varētu tās izmantot atkārtoti.
-
Lai aizpildītu formu ar attēlu, noklikšķiniet uz Attēls. Dialoglodziņā Attēlu ievietošana noklikšķiniet uz attēla, ko vēlaties izmantot, un pēc tam — uz Ievietot.
-
Lai atlasītajai aizpildījuma krāsai izmantotu gradienta efektu, norādiet uz Gradients un pēc tam noklikšķiniet uz gradienta stila, ko vēlaties izmantot.
-
Lai izmantotu faktūras aizpildījumu, norādiet uz Faktūra un pēc tam noklikšķiniet uz faktūras, kuru vēlaties izmantot.
-
-
Atkārtojiet šīs darbības katram datu marķierim, ko vēlaties mainīt.
Padoms.: Papildinformāciju par to, kā mainīt diagrammas elementu izskatu, skatiet rakstā Diagrammas elementu formāta maiņa.










