Microsoft® Lync™ 2010 Attendee ir konferenču klients, kas ļauj lietotājiem, kam nav instalēta Microsoft® Lync™ 2010 saziņas programmatūra, piedalīties Lync 2010 tiešsaistes sapulcēs.
Lync 2010 Attendee nodrošina saziņas un sadarbības rīkus, lai veiktu tādus uzdevumus kā video sūtīšana, vadīklu pieprasīšana un atdošana, kā arī aptaujas veikšana. Šie un citi uzdevumi ir aprakstīti šajā rakstā.
Iespējamās darbības
Darba sākšana
Lync 2010 Attendee ir klients, ko varat izmantot, lai pievienotos sapulcei, ja jums nav Lync 2010. Ja jūsu organizācijas atbalsta komanda vēl nav instalēta un iestatījusi Attendee, varat to instalēt pirms pievienošanās sapulcei, vai arī varat to lejupielādēt un instalēt kā daļu no pievienošanās sapulces procesam. Ja pievienojaties kā vies lietotājs, nevis autentificēts lietotājs, dažas sapulču iespējas var būt ierobežotas.
Ja pēc instalēšanas dodaties tieši uz Sākuma izvēlne datorā, kurā darbojas Windows ® operētājsistēma, lai piekļūtu Attendee, tiek prezentē iestatīšanas opcijas vispārīgai, personiskajai, zvana signālu un skaņu, audioierīcei un videoierīcei.
Kad būsit pabeidzis darba sākšanas uzdevumus, varēsit pievienoties sapulcei.
Sagatavojieties balss lietošanai
Ja jums ir mikrofons un skaļruņi, varat izmantot programmu Attendee, lai sarunātos un noklausītos laiku tiešsaistes sapulcēs. Varat arī pievienot jebkuru jūsu organizācijas ieteikto ierīci, piemēram, USB austiņas vai USB tālruni vai klausuli. Dalībnieks automātiski konfigurē iestatījumus atkarībā no ierīces, ar kuru izveidojat savienojumu.
Pirms sapulces varat pārbaudīt vai pielāgot savus audio iestatījumus, noklikšķinot uz Sākt, uz Visas programmas, noklikšķinot uz Microsoft Lync 2010 Attendee un pēc tam sadaļā Opcijas noklikšķinot uz Audioierīce. Varat pielāgot ierīces, izmantojot slīdni ierīces atlasē, pārvietojot to pa kreisi, lai samazinātu skaļumu, vai pa labi, lai palielinātu skaļumu.
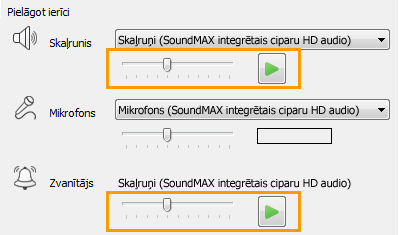
Tīmekļa kameras izmantošana sapulcē
Lai nodrošinātu uzlabotu sapulces pieredzi un ja jūsu organizācija to atļauj, varat datoram pievienot tīmekļa kameru. Dalībnieks automātiski nosaka tīmekļa kameru un to izmanto, kad tiešsaistes sapulcē ir pieejams video. Varat arī pievienot vai pārslēgt ierīces pēc tam, kad esat instalējis programmu Attendee.
Tīmekļa kameras iestatījumu iestatīšana pirms sapulces
-
Noklikšķiniet uz Sākt,uz Visas programmas, uz Microsoft Lync 2010 Attendee un pēc tam uz Videoierīce.
-
Ja jums ir vairākas tīmekļa kameras, atlasiet to, kuru vēlaties izmantot videozvanam.
-
Noklikšķiniet uz Tīmekļa Iestatījumi tīmekļa kamera, lai pārbaudītu tīmekļa kameras rekvizītus un tos mainītu, ja nepieciešams. Šie rekvizīti ir iestatīti automātiski, tāpēc varat noklikšķināt uz pogas Noklusējums, lai atgrieztos pie sākotnējiem iestatījumiem, ja viss, ko mainījāt, nav tas, ko vēlējāties vai paredzēts.
-
Noklikšķiniet uz Lietot, ja esat veicis izmaiņas un esat apmierināts ar izmaiņām.
Tīmekļa kameras iestatījumu skatīšana sapulces laikā
-
Ja esat sapulcē, nospiediet taustiņu ALT, noklikšķiniet uz Opcijas Iestatījumi un pēc tam noklikšķiniet uz Opcijas.
Tūlītējā ziņojuma sūtīšana sapulces laikā
Sapulces laikā var notiek tūlītējās ziņojumapmaiņas saruna. Tūlītējās ziņojumapmaiņas poga ir redzama apgabalā Pievienošanās informācija un Sapulces opcijas, kas tiek parādīta, kad pievienojaties sapulcei.

-
Sāciet sūtīt tūlītējos ziņojumus personām, noklikšķinot uz pogas IM un ierakstot ziņojumu. Kad esat pabeidzis rakstīt, nospiediet taustiņu Enter.
Video sūtīšana sapulces laikā
Video varat nosūtīt, kamēr esat sapulcē.
-
Nospiediet taustiņu Alt, noklikšķiniet Iestatījumi video, noklikšķiniet uz Opcijas un pēc tam uz Video, lai sāktu video sūtīšanu.
Pieprasiet, pārņemt un atgūt vadību
Ja prezentētājs rāda savu darbvirsmu vai lietojumprogrammu, varat pieprasīt pagaidu vadību. Noklikšķiniet uz Pieprasīt vadību. Ja prezentētājs pieņem jūsu pieprasījumu, varat sākt kontrolēt tā darbvirsmu vai lietojumprogrammu. Lai atgūtu vadību, noklikšķiniet uz Vadības atbrīvošana.

Anotēt prezentētus failus
Kad tiek rādīta Microsoft® PowerPoint ® prezentācija, ja jums ir atļaujas, varat izmantot anotācijas pogas prezentācijas kreisajā apakšējā stūrī. Kad esat pabeidzis anotācijas, varat saglabāt prezentāciju ar anotācijām.
-
Lai atvērtu prezentāciju un izmantotu anotāciju pogas, noklikšķiniet uz Kopīgot un pēc tam uz PowerPoint prezentāciju.
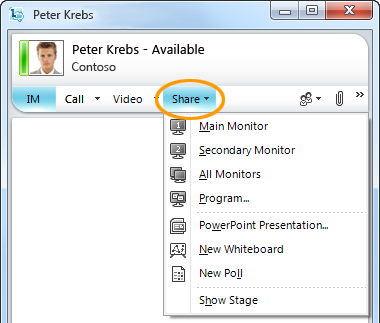
Papildinformāciju skatiet rakstā Prezentācijas PowerPoint sniegšana.
Vispārīgu informāciju par darbvirsmas koplietošanu skatiet rakstā Darbvirsmas un programmu koplietošana.
Aptaujas veikšana
Sapulces laikā sapulces prezentētājs var veidot un pārvaldīt aptaujas. Aptauja sastāv no viena jautājuma un līdz pat septiņām iespējamām izvēlēm. Sapulcē var būt vairākas aptaujas, bet koplietošanas posmā vienlaikus var parādīties tikai viena aptauja. Varat izveidot aptaujas, parādīt vai paslēpt tās, aizvērt vai noņemt aptauju, rediģēt saturu un saglabāt aptaujas rezultātus.
-
Lai sāktu veidot aptauju, sapulces logā noklikšķiniet uz Kopīgot un pēc tam uz Jauna aptauja.
Papildinformāciju par aptauju pārvaldību skatiet rakstā Aptaujas veikšana.
Sadarbība uz baltās tāfeles
Baltā tāfele ir tukša lapa piezīmēm, zīmējumiem vai importētiem attēliem, kuros sapulces dalībnieki var strādāt kopā.
-
Lai atvērtu jaunu balto tāfeli, sapulces logā noklikšķiniet uz izvēlnes Kopīgot un pēc tam uz Jauna baltā tāfele. Nākamajā attēlā apakšējā rindā ir parādīti rīki, kas pieejami dalībniekiem, strādājot ar balto tāfeli.
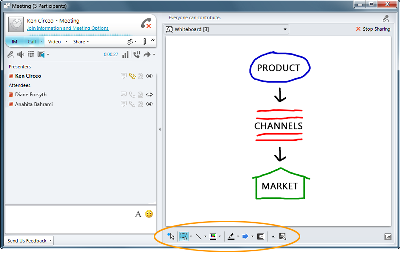
Pilnu informāciju skatiet rakstā Sadarbība, izmantojot balto tāfeli.










