Outlook ziņojuma saglabāšana .eml faila, PDF faila vai melnraksta veidā
Outlook piedāvā vairākas e-pasta ziņojuma saglabāšanas opcijas. Ziņojumu, ko saņemat, piemēram, var saglabāt kā failu savā datorā vai citā Outlook mapē. Jūsu izveidotu ziņojumu var saglabāt kā melnrakstu un pabeigt vēlāk.
Tālāk atlasiet cilnes opciju jūsu izmantotajā Outlook versijā. Kādu Outlook versiju es lietoju?
Piezīme.: Ja darbības, kas jāveic šajā cilnē Jauna programma Outlook , nedarbojas, iespējams, vēl neizmantojat programmu Outlook darbam ar Windows. Atlasiet Klasisko Outlook un izpildiet šīs darbības.
Ziņojuma saglabāšana faila formātā datorā vai mākonī
-
Sadaļā Pasts ziņojumu sarakstā atlasiet ziņojumu, kuru vēlaties saglabāt, lai tas atvērtu lasīšanas rūtī, vai veiciet dubultklikšķi uz ziņojuma, lai to atvērtu jaunā logā.
-
Ziņojuma iesākumā atlasiet Citas darbības un > Saglabāt kā.
Padoms.: Varat arī ziņojumu sarakstā ar peles labo pogu noklikšķināt uz ziņojuma un izvēlnē atlasīt Saglabāt kā.
-
Atlasiet mapi (vai mākoņa atrašanās vietu), kurā vēlaties saglabāt ziņojumu. Faila nosaukums pēc noklusējuma tiek lietots jūsu ziņojuma virsrakstam, ko varat pārdēvēt, ja izvēlaties to darīt.
-
Noklikšķiniet uz Saglabāt.
Ziņojuma saglabāšana PDF faila formātā
Jauna programma Outlook nav iekļauta PDF failā kā viens no noklusējuma iestatījumiem Saglabāt kā tipu. Microsoft Print To PDF utilīta, kas iekļauta Windows 10 un Windows 11, ļauj izdrukāt jebkuru e-pasta ziņojumu tieši PDF failā.
-
Atveriet ziņojumu, kuru vēlaties saglabāt PDF formātā.
-
Ziņojumā atlasiet Citas darbības un pēc > Drukāt > Drukāt.
-
Nolaižamajā sarakstā Printeris atlasiet Microsoft Print to PDF.
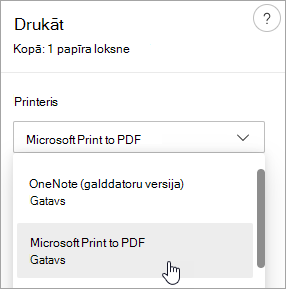
-
Atlasiet Drukāt.
-
Lodziņā Saglabāt drukas izvadi kā izvēlieties mapi, kurā saglabāt PDF failu, un ievadiet faila nosaukumu. Pēc tam izvēlieties Saglabāt.
Ziņojuma melnraksta saglabāšana nosūtīšanai vēlāk
Melnraksta saglabāšana tiek veikta automātiski. Melnraksts vienmēr tiek saglabāts mapē Melnraksts .
Melnraksts tiek saglabāts ik pēc 30 sekundēm, un nav iespējams mainīt laika intervālu vai mainīt melnraksta saglabāšanas vietu.
Melnraksta manuāla saglabāšana
-
Lentē atlasiet Opcijas un pēc tam atlasiet Saglabāt melnrakstu.
Atgriešanās saglabātā ziņojuma melnrakstā
-
Mapju rūtī atlasiet Melnraksti un pēc tam atlasiet ziņojumu vai veiciet uz tā dubultklikšķi, lai to atvērtu jaunā logā.
-
Ja vēlaties izdzēst melnrakstu, atlasiet ziņojumu un noklikšķiniet uz Dzēst vai noklikšķiniet uz tā ar peles labo pogu un nolaižamajā izvēlnē atlasiet Dzēst.
Labāks kopdoms. Melnrakstu pārvaldība no programmas Outlook darbam ar iOS un Outlook darbam ar Android
Ja izmantojat programmu Outlook darbam ar iOS vai Outlook darbam ar Android, melnraksti tiks automātiski sinhronizēti ar mobilo ierīci. Šeit varat pabeigt ziņojumus, kurus esat sācis savā datorā, vienkārši pievienot pielikumus no fotoattēliem vai kameras vai izmantot Office Lens, lai sapulces laikā tvertu piezīmes no baltās tāfeles.
Ziņojuma saglabāšana Word vai veidnes veidā
Ziņojuma saglabāšana Word vai veidnes veidā netiek atbalstīta.
Ziņojuma saglabāšana vai pārvietošana uz citu Outlook mapi
Ja vēlaties saglabāt ziņojumu citā Outlook mapē, vienkāršākais veids, kā to izdarīt, ir pārvietot vai kopēt ziņojumu uz mērķa mapi. Skatiet rakstu Vienuma pārvietošana vai kopēšana uz citu mapi.
Ziņojuma saglabāšana faila formātā datorā vai mākonī
-
Veiciet dubultklikšķi, lai atvērtu ziņojumu, ko vēlaties saglabāt, un izvēlnē Fails noklikšķiniet uz Saglabāt kā.
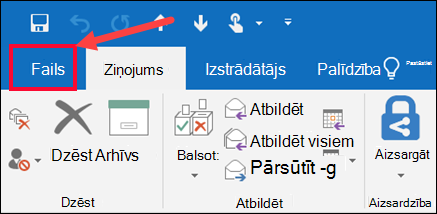
-
Dialoglodziņa Saglabāt kā rūtī Mape izvēlieties mapi un pēc tam atrašanās vietu atlasītajā mapē, kur vēlaties saglabāt failu.
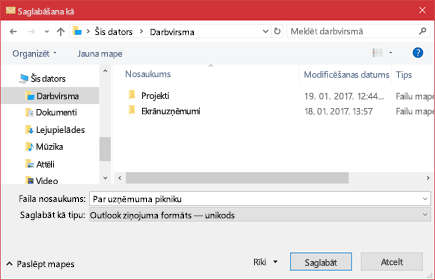
-
Lodziņā Faila nosaukums ierakstiet faila nosaukumu.
-
Sarakstā Saglabāt kā tipu akceptējiet noklusējuma tipu vai sarakstā izvēlieties citu faila tipu.
Ko vēlaties darīt?
Outlook nav iekļauts PDF fails kā viens no noklusējuma tipiem Saglabāt kā. Microsoft Print To PDF utilīta, kas iekļauta Windows 10 ļauj izdrukāt jebkuru e-pasta ziņojumu tieši PDF failā. Ja jums nav Windows 10, varat saglabāt savu e-pasta ziņojumu kā HTML failu, atvērt šo failu programmā Word un pēc tam izmantot līdzekli Saglabāt kā programmā Word, lai saglabātu e-pasta ziņojumu PDF faila formātā.
PDF faila saglabāšana (vai drukāšana) Windows 10
-
Atveriet ziņojumu, ko vēlaties saglabāt, un cilnē Fails noklikšķiniet uz Drukāt.
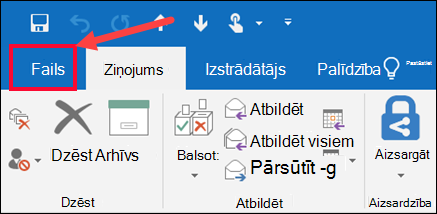
-
Nolaižamajā sarakstā Printeris izvēlieties Microsoft Print to PDF.
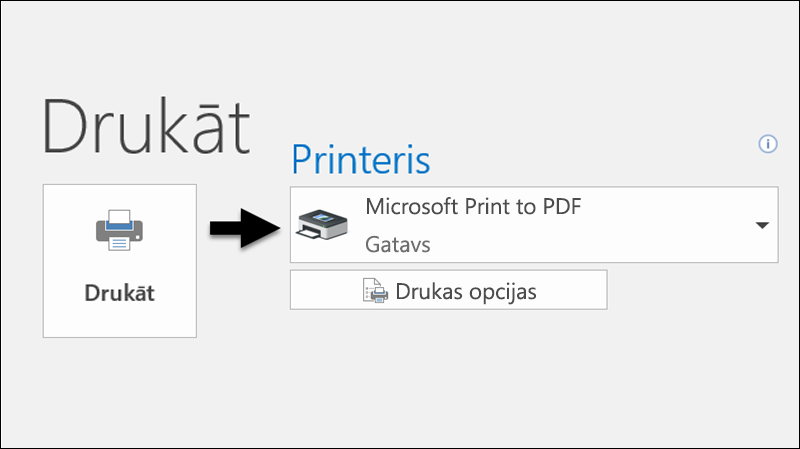
-
Izvēlieties Drukāt.
-
Lodziņā Saglabāt drukas izvadi kā izvēlieties PDF faila mapi un ievadiet faila nosaukumu. Pēc tam izvēlieties Saglabāt.
Saglabāšana PDF formātā citās Windows versijās
-
Atveriet ziņojumu, ko vēlaties saglabāt, un cilnē Fails noklikšķiniet uz Saglabāt kā.
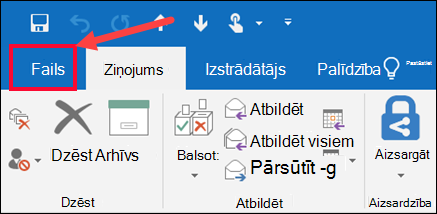
-
Dialoglodziņa Saglabāt kā rūtī Mape izvēlieties mapi un pēc tam atrašanās vietu atlasītajā mapē, kur vēlaties saglabāt failu.
-
Lodziņā Faila nosaukums ierakstiet faila nosaukumu.
-
Sarakstā Saglabāt kā tipu izvēlieties HTML un pēc tam izvēlieties Saglabāt.
-
Atveriet Word un izvēlieties Fails > Atvērt.
-
Atlasiet HTML failu, kuru saglabājāt 4. darbībā.
-
Izvēlieties Fails > saglabāt kā un pēc tam faila tipa nolaižamajā izvēlnē izvēlieties PDF (*.pdf) un pēc tam izvēlieties Saglabāt.
Ja vēlaties saglabāt ziņojumu citā Outlook mapē, vienkāršākais veids, kā to izdarīt, ir pārvietot vai kopēt ziņojumu uz mērķa mapi. Skatiet rakstu Vienuma pārvietošana vai kopēšana uz citu mapi.
Outlook ziņojumu nevar tieši saglabāt kā Word failu. Taču varat saglabāt ziņojumu kā HTML failu, pēc tam atvērt šo failu programmā Word. Saglabājot e-pasta ziņojumu kā HTML failu, tiek saglabāts viss formatējums, attēli un saites, kā arī galvenes informācija, kas ietver informāciju par lauku No, Kam, Kopijaun Tēma.
-
Atveriet ziņojumu, ko vēlaties saglabāt, un cilnē Fails noklikšķiniet uz Saglabāt kā.
-
Dialoglodziņa Saglabāt kā rūtī Mape izvēlieties mapi un pēc tam atrašanās vietu atlasītajā mapē, kur vēlaties saglabāt failu.
-
Lodziņā Faila nosaukums ierakstiet faila nosaukumu.
-
Sarakstā Saglabāt kā tipu izvēlieties HTML un pēc tam izvēlieties Saglabāt.
-
Atveriet Word un izvēlieties Fails > Atvērt.
-
Atlasiet HTML failu, kuru saglabājāt 4. darbībā.
-
Izvēlieties Fails > saglabāt kā un pēc tam Word (*.docx) nolaižamajā sarakstā faila tipu un pēc tam izvēlieties Saglabāt.
Izmantojiet e-pasta veidnes, lai sūtītu ziņojumus, kuros ir iekļauta informācija, kas visos ziņojumos paliek nemainīga. Varat izveidot un saglabāt ziņojumu kā veidni un pēc tam izmantot šo veidni. Pirms nosūtāt ziņojumu kā veidni, pievienojiet tam jebkādu jaunu informāciju.
Padoms.: Papildinformāciju par to, kā izmantot veidnes, skatiet rakstā E-pasta ziņojuma sūtīšana, pamatojoties uz veidni.
-
Cilnē Sākums noklikšķiniet uz Jauns e-pasts.
-
Ziņojuma pamattekstā ievadiet vēlamo saturu.
-
Ziņojuma logā noklikšķiniet uz cilnes Fails un pēc tam noklikšķiniet uz Saglabāt kā.
-
Lodziņa Saglabāt kā sarakstā Saglabāt kā tipu noklikšķiniet uz Outlook veidne.
-
Lodziņā Faila nosaukums ievadiet veidnes nosaukumu un pēc tam noklikšķiniet uz Saglabāt.
Outlook atbalsta unikodu — rakstzīmju šifrēšanas standartu, kas iespējo vairākumu pasaules rakstības valodu, izmantojot vienu rakstzīmju kopu. Ja strādājat daudznacionālā organizācijā vai koplietojat ziņojumus un vienumus ar personām, kas izmanto Outlook datoros, kas darbojas citās valodās, varat izmantot programmā Outlook.
Ziņojumu saglabāšana unikoda kodējumā pēc noklusējuma
-
Cilnē Fails. izvēlieties Opcijas > Pasts.
-
Sadaļā Ziņojumu saglabāšana atzīmējietizvēles rūtiņu Lietot unikoda formātu.
Visi izveidotie, bet nenosūtītie ziņojumi tiek automātiski saglabāti mapē Melnraksti. Vēlāk varat atgriezties Outlook un atrast nenosūtāmo ziņojumu.
Manuāla ziņojuma melnraksta saglabāšana
-
Veiciet kādu no šīm darbībām:
-
Ātrās piekļuves rīkjoslā noklikšķiniet uz Saglabāt.
-
Cilnē Fails noklikšķiniet uz Saglabāt.
-
Atgriešanās saglabātā ziņojuma melnrakstā
-
Pasta mapju rūtī noklikšķiniet uz Melnraksti un pēc tam veiciet dubultklikšķi uz ziņojuma.
Labāks kopdoms. Melnrakstu pārvaldība no programmas Outlook darbam ar iOS un Outlook darbam ar Android
Ja izmantojat programmu Outlook darbam ar iOS vai Outlook darbam ar Android, melnraksti tiks automātiski sinhronizēti ar mobilo ierīci. Šeit varat pabeigt ziņojumus, kurus esat sācis savā datorā, vienkārši pievienot pielikumus no fotoattēliem vai kameras vai izmantot Office Lens, lai sapulces laikā tvertu piezīmes no baltās tāfeles.
Pēc noklusējuma nepabeigtie ziņojumi ik pēc trīs minūtēm tiek saglabāti mapē Melnraksti. Varat mainīt laika intervālu vai atrašanās vietu.
-
Cilnē Fails noklikšķiniet uz Opcijas un > Pasts.
-
Sadaļā Ziņojumu saglabāšana veiciet vienu vai vairākas no šīm darbībām:
-
Lai mainītu, kur tiek saglabāti melnraksti, sarakstā Saglabāt šajā mapē izvēlieties Melnraksti, Iesūtne, Nosūtītais pasts vai Izsūtne.
-
Lai mainītu, cik bieži tiek saglabāti melnraksti, lodziņā Automātiski saglabāt vienumus, kas nav nosūtīti pēc šāda laika (minūtēs): ierakstiet skaitli no 1 līdz 99.
-
Ziņojuma saglabāšana faila formātā datorā vai mākonī
-
Ziņojumu sarakstā atlasiet ziņojumu, ko vēlaties saglabāt, lai tas atvērtu lasīšanas rūtī, vai veiciet dubultklikšķi uz ziņojuma, lai to atvērtu jaunā logā.
-
Ziņojuma iesākumā atlasiet Citas darbības un > Saglabāt kā.
Padoms.: Varat arī ziņojumu sarakstā ar peles labo pogu noklikšķināt uz ziņojuma un izvēlnē atlasīt Saglabāt kā.
-
Atlasiet mapi (vai mākoņa atrašanās vietu), kurā vēlaties saglabāt ziņojumu. Faila nosaukums pēc noklusējuma tiek lietots jūsu ziņojuma virsrakstam, ko varat pārdēvēt, ja izvēlaties to darīt.
-
Noklikšķiniet uz Saglabāt.
Ziņojuma saglabāšana PDF faila formātā
Jauna programma Outlook nav iekļauta PDF failā kā viens no noklusējuma iestatījumiem Saglabāt kā tipu. Microsoft Print To PDF utilīta, kas iekļauta Windows 10 vai Windows 11 ļauj izdrukāt jebkuru e-pasta ziņojumu tieši PDF failā.
-
Atveriet ziņojumu, kuru vēlaties saglabāt PDF formātā.
-
Ziņojumā atlasiet Citas darbības un pēc > Drukāt > Drukāt.
-
Nolaižamajā sarakstā Printeris atlasiet Microsoft Print to PDF.
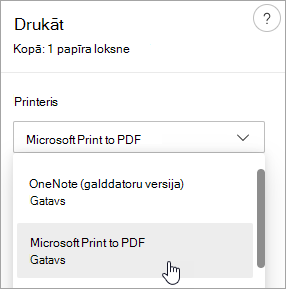
-
Atlasiet Drukāt.
-
Lodziņā Saglabāt drukas izvadi kā izvēlieties PDF faila mapi un ievadiet faila nosaukumu. Pēc tam izvēlieties Saglabāt.
Ziņojuma melnraksta saglabāšana nosūtīšanai vēlāk
Melnraksta saglabāšana tiek veikta automātiski. Melnraksts vienmēr tiek saglabāts mapē Melnraksts .
Melnraksts tiek saglabāts ik pēc 30 sekundēm, un nav iespējams mainīt laika intervālu vai mainīt melnraksta saglabāšanas vietu.
Melnraksta manuāla saglabāšana
-
Lentē atlasiet Opcijas un pēc tam atlasiet Saglabāt melnrakstu.
Atgriešanās saglabātā ziņojuma melnrakstā
-
Mapju rūtī atlasiet Melnraksti un pēc tam atlasiet ziņojumu vai veiciet uz tā dubultklikšķi, lai to atvērtu jaunā logā.
-
Ja vēlaties izdzēst melnrakstu, atlasiet ziņojumu un noklikšķiniet uz Dzēst vai noklikšķiniet uz tā ar peles labo pogu un nolaižamajā izvēlnē atlasiet Dzēst.
Labāks kopdoms. Melnrakstu pārvaldība no programmas Outlook darbam ar iOS un Outlook darbam ar Android
Ja izmantojat programmu Outlook darbam ar iOS vai Outlook darbam ar Android, melnraksti tiks automātiski sinhronizēti ar mobilo ierīci. Šeit varat pabeigt ziņojumus, kurus esat sācis savā datorā, vienkārši pievienot pielikumus no fotoattēliem vai kameras vai izmantot Office Lens, lai sapulces laikā tvertu piezīmes no baltās tāfeles.
Ziņojuma saglabāšana Word vai veidnes veidā
Ziņojuma saglabāšana Word vai veidnes veidā netiek atbalstīta.
Ziņojuma saglabāšana vai pārvietošana uz citu Outlook mapi
Ja vēlaties saglabāt ziņojumu citā Outlook mapē, vienkāršākais veids, kā to izdarīt, ir pārvietot vai kopēt ziņojumu uz mērķa mapi. Skatiet rakstu Vienuma pārvietošana vai kopēšana uz citu mapi.










