Surface vienotais paplašināmais aparātprogrammatūras interfeiss (UEFI) aizvieto standarta ievadizvades sistēmu (BIOS) ar jauniem līdzekļiem, tostarp ātrāku startēšanu un uzlabotu drošību. Surface UEFI var izmantot, lai pārvaldītu aparātprogrammatūras līdzekļus ierīcē Surface.
Tālāk minētie Surface modeļi izmanto jauno aparātprogrammatūras UEFI interfeisu.
-
Surface Pro 6, Surface Pro 7, Surface Pro 7+, Surface Pro 8, Surface Pro 9 (visi modeļi), Surface Pro 10 darbam, Surface Pro X
-
Surface Klēpjdators 2, Surface klēpjdators 3, Surface klēpjdators 4, Surface klēpjdators 5, Surface klēpjdators 6 darbam, Surface klēpjdators iet, Surface klēpjdators go 2, Surface klēpjdators Go 3, Surface klēpjdators Studio, Surface laptop Studio 2, Surface klēpjdators SE
-
Surface Studio 2, Surface Studio 2+
-
Surface Book 2, Surface Book 3
-
Surface Go 2, Surface Go 3, Surface Go 4
Piezīme.: Ja jūsu ierīce nav norādīta sarakstā, pārejiet uz Windows 10 cilni šī raksta sākumā.
Atlasiet izvēlnes opciju, par kuru vēlaties uzzināt vairāk.
Svarīgi!: Parasti nav nepieciešams mainīt UEFI iestatījumus. Ja mainīsit šos iestatījumus, Surface drošība un funkcionalitāte tiks pakļauta riskam.
Kā iegūt UEFI iestatījumus ierīcē Surface

Piezīme.: Šis video ir pieejams tikai angļu valodā.
UEFI iestatījumus var pielāgot tikai sistēmas startēšanas laikā. Lai ielādētu UEFI aparātprogrammatūras iestatījumu izvēlni, rīkojieties, kā norādīts tālāk.
-
Izslēdziet ierīci Surface un uzgaidiet aptuveni 10 sekundes, lai pārliecinātos, ka tā ir izslēgta.
-
Nospiediet un turiet nospiestu Surface skaļuma palielināšanas pogu un vienlaikus nospiediet un atlaidiet barošanas pogu.
-
Ekrānā tiek parādīts Microsoft vai Surface logotips. Joprojām turiet nospiestu skaļuma palielināšanas pogu. Atlaidiet pogu, kad tiek parādīts UEFI ekrāns.
UEFI aparātprogrammatūras iestatījumu izvēlni var ielādēt arī operētājsistēmā Windows. Lai to izdarītu, izpildiet tālāk aprakstītos norādījumus:
-
Atlasiet > iestatījumi > System > Recovery .
-
Blakus Startēšana ar papildu atlasiet Restartēt tūlīt.
-
Sadaļā Izvēlieties opciju atlasiet Problēmunovēršana un > papildu > UEFI aparātprogrammatūras iestatījumi un pēc tam atlasiet Restartēt.
UEFI izvēlnes opcijas
UEFI iestatījumi, kurus varat mainīt, ir atkarīgi no tā, kurš Surface modelis jums ir.
Datora informācija
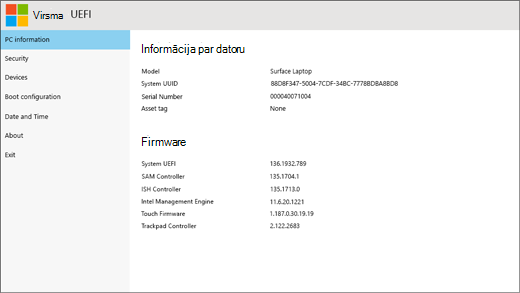
Sadaļā Datora informācija varat apskatīt svarīgu informāciju par ierīci Surface, piemēram, vispārēji unikālu identifikatoru (UUID), sērijas numuru un aparātprogrammatūras versiju. Šo informāciju var izmantot problēmu novēršanai vai saziņā ar garantijas atbalstu.
Drošība
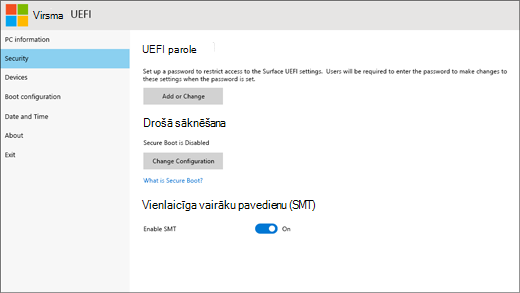
Sadaļā Drošība var iestatīt vai mainīt UEFI paroli, ieslēgt vai izslēgt līdzekli Drošā sāknēšana un mainīt tūlītējās vairākpavedienošanas (SMT) iestatījumus. Parasti drošības iestatījumus nepieciešams mainīt tikai uzņēmumiem, savukārt vairumam lietotāju būs piemēroti noklusējuma kārtulu iestatījumi.
Piezīme.: UEFI paroles izmanto galvenokārt uzņēmumi un IT speciālisti ar nolūku ierobežot dažādu veidu izmaiņas, ko darbinieki drīkst veikt ierīcēs. Ja esat daļa no uzņēmuma, sazinieties ar IT administratoru, ja jums ir jautājumi vai problēmas ar UEFI paroli. Ja neesat daļa no uzņēmuma un izvēlaties izveidot UEFI paroli, noteikti glabājiet paroli drošā vietā. Jūs nevarat atiestatīt savu UEFI paroli un Microsoft nevar to izgūt.
Ierīces
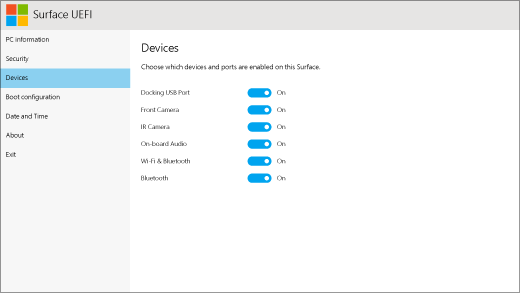
Sadaļā Ierīces varat ieslēgt vai izslēgt dažādas pievienotās ierīces un aparatūru savā Surface, piemēram, infrasarkano (IR) kameru, Bluetooth® un paneļa audio.
Piezīmes.:
-
Ja aparatūru izslēdzāt Surface interfeisā UEFI, aparatūru nevar atkārtoti ieslēgt operētājsistēmā Windows. Tā ir jāieslēdz atkārtoti Surface interfeisā UEFI.
-
Izvēlnē Ierīces nav redzama X Surface Pro.
Palaišanas konfigurācija
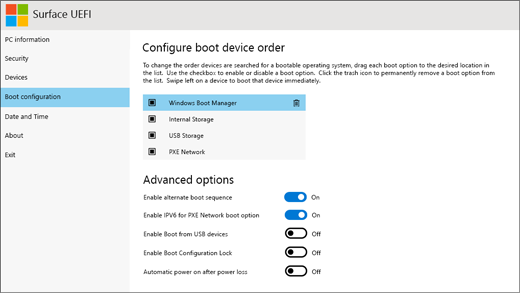
Sadaļā Palaišanas konfigurācija varat mainīt veidu, kā notiek Surface palaišana operētājsistēmā Windows.
Ja lietojat ierīci Surface kā uzņēmuma darbinieks, šie iestatījumi var būt bloķēti vai konfigurēti atbilstoši uzņēmuma specifikācijām. Lai saņemtu papildinformāciju, sazinieties ar IT administratoru. Ja neesat uzņēmuma darbinieks, jums būs piemēroti noklusējuma kārtulu iestatījumi.
Piezīme.: Ja netīšām dzēsāt Windows palaišanas pārvaldnieku no pamatpalaišanas ieraksta, restartējiet ierīci Surface, un Windows palaišanas pārvaldnieks tiks pārinstalēts automātiski. Ja dzēsāt Windows palaišanas pārvaldnieku un lietojat ierīci Surface kā uzņēmuma darbinieks, sazinieties ar IT administratoru, lai saņemtu atbalstu.
Datums un laiks
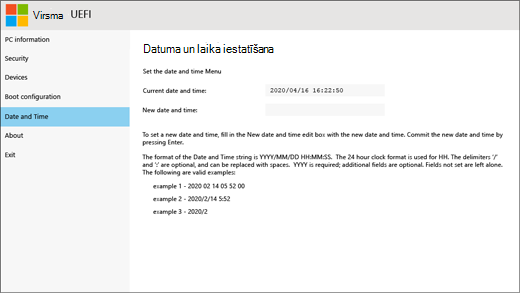
Sadaļā Datums un laiks varat manuāli ievadīt jaunu datumu un laiku.
Par
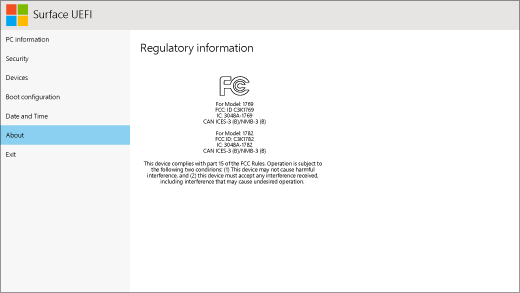
Atlasot Par, redzēsit normatīvu informāciju. Papildinformāciju skatiet rakstā Produktu drošības brīdinājumi un norādījumi.
Iziet
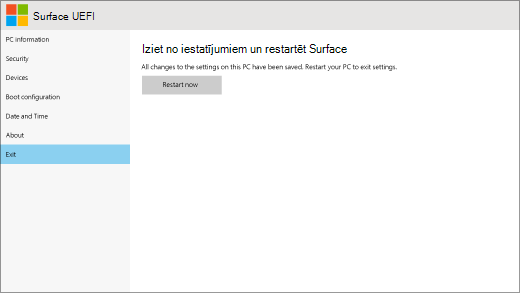
Varat atlasīt Iziet >Restartēt tūlīt, lai saglabātu veiktās izmaiņas un restartētu Surface.
Saistītās tēmas
Surface vienotais paplašināmais aparātprogrammatūras interfeiss (UEFI) aizvieto standarta ievadizvades sistēmu (BIOS) ar jauniem līdzekļiem, tostarp ātrāku startēšanu un uzlabotu drošību. Surface UEFI var izmantot, lai pārvaldītu aparātprogrammatūras līdzekļus ierīcē Surface.
Tālāk minētie Surface modeļi izmanto jauno aparātprogrammatūras UEFI interfeisu.
-
Surface Pro 4, Surface Pro (5. paaudze), Surface Pro. 6. lpp. Surface Pro 7, Surface Pro 7+, Surface Pro X
-
Surface Laptop (1. paaudze), Surface Laptop 2, Surface Laptop 3, Surface Laptop 4, Surface klēpjdatoru iet
-
Surface Studio (1. paaudze), Surface Studio 2
-
Surface Book, Surface Book 2, Surface Book 3
-
Surface Go, Surface Go 2
Atlasiet izvēlnes opciju, par kuru vēlaties uzzināt vairāk.
Svarīgi!: Parasti nav nepieciešams mainīt UEFI iestatījumus. Ja mainīsit šos iestatījumus, Surface drošība un funkcionalitāte tiks pakļauta riskam.
Kā iegūt UEFI iestatījumus ierīcē Surface

Piezīme.: Šis video ir pieejams tikai angļu valodā.
UEFI iestatījumus var pielāgot tikai sistēmas startēšanas laikā. Lai ielādētu UEFI aparātprogrammatūras iestatījumu izvēlni, rīkojieties, kā norādīts tālāk.
-
Izslēdziet ierīci Surface un uzgaidiet aptuveni 10 sekundes, lai pārliecinātos, ka tā ir izslēgta.
-
Nospiediet un turiet nospiestu Surface skaļuma palielināšanas pogu un vienlaikus nospiediet un atlaidiet barošanas pogu.
-
Ekrānā tiek parādīts Microsoft vai Surface logotips. Joprojām turiet nospiestu skaļuma palielināšanas pogu. Atlaidiet pogu, kad tiek parādīts UEFI ekrāns.
UEFI aparātprogrammatūras iestatījumu izvēlni var ielādēt arī operētājsistēmā Windows. Lai to izdarītu, izpildiet tālāk aprakstītos norādījumus:
-
Atlasiet Sākums > Iestatījumi > Atjaunināšanas & atjaunināšana > atkopšana.
-
Sadaļā Papildu startēšana atlasiet vienumu Restartēt tūlīt.
-
Sadaļā Izvēlieties opciju atlasiet Problēmunovēršana un > papildu > UEFI aparātprogrammatūras iestatījumi un pēc tam atlasiet Restartēt.
UEFI izvēlnes opcijas
UEFI iestatījumi, kurus varat mainīt, ir atkarīgi no tā, kurš Surface modelis jums ir. Izvēlnes opcijas šajā sadaļā attiecas uz Surface modeļiem, kuros tiek izmantots jaunais aparātprogrammatūras UEFI interfeiss.
Datora informācija
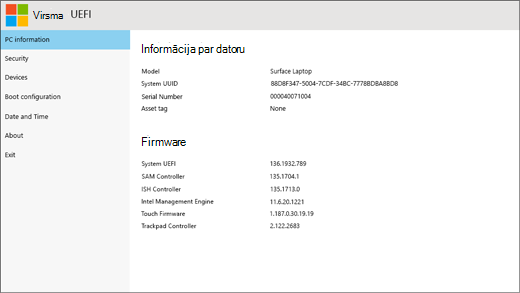
Sadaļā Datora informācija varat apskatīt svarīgu informāciju par ierīci Surface, piemēram, vispārēji unikālu identifikatoru (UUID), sērijas numuru un aparātprogrammatūras versiju. Šo informāciju var izmantot problēmu novēršanai vai saziņā ar garantijas atbalstu.
Drošība
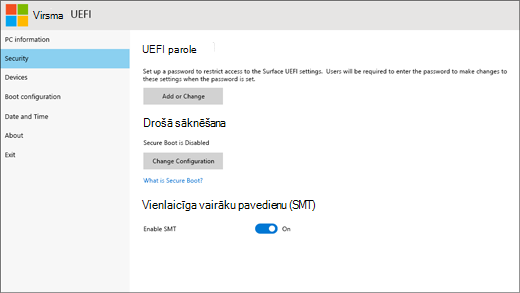
Sadaļā Drošība var iestatīt vai mainīt UEFI paroli, ieslēgt vai izslēgt līdzekli Drošā sāknēšana un mainīt tūlītējās vairākpavedienošanas (SMT) iestatījumus. Parasti drošības iestatījumus nepieciešams mainīt tikai uzņēmumiem, savukārt vairumam lietotāju būs piemēroti noklusējuma kārtulu iestatījumi.
Piezīme.: UEFI paroles izmanto galvenokārt uzņēmumi un IT speciālisti ar nolūku ierobežot dažādu veidu izmaiņas, ko darbinieki drīkst veikt ierīcēs. Ja esat daļa no uzņēmuma, sazinieties ar IT administratoru, ja jums ir jautājumi vai problēmas ar UEFI paroli. Ja neesat daļa no uzņēmuma un izvēlaties izveidot UEFI paroli, noteikti glabājiet paroli drošā vietā. Jūs nevarat atiestatīt savu UEFI paroli un Microsoft nevar to izgūt.
Ierīces
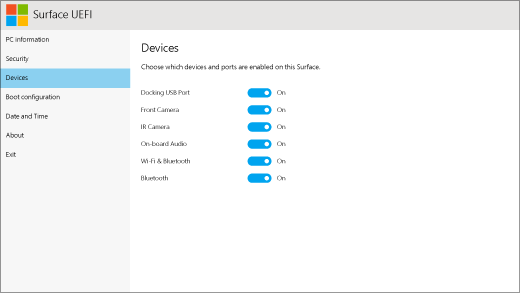
Sadaļā Ierīces varat ieslēgt vai izslēgt dažādas pievienotās ierīces un aparatūru savā Surface, piemēram, infrasarkano (IR) kameru, Bluetooth® un paneļa audio.
Piezīmes.:
-
Ja aparatūru izslēdzāt Surface interfeisā UEFI, aparatūru nevar atkārtoti ieslēgt operētājsistēmā Windows. Tā ir jāieslēdz atkārtoti Surface interfeisā UEFI.
-
Izvēlnē Ierīces nav redzama X Surface Pro.
Palaišanas konfigurācija
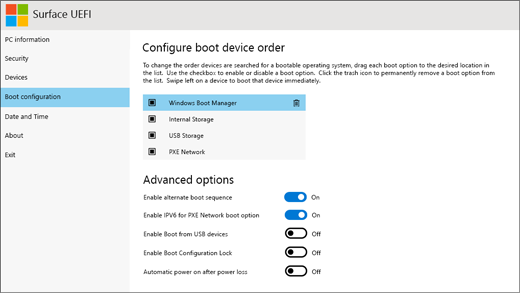
Sadaļā Palaišanas konfigurācija varat mainīt veidu, kā notiek Surface palaišana operētājsistēmā Windows.
Ja lietojat ierīci Surface kā uzņēmuma darbinieks, šie iestatījumi var būt bloķēti vai konfigurēti atbilstoši uzņēmuma specifikācijām. Lai saņemtu papildinformāciju, sazinieties ar IT administratoru. Ja neesat uzņēmuma darbinieks, jums būs piemēroti noklusējuma kārtulu iestatījumi.
Piezīme.: Ja netīšām dzēsāt Windows palaišanas pārvaldnieku no pamatpalaišanas ieraksta, restartējiet ierīci Surface, un Windows palaišanas pārvaldnieks tiks pārinstalēts automātiski. Ja dzēsāt Windows palaišanas pārvaldnieku un lietojat ierīci Surface kā uzņēmuma darbinieks, sazinieties ar IT administratoru, lai saņemtu atbalstu.
Datums un laiks
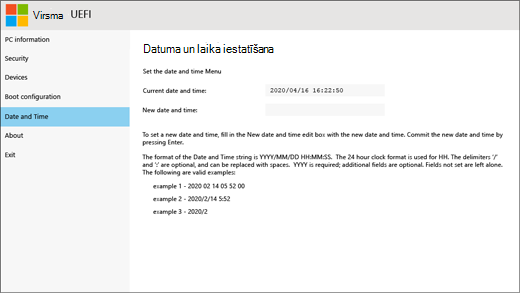
Sadaļā Datums un laiks varat manuāli ievadīt jaunu datumu un laiku.
Par
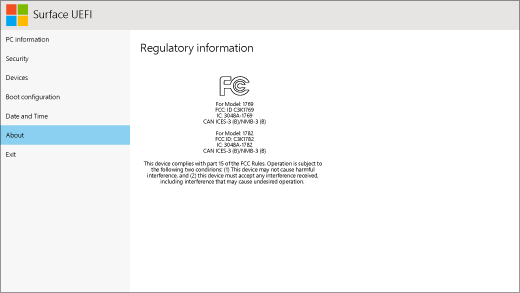
Atlasot Par, redzēsit normatīvu informāciju. Papildinformāciju skatiet rakstā Produktu drošības brīdinājumi un norādījumi.
Iziet
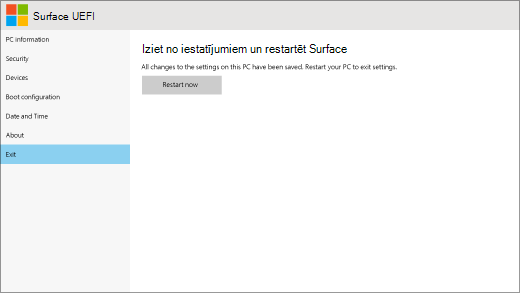
Varat atlasīt Iziet >Restartēt tūlīt, lai saglabātu veiktās izmaiņas un restartētu Surface.
Standarta BIOS turpina atbalstīt tālāk minētās Surface ierīces
UEFI aizstāj standarta BIOS tikai šajā rakstā uzskaitītajos Surface modeļus. Tālāk norādītajos modeļos nav UEFI un joprojām tiek izmantots iepriekšējais BIOS.
Uzticams platformas modulis (TPM)
Šobrīd konfigurētais TPM stāvoklis (iespējots vaiatspējots) ir iezīmēts. Lai mainītu stāvokli, atlasiet neatlasīto opciju. Kad esat beidzis, atlasiet Iziet no iestatīšanas > Jā.
Droša sāknēšanas vadība
Pašlaik konfigurētais drošās sāknēšanas statuss (iespējots vaiatspējots) ir iezīmēts. Lai mainītu stāvokli, atlasiet neatlasīto opciju. Kad esat beidzis, atlasiet Iziet no iestatīšanas > Jā.
Visu drošās sāknēšanas taustiņu dzēšana
Lai izdzēstu visus instalētos drošās sāknēšanas atslēgas, tostarp noklusējuma taustiņus, kas tika instalēti kopā ar Windows, atlasiet Jā. Kad esat beidzis, atlasiet Iziet no iestatīšanas > Jā.
Piezīme: kad drošās palaišanas atslēgas ir izdzēstas, Windows startēšanas laikā parāda sarkanu ekrānu.
Noklusējuma drošās sāknēšanas taustiņu instalēšana
Lai atkārtoti instalētu visas drošās sāknēšanas atslēgas, kas sākotnēji tika instalētas kopā ar Windows (un tikai tās), atlasiet Jā. Kad esat beidzis, atlasiet Iziet no iestatīšanas > Jā.
Piezīme.: Ja nepareizi trīs reizes ievadīsit administratora paroli, jūs tiksit bloķēts UEFI. Restartējiet savu ierīci Surface, lai ievadītu paroli vēlreiz.
Uzticams platformas modulis (TPM)
Šobrīd konfigurētais TPM stāvoklis (iespējots vaiatspējots) ir iezīmēts. Lai mainītu stāvokli, atlasiet neatlasīto opciju. Kad esat beidzis, atlasiet Iziet no iestatīšanas > Jā.
Droša sāknēšanas vadība
Lai iespējotu vai atspējotu šo līdzekli, atlasiet Droša sāknēšanas vadība. Ja drošās palaišanas vadīkla ir iespējota, jums ir divas papildu opcijas, kā norādīts tālāk.
-
Ja ir instalētas drošās palaišanas atslēgas, varat tās izdzēst, atlasot dzēst visas drošas palaišanas atslēgas.
-
Ja drošās palaišanas atslēgas nav instalētas, varat atlasīt Instalēt visas rūpnīcas noklusējuma atslēgas un atlasiet Windows un trešās puses UEFI CA (noklusējums) vai tikai Windows.
Alternatīvās sistēmas sāknēšanas pasūtījuma konfigurēšana
Lai izvēlētos secību, kādā Surface stendi tiek palaisti, atlasiet Konfigurēt alternatīvu sistēmas sāknēšanas secību un atlasiet kādu no šīm opcijām:
-
Tikai SSD
-
Tīkla > USB > SSD
-
USB > tīkla > SSD
-
USB > SSD
-
Tīkla > SSD
Papildu ierīces drošība
Šī opcija ļauj atspējot portus un līdzekļus, kurus nevēlaties izmantot ikviens. Piemēram, varat atspējot microSD karšu lasītāju, lai neviens var izmantot microSD karti datu kopēšanai.
Pašreizējais iestatījums tiek parādīts treknrakstā. Atlasiet Papildu ierīces drošība un atlasiet vajadzīgo opciju.
Atlasot Sānu USB, tiek atspējota iespēja veikt sāknēšanu no USB ierīces. USB ports paliek iespējots operētājsistēmā Windows.
Atspējojot Wi-Fi, tiek atspējots arī Bluetooth®.
-
Tīkla palaišana
-
Blakus USB
-
Dokošanas ports
-
Priekšējā kamera
-
Aizmugurējā kamera
-
OnBoard audio
-
microSD
-
WiFi
-
Bluetooth
Informācija par ierīci
Šī opcija parāda jūsu Surface vispārēji unikālo identifikatoru (UUID) un sērijas numuru.
Administratora parole
Šī opcija ļauj izveidot paroli, lai citiem lietotājiem neļautu mainīt UEFI iestatījumus. Organizācijas, kurām jāaizsargā jutīga informācija, parasti izmanto administratora paroli.
Iziet no iestatīšanas
-
Saglabāt un iziet. Lai saglabātu veiktās izmaiņas un izietu. atlasiet Iziet no iestatīšanas > Jā.
-
Iziet nesaglabājot. Lai izietu, nesaglabājot veiktās izmaiņas, kad izmantojat Surface rakstīšanas vāku, nospiediet Esc un atlasiet Jā. Ja neizmantojat vāku, nospiediet ieslēgšanas/izslēgšanas pogu.
Uzticams platformas modulis (TPM)
Šobrīd konfigurētais TPM stāvoklis (iespējots vaiatspējots) ir iezīmēts. Lai mainītu stāvokli, atlasiet neatlasīto opciju. Kad esat beidzis, atlasiet Iziet no iestatīšanas.
Droša sāknēšanas vadība
Lai iespējotu vai atspējotu šo līdzekli, atlasiet Droša sāknēšanas vadība. Kamēr ir iespējota Drošās palaišanas vadīkla, un, ja ir instalētas Drošās palaišanas atslēgas, ir pieejama papildu opcija atlasīt Dzēst visas drošās palaišanas atslēgas, lai tās dzēstu.
Alternatīvās sistēmas sāknēšanas pasūtījuma konfigurēšana
Lai atlasītu secību, kādā Surface stendi, atlasiet Konfigurēt alternatīvu sistēmas sāknēšanas secību un atlasiet kādu no šīm opcijām:
-
Tikai SSD
-
Tīkla > USB > SSD
-
USB > tīkla > SSD
-
USB > SSD
-
Tīkla > SSD
-
Administratora parole
Šī opcija ļauj izveidot paroli, lai neļautu citiem mainīt UEFI iestatījumus. Organizācijas, kurām jāaizsargā jutīga informācija, parasti izmanto administratora paroli.
Iziet no iestatīšanas
-
Saglabāt un iziet. Lai saglabātu veiktās izmaiņas un izietu. atlasiet Iziet no iestatīšanas > Jā.
-
Iziet nesaglabājot. Lai izietu, nesaglabājot izmaiņas, kad izmantojat Surface tipa vāku, nospiediet taustiņu Esc un atlasiet Jā.











